Practică excepțională care vorbește despre cum să convertești M4V în MOV
Ca extensie de fișier MPEG-4, M4V este similar cu MP4. Un film sau un videoclip din magazinul Apple iTunes poate fi codificat cu această aplicație. Principala diferență dintre M4V și MP4 este că M4V este protejat și poate fi redat numai pe un computer cu licență iTunes. Dar ce se întâmplă dacă trebuie să îl convertiți în MOV pentru al viziona pe playerul dvs. video? Ceea ce ai de gând să faci? Iată cele mai bune alegeri pe care trebuie să le vedeți pentru a converti M4V la MOV.
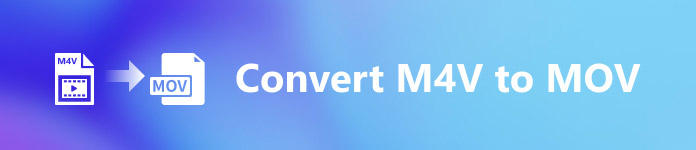
Partea 1. O prezentare generală a M4V și MOV
Apple a creat M4V format video, care este folosit pentru a distribui videoclipuri prin iTunes în formatul său nativ. Pe lângă posibilitatea de a include protecția DRM a Apple, este practic identică cu videoclipul MP4. iTunes stochează materiale video, cum ar fi seriale TV, filme și videoclipuri muzicale, care sunt bine protejate cu acest format video. Fișierele M4V permit, de asemenea, crearea de informații despre capitol. În afară de iTunes și Apple QuickTime player, majoritatea playerelor video pot reda fișiere M4V neprotejate DRM. Video Studio Pro poate deschide și fișiere M4V, ceea ce oferă o capacitate de editare pe distanță lungă.
In orice caz, MOV este un format video QuickTime dezvoltat de Apple și utilizat în cadrul QuickTime al Mac OS X. Platforma Windows acceptă și capacitatea acestui container multimedia de a stoca mai multe piese, fiecare conținând un anumit tip de date (audio, video, subtitrări). Programele de editare video pot beneficia semnificativ de pe urma separării datelor media de offset-urile media, referințelor de date abstracte și listele de editare a piesei. Este o practică obișnuită să distribuiți filme și videoclipuri pe internet în format container MOV.
Partea 2. Cum să schimbați M4V în MOV offline
În căutarea celui mai bun convertor pe care îl puteți folosi offline, acest software este ceea ce doriți. Video Converter Ultimate este cel mai bun și cel mai recomandat software pe care îl puteți utiliza pentru a converti formate precum M4V în MOV. Este disponibil atât în Windows, cât și în Mac. De asemenea, se poate descărca gratuit. Este cel mai rapid convertor pe care vi-l puteți imagina, deoarece poate converti fișiere de dimensiuni mari în format video pe care alte software-uri și convertoare online nu le pot. De asemenea, acceptă diverse formate, cum ar fi chiar și cele mai necunoscute formate video pe care le puteți vedea numai pe acest software. Cu o ieșire de calitate excelentă și multe alte instrumente disponibile pentru a vă îmbunătăți videoclipul, toată lumea ar trebui să folosească acest lucru. Fără alte prelungiri, iată procedurile pe care ar trebui să le luați în considerare:
Pasul 1. Pentru a începe, faceți clic pe butonul Descărcare gratuită pictograma din dreapta pentru a începe descărcarea. Odată ce descărcarea este completă, puteți alege să descărcați software-ul fie pe Windows, fie pe Mac. Mai întâi, trebuie să instalați software-ul pe desktop-ul computerului și apoi să faceți clic Începe acum pentru a începe să-l folosească.
Descărcare gratuităPentru Windows 7 sau o versiune ulterioarăDescărcare sigură
Descărcare gratuităPentru MacOS 10.7 sau o versiune ulterioarăDescărcare sigură
Pasul 2. Deschideți software-ul pe care tocmai l-ați descărcat. Când deschideți software-ul pentru prima dată, o fereastră cu Convertor va fi afișată interfața. Introduceți fișierul video aici și începeți procesul de conversie.
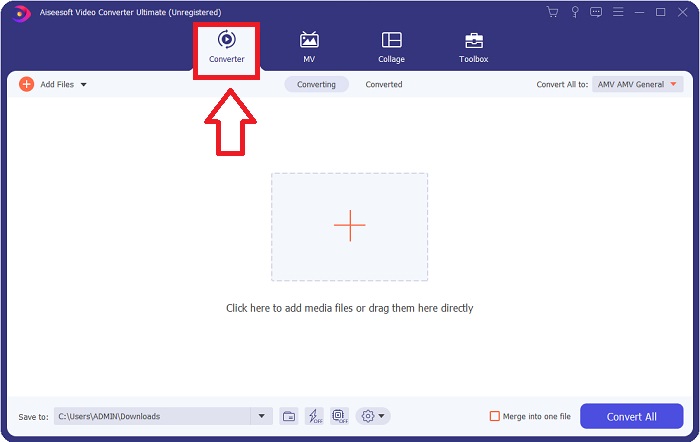
Pasul 3. Începeți procesul de conversie importând fișierele în convertizor. Fișierul video pe care doriți să îl convertiți poate fi glisat și fixat pe pictograma +.
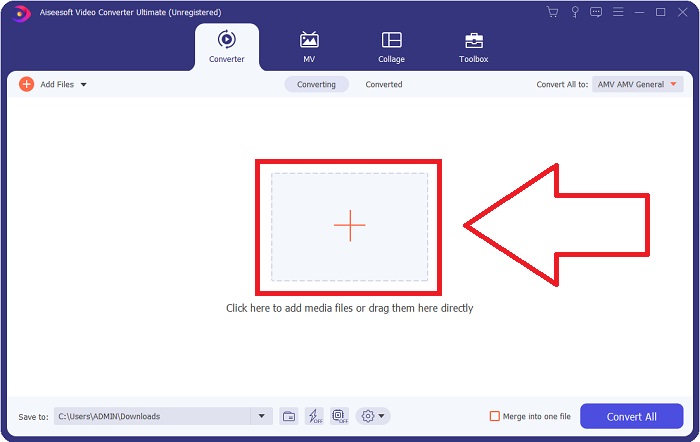
Pasul 4: Un meniu de opțiuni apare în colțul din dreapta sus al ecranului; faceți clic pe un format video din listă pentru a-l selecta. Selectează MOV format din opțiunea drop-down. După ce ați ales un fișier MOV, există o varietate de opțiuni de calitate video. Dar dacă ieșirea video aleasă nu este listată, puteți modifica setările de calitate pentru a se potrivi cerințelor dvs. Pictograma roată vă permite să modificați rezoluția afișajului, rata cadrelor și calitatea audio. Apasă pe Creaza nou pentru a salva modificările.
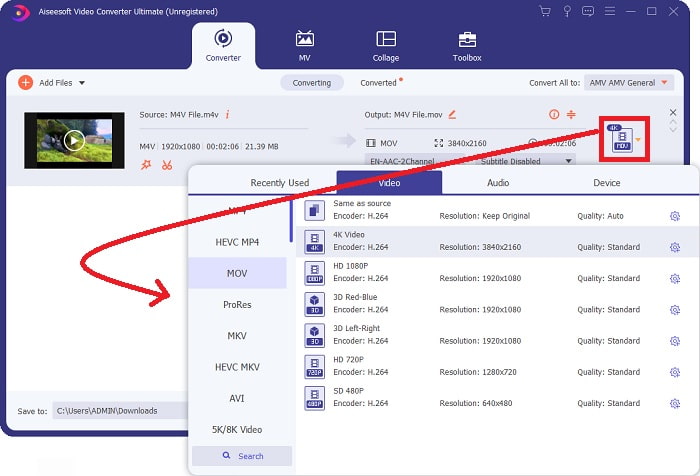
Pasul 5. Pentru a începe transferul videoclipului pe computer, selectați Conversia tuturor când ați terminat de editat videoclipul și este gata pentru a fi convertit.
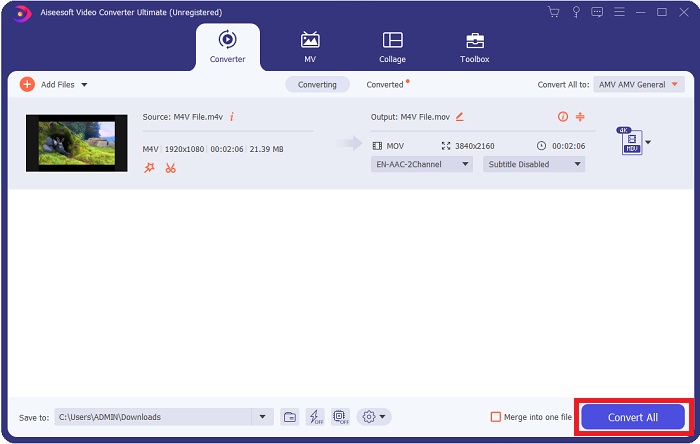
Partea 3. Alte moduri de a converti M4V în MOV online
Metoda 1. Utilizați Free Video Converter
Utilizați această versiune online a Video Converter Ultimate dacă nu aveți timp să o descărcați. Pe internet, FVC Free Video Converter Online este cea mai bună aplicație web pentru transcodarea rapidă și ușoară între multe tipuri diferite de formate video. Este recomandat pentru noii utilizatori, deoarece nu are restricții cu privire la formatele de fișiere pe care le poate suporta, spre deosebire de convertoarele online. Urmați acești pași pentru a afla mai multe despre acest instrument bazat pe web.
Pasul 1. Făcând clic pe aceasta legătură, veți fi direcționat către site-ul web principal al FVC Free Video Converter Online.
Pasul 2. Pentru a obține lansatorul pentru computerul dvs., faceți clic pe Adăugați fișiere pentru a converti opțiunea din dreapta dacă este prima dată când o utilizați. Când a fost descărcat a doua oară, se va lansa automat. După ce fișierul a fost descărcat a doua oară, navigați în folderul dvs. și faceți clic Deschis să-l deschidă.
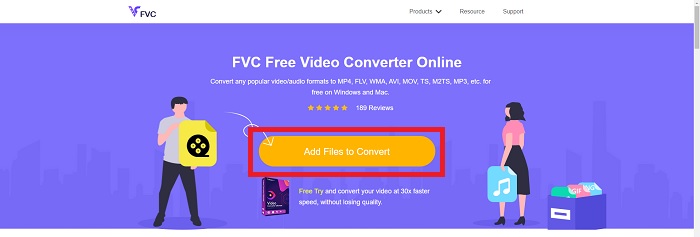
Pasul 3. Alegerea MOV format din Video meniul de mai jos și făcând clic pe acesta va începe procesul de conversie chiar înainte de a începe.
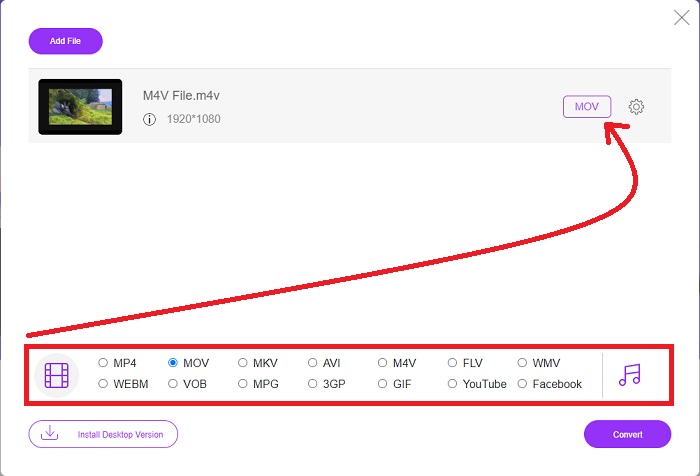
Pasul 4. Clic Convertit pentru a începe procesul de conversie a unui format în altul după ce ați selectat un format de convertit.
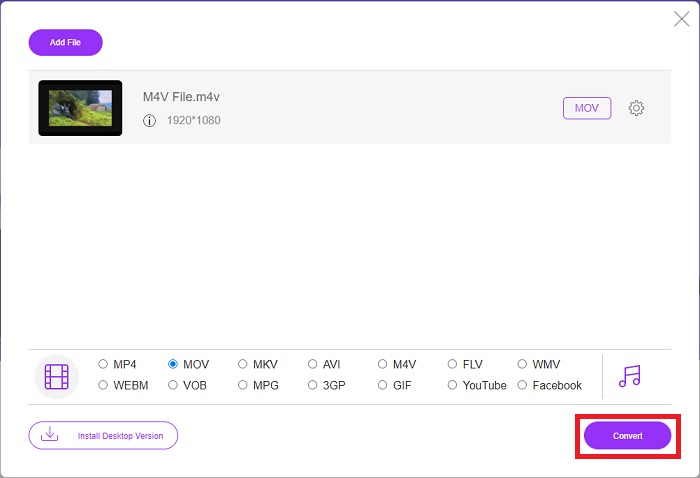
Pasul 5. Va dura doar câteva minute pentru ca fișierul convertit să apară într-un folder de fișiere, pe care apoi îl puteți deschide pentru a începe să îl vizionați.
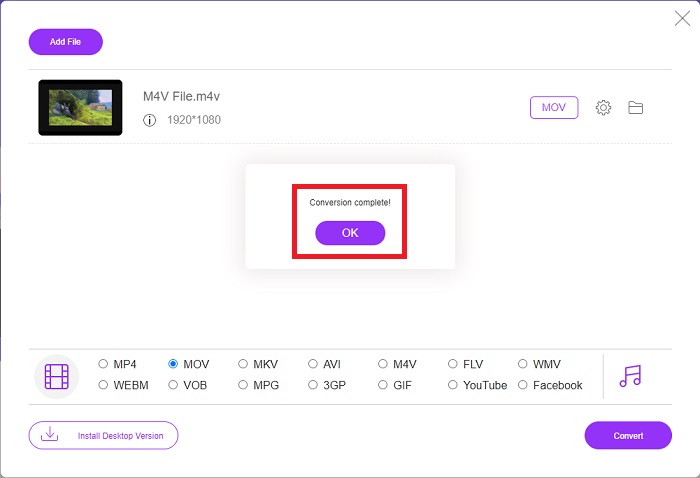
Metoda 2. Utilizați ConvertFiles
ConvertFiles este un puternic convertor de fișiere online care poate face conversie între o varietate de formate de fișiere. Sunt acceptate documente, fotografii, prezentări, arhive, fișiere audio și video în peste 200 de formate. Iată pașii furnizați de care aveți nevoie pentru a afla despre acest instrument online.
Pasul 1. Căutați ConvertFiles în orice browser web, apoi faceți clic pe site-ul web principal. După ce faceți clic pe el, veți trece la interfața site-ului web. Clic Naviga pentru a naviga în fișierele de pe discul local pe care trebuie să le convertiți.
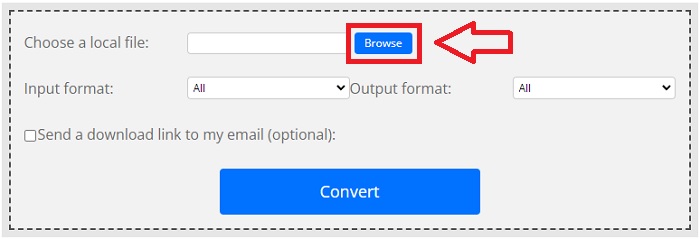
Pasul 2. Setați formatul de intrare și de ieșire al fișierului video.
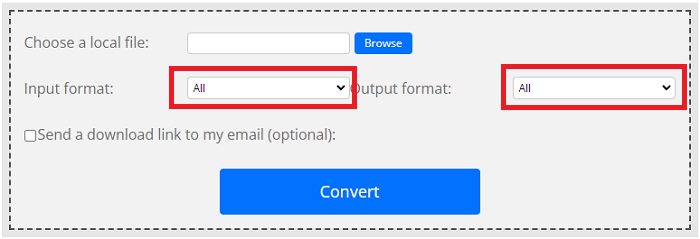
Pasul 3. Pentru a vă converti fișierul, faceți clic Convertit și așteptați ca procesul să se termine și faceți clic Descarca.
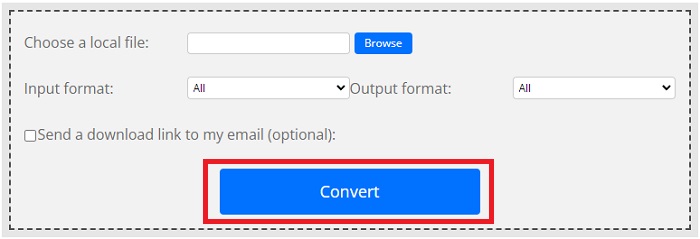
Partea 4. Întrebări frecvente despre conversia M4V în MOV
Care este mai bun, MP4 sau MOV?
Fișierele în format MP4 sunt adesea mai comprimate și mai mici ca dimensiune, dar fișierele în format MOV sunt de obicei mai mari ca calitate, dar mai mari ca dimensiune. Fișierele MOV sunt de preferat pentru editarea video pe un Mac, deoarece sunt destinate în principal pentru QuickTime în loc de alte formate video. Continuați să aflați mai multe detalii despre MP4 vs MOV.
De ce este fișierul MOV atât de mare?
QuickTime este un codec editabil care este convertit de iMovie din media sursă. Datele utilizate de cameră sunt comprimate excepțional, ceea ce o face inadecvată pentru procesarea post-producție în majoritatea cazurilor. Formatul și codecul utilizat necesită o rată de date semnificativ mai mare și un spațiu de stocare mai excelent. Faceți clic aici pentru a afla cum comprimați fișiere MOV.
Pentru ce este folosit MOV?
În cazul extensiei de fișier MOV, se referă la un fișier Apple QuickTime Movie care a fost plasat într-un fișier container QuickTime File Format (QTFF) (fișier container). Un fișier MOV poate include audio, video și text în același fișier utilizând piese diferite sau piesele pot indica date care sunt salvate într-un alt fișier care nu este inclus în fișierul MOV.
Concluzie
Toate lucrurile luate în considerare, în ciuda tuturor instrumentelor web online introduse mai sus, problemele de conectivitate sunt unul dintre principalii factori în care conversia unui videoclip poate fi întreruptă. De aceea, folosind software care poate fi descărcat gratuit, cum ar fi Video Converter Ultimate, este cea mai bună recomandare pe care ar trebui să o luați în considerare. Există o mulțime de instrumente prezentate pe care acest convertor are, în afară de conversia fișierului dvs. video într-un mod prea rapid. În plus, acceptă formate video masive, astfel încât nu ar trebui să vă faceți griji cu privire la conversia fișierelor nefamiliare, astfel încât să vă puteți bucura de acest videoclip în cel mai bun mod, cu rezultate excelente posibile.



 Video Converter Ultimate
Video Converter Ultimate Screen Recorder
Screen Recorder







