Instrumente remarcabile care rezolvă întrebarea despre cum să convertiți MPEG în MOV
Ca standard de compresie a fișierelor video și audio, se ocupă și de transmiterea acestor fișiere într-un mod mai eficient. Moving Picture Experts Group (MPEG) este oferit experților care stabilesc standardele MPEG. Toate aceste adaptări au specificațiile și cazurile lor de utilizare în industrie, ceea ce face dificil de știut care. Aceasta va fi o scurtă privire la ceea ce vorbește acest articol. Majoritatea subiectelor vorbesc despre cum converti MPEG în MOV și unele dintre detaliile și informațiile furnizate. Continuați să citiți în timp ce discutăm despre diferențele și comparațiile dintre cele două formate video.
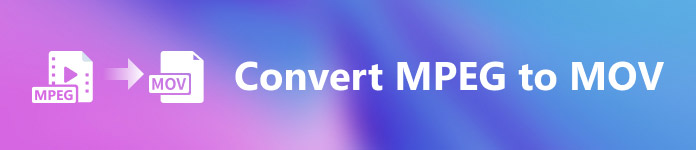
Partea 1. MPEG VS. MOV – O introducere
MPEG este un tip de fișier video învechit care comprimă datele video utilizând compresia MPEG-1 sau MPEG-2. Distribuția video pe internet și DVD sunt două utilizări comune pentru această tehnologie. Faptul că nu oferă compresie fără pierderi și o parte din flexibilitatea oferită de alte formate face ca un format sărac pentru editarea video. Datorită faptului că MPEG a fost un standard de mult timp, este bine acceptat de browserele și playerele video majore și permite streaming. Este o alegere excelentă pentru distribuția video de produs final pe Internet și DVD.
Cu toate acestea, videoclipul în MOV formatul este de obicei conectat cu playerul multimedia QuickTime. Apple este compania care a creat această extensie video. Comprimă video și audio utilizând un algoritm. Chiar dacă este un produs Apple, este compatibil atât cu sistemele de operare MAC, cât și cu Windows. Acum că știți totul despre aceste două formate video, următoarea parte va discuta despre cele mai bune software-uri și instrumente online pe care le puteți utiliza pentru a converti MPEG în MOV și invers.
Partea 2. Cum să convertiți MPEG în MOV pe Mac
Dacă sunteți în căutarea software-ului potrivit pe care îl puteți utiliza pe Mac pentru a converti MPEG în MOV, acest articol vă recomandă Video Converter Ultimate. Acest software poate fi descărcat gratuit și disponibil atât pe Windows, cât și pe Mac. Este un software pe care îl pot folosi o gamă largă de utilizatori, deoarece are un instrument foarte accesibil și o interfață ușor de utilizat.
În afară de celelalte software și instrumente online care pot face conversie, acest software are un convertor care acceptă numeroase formate video și poate converti fișiere în mai puțin de un minut. Cu excepția caracteristicii sale excepționale de conversie, acest software oferă diferite instrumente recomandate pentru a vă îmbunătăți și mai mult videoclipul. Destul cu detaliile descriptive despre software, haideți să ne aprofundăm cu procedurile pe care trebuie să le urmați:
Pasul 1: Faceți clic dreapta pe Descărcare gratuită pictograma furnizată mai jos pentru a începe procesul de descărcare. Ambele computere cu sisteme de operare Windows și Mac sunt acceptate cu acest software. După finalizarea descărcării, îl puteți instala și începe să utilizați software-ul făcând clic pe Începe acum buton.
Descărcare gratuităPentru Windows 7 sau o versiune ulterioarăDescărcare sigură
Descărcare gratuităPentru MacOS 10.7 sau o versiune ulterioarăDescărcare sigură
Pasul 2: După ce ați descărcat software-ul, deschideți-l. Va apărea într-o fereastră când software-ul este lansat pentru prima dată. Începeți procesul de conversie introducând fișierul video aici.
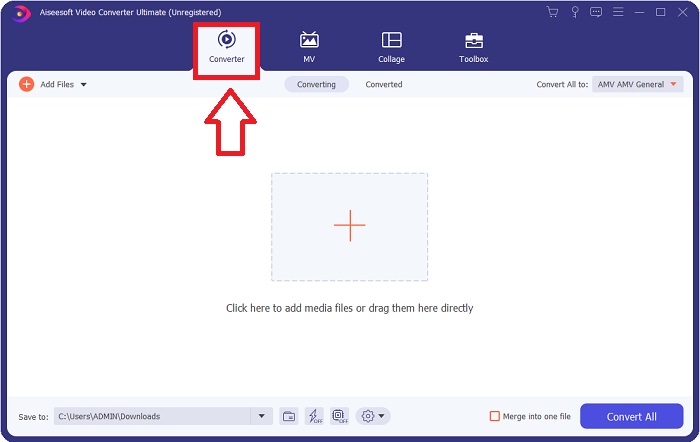
Pasul 3: Începeți procesul de conversie încărcând fișierele pe care doriți să le convertiți în convertor. Făcând acest lucru, trageți videoclipul sau puteți face clic pe simbolul +.
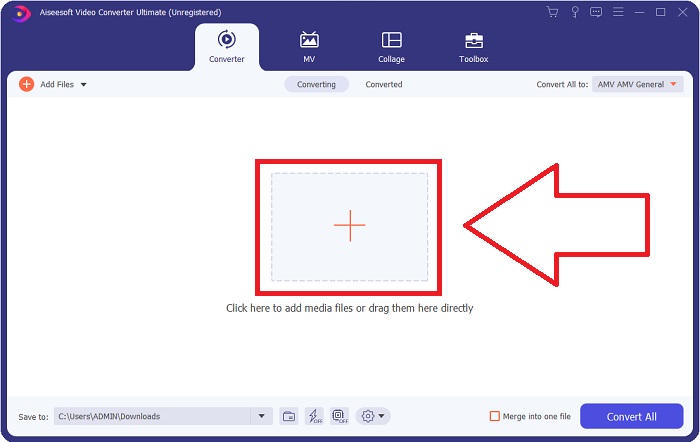
Pasul 4: Colțul din dreapta sus al ecranului afișează un meniu de opțiuni, din care puteți selecta un format video. În meniul derulant al Conversia tuturor acum poți selecta MOV ca format video. În funcție de fișierul MOV pe care l-ați ales, puteți alege dintr-o serie de setări de calitate video. Puteți, totuși, să modificați setările de calitate dacă nu este furnizată ieșirea video preferată. Este posibil să modificați rata de cadre a afișajului și calitatea audio făcând clic pe pictograma roată. Pentru a salva modificările, utilizați Creaza nou buton.
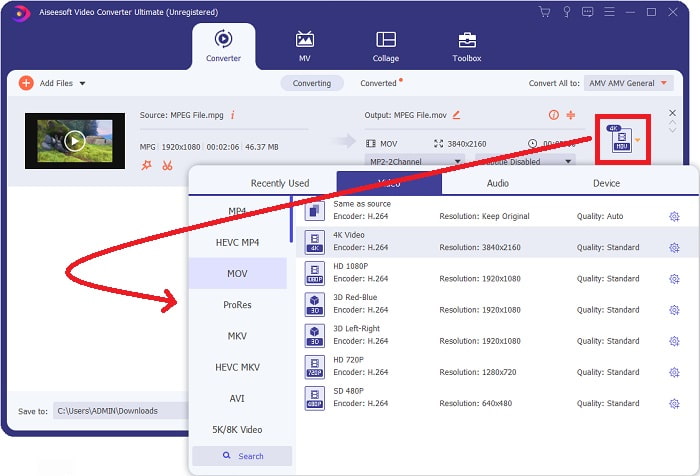
Pasul 5: Când ați terminat de editat videoclipul și este gata pentru a fi convertit, faceți clic Conversia tuturor pentru a începe transferul.
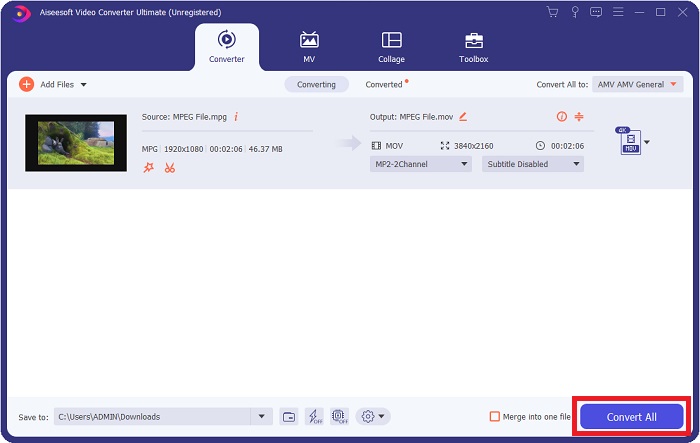
Partea 3. Convertoare online excelente care ajută la convertirea MPEG în MOV
Metoda 1. Utilizați Free Video Converter Online
FVC Free Video Converter Online este un convertor multimedia care este gratuit de utilizat și acceptă o gamă largă de. Dacă aveți videoclipuri de înaltă definiție, îl puteți converti cu ușurință în formate precum MP4, FLV și WMV fără a pierde calitatea. Dacă aveți o mulțime de videoclipuri sau audio pe care doriți să le convertiți, o puteți face fără a pierde calitatea. Această aplicație gratuită de conversie video este populară pentru conversie și editare, oferind utilizatorilor o gamă largă de opțiuni pentru a-și regla fin videoclipurile. Să ne punem centura și să învățăm toți pașii necesari:
Pasul 1: Acest legătură vă va duce la pagina principală a site-ului web al convertorului FVC.
Pasul 2: Pentru prima dată, faceți clic pe Adăugați fișiere pentru a converti în dreptul tău de a achiziționa lansatorul pentru mașina ta. La o a doua descărcare, va începe automat. În folderul dvs., găsiți fișierul și faceți clic pe Deschidere pentru a începe din nou procesul de descărcare.
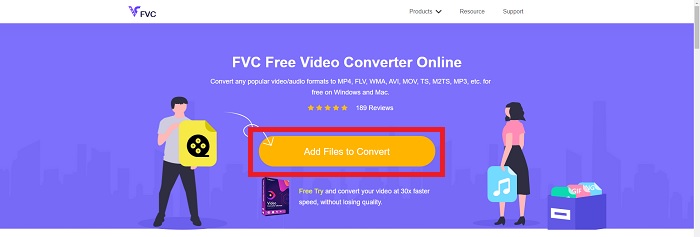
Pasul 3: Pentru a începe procesul de conversie înainte de a începe vreodată, selectați un format din opțiunea drop-down de mai jos și faceți clic pe el.
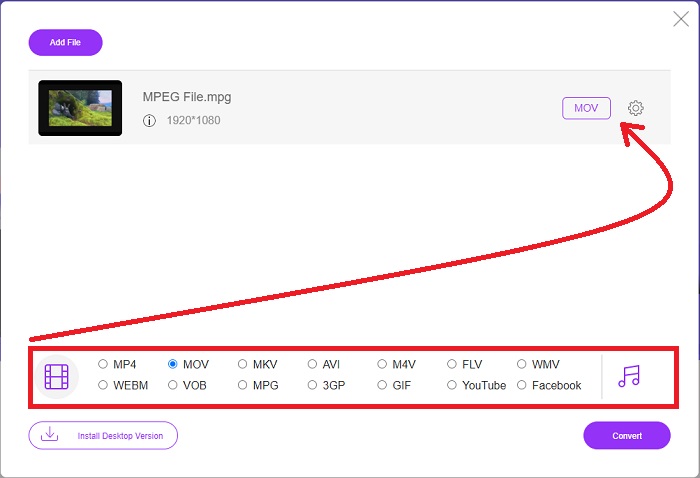
Pasul 4: După ce ai ales MOV formatul de convertit, faceți clic Convertit pentru a începe procesul de conversie.
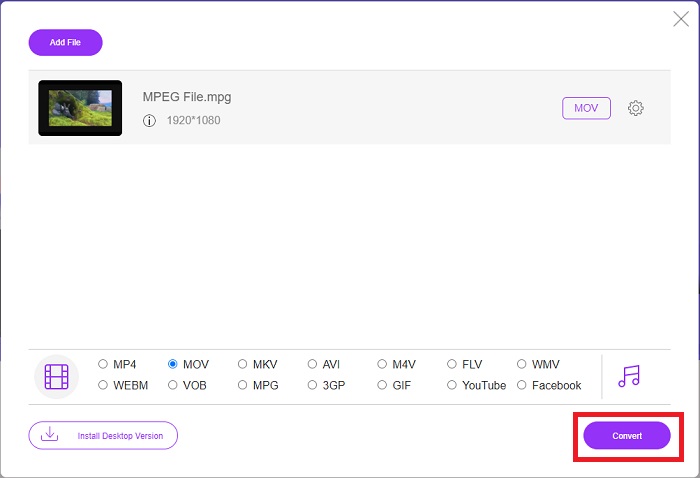
Pasul 5: Câteva minute mai târziu, veți vedea un folder cu fișierul convertit, pe care apoi îl puteți deschide și începe să îl vizualizați.
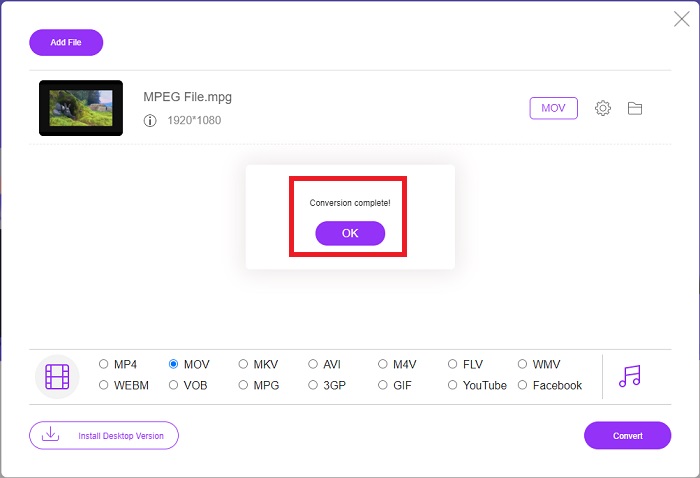
Metode 2. Utilizați CloudConvert
CloudConvert este un convertor de fișiere care funcționează online. Este posibil să redați aproape orice tip de muzică sau fișier video pe sistemul nostru. Convertirea fișierelor nu a fost niciodată mai ușoară cu CloudConvert. Este posibil să redați aproape orice tip de muzică sau fișier video pe sistemul nostru. De asemenea, puteți utiliza instrumentul nostru web fără a fi nevoie să instalați niciun software pe computer. Cu toate acestea fiind spuse, iată pașii pe care trebuie să-i cunoașteți:
Pasul 1: La interfața sa principală, puteți deja seta formatul video al fișierului video și formatul video în care doriți să îl convertiți. Clic Selectați Fișier pentru a încărca un fișier de pe computer.
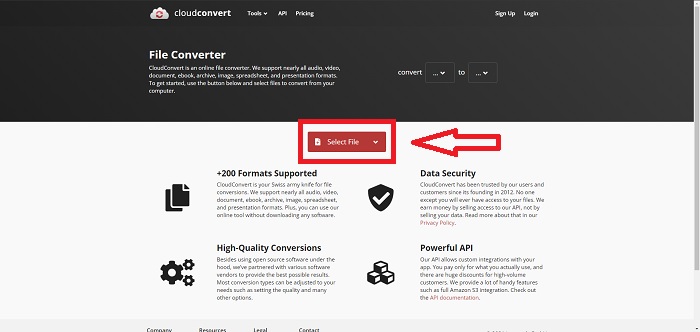
Pasul 2: Puteți alege ce tip de format video doriți să convertiți făcând clic pe elipsele de lângă Convertit buton.
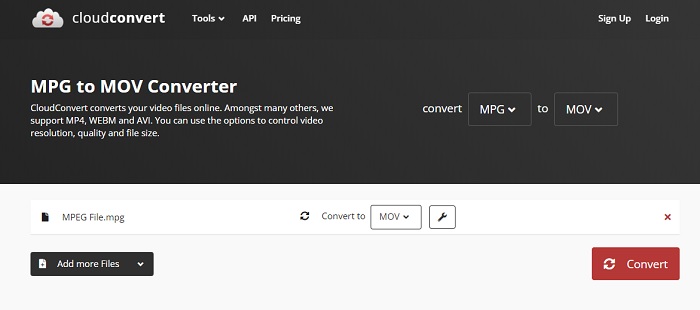
Pasul 3: După ce au fost făcute toate ajustările, pentru a începe procesul de conversie, faceți clic pe Convertit buton.
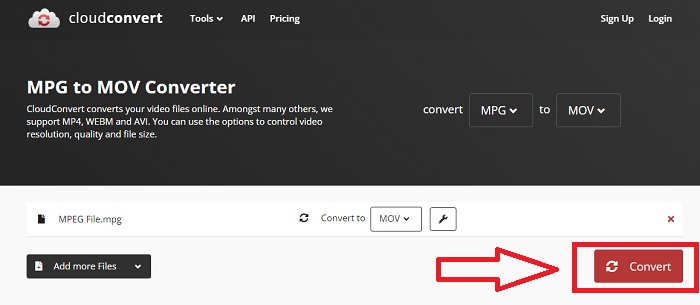
Partea 4. Diagramă de comparație: MPEG și MOV
| Extensie de fișier | MOV | MPEG |
| Tip fișier | Film Apple QuickTime | Film MPEG |
| Dezvoltat de | măr | N / A |
| Pro | Filme de înaltă calitate și | Unul dintre puținele formate |
| Multimedia poate fi comprimat mai eficient cu ajutorul mai multor codecuri. | Recunoscut practic de toate playerele DVD; permite o compresie mai bună. | |
| Contra | În ciuda faptului că multe playere video gratuite îl pot reda, încă are probleme, deoarece este un format de container care conține diverse codecuri. | În general, formatul MPEG are un număr mai mic de aplicații și dezvoltatori deoarece este un standard mai strict. |
Partea 5. Întrebări frecvente despre conversia MPEG în MOV
Cum reduc dimensiunea unui fișier MOV?
Folosind VideoConverter, trebuie doar să localizați fișierul MOV pe care doriți să îl editați și să faceți clic dreapta pe el pentru a selecta Proprietăți din meniul contextual. Apoi selectați General, apoi continuați cu Avansat din meniul derulant. Pentru a economisi spațiu de stocare, bifați caseta de selectare de lângă Comprimați conținutul din meniul drop-down. Făcând clic pe OK, fișierul va fi salvat într-o dimensiune mai mică decât era inițial.
Cum să comprimați fișierele MOV?
Un fișier MOV poate fi comprimat și arhivat pe Windows alegându-l și apăsând și ținând apăsat butonul din dreapta al mouse-ului până când apare o fereastră pop-up, apoi selectând Trimitere către din meniul care apare. Dosarul comprimat (arhivat) ar trebui să fie ales ca destinație din meniul derulant. Sau puteți folosi un compresor video pentru comprimați fișierele MOV.
MPG și MPEG sunt la fel?
Extensiile de fișiere MPEG-1 și MPEG-2 sunt, de asemenea, folosite pentru a face referire la fișierele MPG. Ca mijloc de a menține datele audio și video sincronizate, fișierele MPG de ambele tipuri acționează ca fișiere container pentru aceste date. Datorită compatibilității cu diverse aplicații, MPEG-2 a devenit o alegere populară pentru comprimarea fișierelor.
Concluzie
Pentru a rezuma toate lucrurile despre care am fost discutate, este greu să utilizați un format video necunoscut în redarea acestuia pe unele playere media, de aceea aveți nevoie de un software remarcabil pe care să vă puteți baza. Video Converter Ultimate este ceea ce recomandă acest articol cel mai mult, mai ales în procesul de conversie și mai mult cu instrumentele sale diferite și utile care vă pot face un editor profesionist.



 Video Converter Ultimate
Video Converter Ultimate Screen Recorder
Screen Recorder


