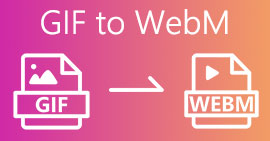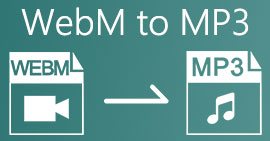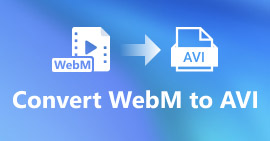Procesul de conversie a fișierului WebM în MOV: metode fără probleme pe care ar trebui să le cunoașteți
Când vine vorba de producție și streaming, nu orice format video este compatibil cu fiecare platformă digitală. Când încercați să introduceți, să produceți, să încărcați sau să descărcați fișiere relevante, acest lucru poate cauza probleme majore. Apple, de exemplu, nu folosește browserele tradiționale în care am crescut în vremuri – are propria sa platformă numită Safari. De aceea, formatele video care sunt acceptate numai de Google Chrome, Mozilla Firefox, Opera și Microsoft Edge nu sunt întotdeauna accesibile utilizatorilor de Mac din punct de vedere al browserului.
Unul dintre acestea este un videoclip WebM, care este un format care oferă compresie video deschisă pentru HTML5. Este nevoie de un player media terță parte pentru a-l viziona dacă sunteți un utilizator Mac. Cu toate acestea, un format de fișier MOV este ceea ce căutați dacă doriți să redați videoclipurile fără nicio bătaie de cap, deoarece este propria dezvoltare de la Apple pentru Apple QuickTime Player. Deci, ceea ce vrei este să convertiți WebM în MOV pe Mac, care în acest articol vă oferim cele mai bune modalități de a face acest lucru.
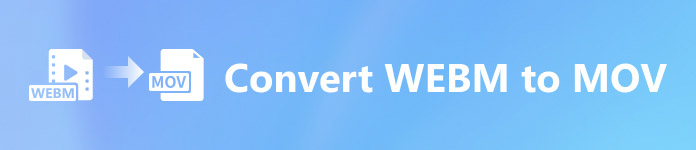
Partea 1. O prezentare generală: WebM și MOV
Dacă ați fost expus la consumul video și la streaming de ceva timp, trebuie să fi vizionat o mulțime de videoclipuri de diferite formate folosind diferite platforme. S-ar putea să te fi întrebat odată ce reprezintă aceste extensii de fișiere sau cum sunt diferite unele de altele. Cu siguranță ați încercat să redați un anumit videoclip în browser, dar nu o va face, spunând că nu este acceptat. WebM, de exemplu, este acceptat doar de mai multe browsere moderne, cum ar fi Chrome, Firefox și edge, deoarece este de obicei încorporat în pagini web folosind un HTML5
Partea 2. Cel mai bun convertor care ajută la conversia WebM în MOV
Convertirea fișierelor video nu este atât de dificilă pe cât ați putea crede. Deși există numeroase software și programe care vă pot ajuta, există totuși unul dintre acestea care își face treaba rapid și ușor. FVC Video Converter Ultimate este un software de descărcat gratuit care vă scutește tot timpul de a căuta pe internet să găsiți cel mai bun convertor online. Ei bine, ar trebui să vă aducem tot ce este mai bun. Nu trebuie să vă faceți griji cu privire la formatul videoclipului pe care doriți să-l convertiți, deoarece acest software acceptă diverse formate și, ca să nu mai vorbim, oferă o mulțime de opțiuni pentru a vă edita videoclipul în timpul conversiei propriu-zise. Deci, aceștia sunt pașii pe care trebuie să îi urmați pentru a utiliza acest software:
Pasul 1: Înainte de procesul de conversie, mai întâi trebuie să descărcați software-ul și puteți face acest lucru făcând clic pe Descărcare gratuită buton. Puteți alege fie pentru Windows, fie pentru Mac. În acest caz, alegeți Pentru Mac OS. Așteptați ca fișierul .exe să termine descărcarea și deschideți-l odată ce ați terminat pentru a începe instalarea.
Pasul 2: Dacă software-ul s-a terminat de instalat, lansați-l și vă va afișa o interfață. În mod automat, odată ce software-ul a fost lansat, vă veți găsi pe Convertor fila. Dacă nu, faceți clic pe el.
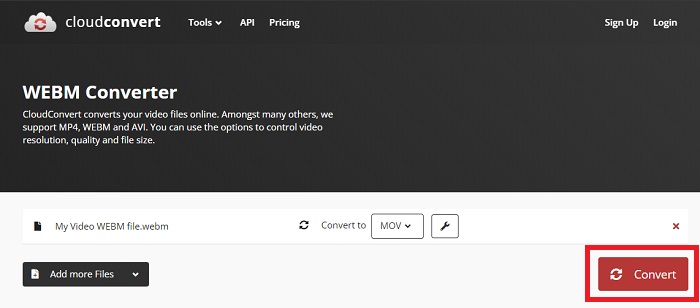
Pasul 3: Va exista un buton + în mijlocul interfeței pe care să faceți clic pentru a importa fișierul video pe care doriți să îl convertiți. De asemenea, puteți doar să glisați și să plasați videoclipurile cu ușurință.
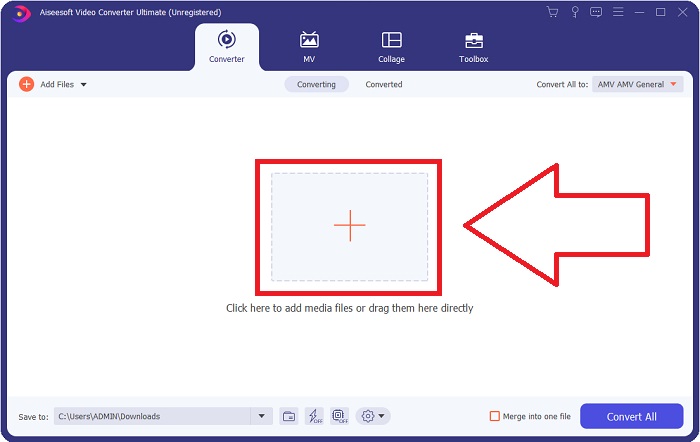
Pasul 4: O altă interfață va apărea odată ce videoclipul este importat cu succes. De acolo, puteți vedea formatul actual în care se află videoclipul dvs. în extrema dreaptă. Există o săgeată derulantă lângă ea, faceți clic pe ea și vor apărea diverse opțiuni. Puteți alege orice format doriți ca videoclipul să fie convertit, dar în acest caz, selectați MOV. Există opțiuni dintre care puteți alege și anume rezoluția și calitatea audio. Pentru mai multe, faceți clic pe pictograma roată de lângă calitatea sau rezoluția pe care ați ales-o și puteți edita în continuare videoclipul în funcție de ceea ce aveți nevoie. Pentru a salva modificările făcute, faceți clic Creaza nou.
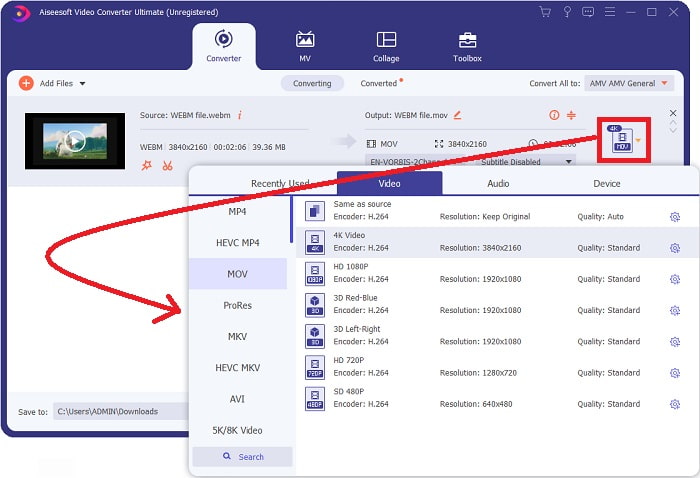
Pasul 5: Odată ce ați terminat și mulțumit de modificări, acum puteți găsi Conversia tuturor în colțul din dreapta jos al interfeței și faceți clic pe el pentru a exporta videoclipul convertit.
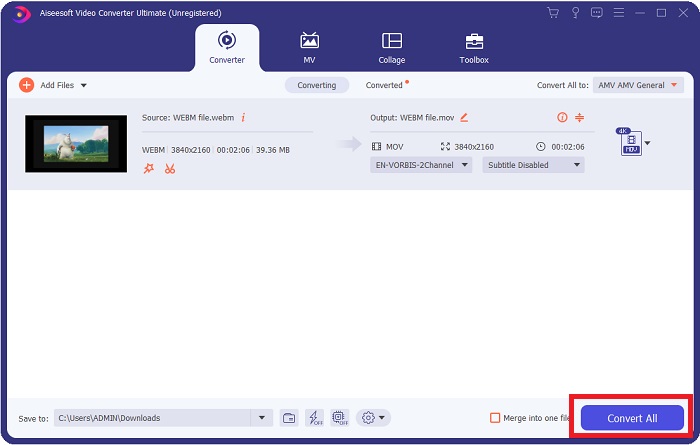
Partea 3. Sfaturi bonus: Alte convertoare online care convertesc WebM în MOV
Metoda 1: Utilizați Free Convert
Dacă nu mai doriți să descărcați software și să continuați deja procesul de conversie, vă putem arăta alternative pentru acesta. Acest lucru se face exclusiv online, în timp ce încă vă oferă caracteristicile de care aveți nevoie pentru nevoile dvs. de editare. Dacă doriți o metodă fără probleme, acest instrument web este o modalitate de a merge.
Pasul 1: Accesați site-ul propriu-zis și vă veți găsi într-o interfață în care a Alege fisierele butonul se află în mijlocul paginii. Faceți clic pe el pentru a importa fișierul video pe care doriți să îl convertiți.
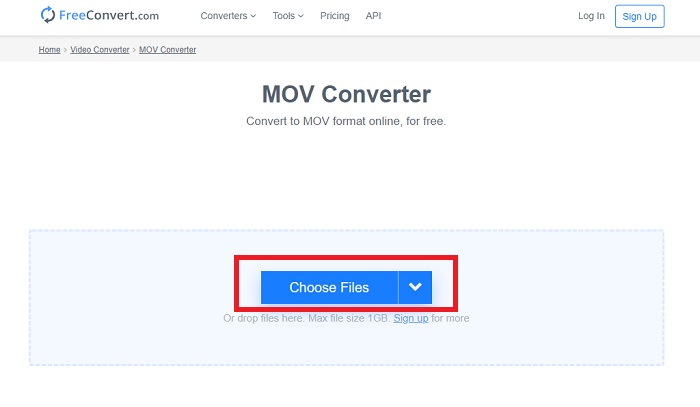
Pasul 2: La fel ca în software-ul în sine, puteți vedea formatul actual al videoclipului în partea dreaptă și lângă acesta, există o săgeată derulantă. Faceți clic pe el și alegeți dintre formatele în care doriți să fie convertit videoclipul. Pentru mai multe opțiuni, faceți clic pe pictograma roată pentru a edita în continuare videoclipul. Faceți clic pe butonul Aplicați setări pentru a păstra modificările pe care le-ați făcut.
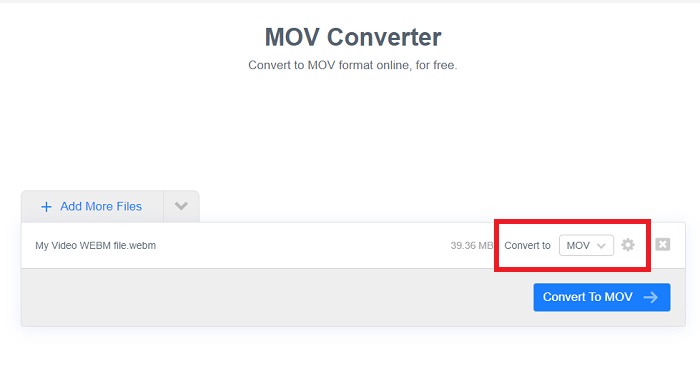
Pasul 3: Dacă ați terminat cu toate modificările, acum puteți începe conversia făcând clic pe Convertiți în MOV butonul chiar dedesubt și așteptați să se termine. Apoi, acum puteți exporta videoclipul convertit făcând clic pe Descărcare MOV.
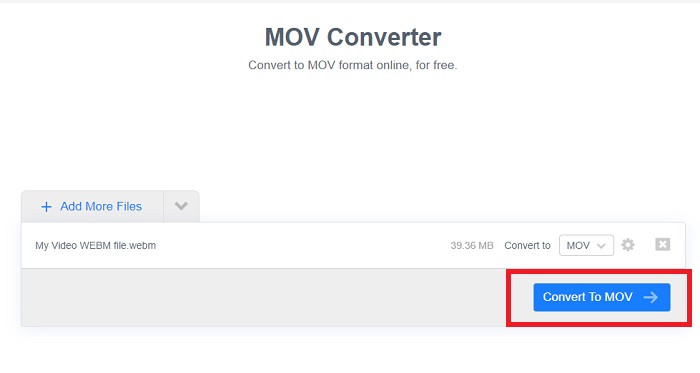
Metoda 2: Utilizați Cloud Convert
Acest instrument web vă oferă câteva opțiuni suplimentare în timp ce vă convertiți fișierul WebM în MOV online. Nu puteți edita doar rezoluția sau calitatea audio, ci și fps, subtitrări și multe altele. Urmați acești pași simpli pentru a utiliza acest convertor online:
Pasul 1: Mai întâi trebuie să importați fișierul video pe care doriți să îl convertiți făcând clic pe Selectați Fișier butonul din mijlocul paginii. Dacă doriți să convertiți fișiere simultan, faceți clic pe Adăugați mai multe fișiere.
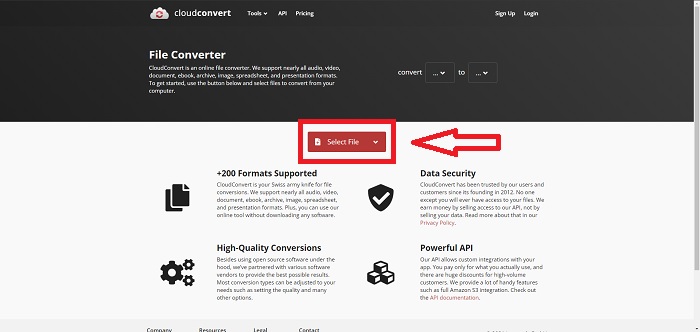
Pasul 2: Pe lângă fișier, puteți selecta ce format video făcând clic pe săgeata derulantă. De asemenea, faceți clic pe pictograma cheie pentru mai multe opțiuni. De acolo, puteți edita anumite aspecte ale videoclipului și audio ale acestuia. Apoi, faceți clic pe OK pentru a salva modificările.
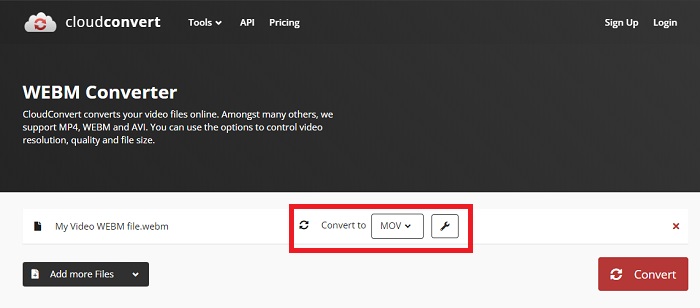
Pasul 3: După ce ați terminat cu toate editările, faceți clic pe Convertit butonul evidențiat cu roșu și așteptați să se termine. În cele din urmă, faceți clic Descarca evidențiat în verde pentru a exporta videoclipul convertit complet.
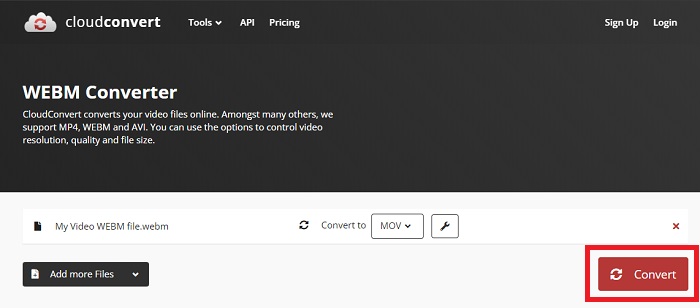
Metoda 3: Utilizați ZamZar Convert
Acest instrument web oferă mai puține opțiuni pentru videoclipul dvs., deoarece convertește doar formatul video și audio. Cu toate acestea, își face treaba mai repede decât celelalte metode menționate. Pentru a utiliza acest convertor online, urmați pașii furnizați:
Pasul 1: În mijlocul paginii, există doar trei butoane pe care să dai clic pentru ca videoclipul tău să fie convertit. Mai întâi, faceți clic pe Adăugați fișiere pentru a importa fișierul video.
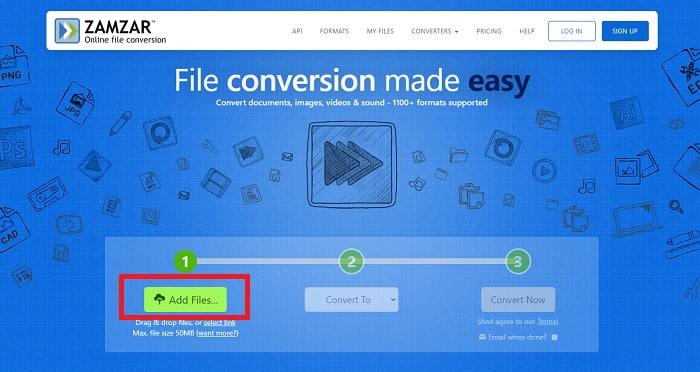
Pasul 2: Pentru al doilea buton, puteți alege ce format video și audio doriți pentru videoclipul dvs. În acest caz, selectați formatul MOV.
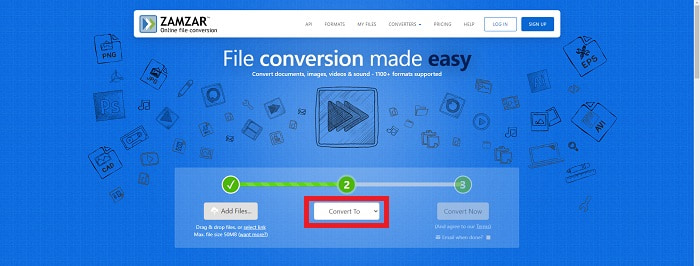
Pasul 3: În cele din urmă, faceți clic pe al treilea și ultimul buton, Convertiți acum, pentru a începe conversia propriu-zisă și pentru a aștepta ca aceasta să se termine. După ce ați terminat, faceți clic pe Descărcare pentru a exporta în sfârșit videoclipul pe desktop.
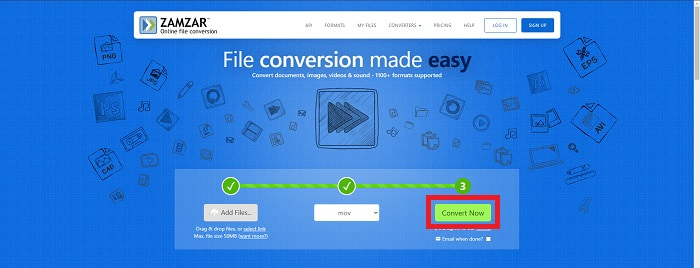
Partea 4. Întrebări frecvente despre conversia WebM în MOV
Ce este mai exact formatul WebM?
WebM este un format de fișier media deschis specific web, care include fluxuri video comprimate cu codecuri video VP8 sau VP9, fluxuri audio comprimate cu codecuri audio Vorbis sau Opus și texte WebVTT. Structura fișierelor WebM se bazează pe containerul media Matroska. Majoritatea browserelor web acceptă fișiere WebM, deoarece acestea sunt uneori folosite pe site-uri web HTML5 pentru a reda filme online. De exemplu, YouTube folosește formatul de fișier WebM Video pentru toate videoclipurile de pe pagina lor, variind de la 360p la alte calități extrem de înalte. Wikimedia și Skype sunt la fel.
De ce playere media am nevoie pentru a reda videoclipuri WebM în cazul în care nu vreau să le convertesc în MOV?
Există o alternativă dacă nu doriți să treceți prin tot procesul de conversie pentru a reda videoclipul WebM. Puteți utiliza o aplicație terță parte sau ceea ce numim cross-platforming. Câteva dintre aceste playere media terță parte sunt VLC, KM Player, Media Player Classic, Winamp, jetAudio Basic, Moovidia, Persian și XBMC pe care le puteți descărca de pe site-urile corespunzătoare la redați WebM-ul dvs fișiere.
MOV este de înaltă sau de calitate scăzută?
Redarea video este destul de de înaltă calitate cu fișierele MOV. MOV este deosebit de util, deoarece poate conține medii mixte, cum ar fi imagini, videoclipuri și animații la 360 de grade. De asemenea, conține toate informațiile video și audio. Acest lucru face editarea fișierului mult mai simplă.
Concluzie
Există într-adevăr o mulțime de instrumente pe care le puteți folosi pentru a vă converti videoclipul dintr-un format în altul, indiferent dacă este prin utilizarea unui software sau printr-un instrument web pe care îl puteți găsi online. Cu toate acestea, ele merg mână în mână în ceea ce privește opțiunile sau comoditatea pe care le oferă. Unele doar își fac treaba, iar altele oferă diverse opțiuni din care să alegi. Acest articol se concentrează pe acest lucru pentru a vă ajuta să aflați pe care ar trebui să îl utilizați în funcție de nevoile dvs. De aceea, vă recomandăm cel mai mult Video Converter Ultimate, deoarece oferă toate opțiunile suplimentare pe care s-ar putea să nu știți niciodată când veți avea nevoie de el. Este mai bine să aveți acest software alături de dvs. tot timpul pentru a vă scuti de toate problemele de a găsi un convertor online de fiecare dată când aveți nevoie de unul.



 Video Converter Ultimate
Video Converter Ultimate Screen Recorder
Screen Recorder