Cum să înregistrați audio cu VLC Media Player pe Windows și Mac
Norma obișnuită larg răspândită de studiu și lucru a divergat din cauza stării actuale la nivel global. Dependența de tehnologie crește pe măsură ce mai mulți oameni folosesc software-ul de calculator pentru a studia și lucra, în special înregistratoarele de ecran și înregistratoarele audio. Ele ajută la înregistrarea întâlnirilor și cursurilor pentru vizionare sau ascultare offline. În acest fel, puteți reveni oricând la informațiile pierdute, le puteți urmări și asculta cât doriți.
Atunci este foarte important să găsiți un înregistrator bun care să vă ofere cea mai bună calitate și performanță fără pierderi. Mai ales cei care vor să înregistreze sunet. Claritatea și calitatea sunt foarte importante. Având în vedere această nevoie, am dori să vă arătăm o modalitate ușoară de a face acest lucru înregistrați sunetul cu un VLC Media Player și, de asemenea, enumerați una dintre cele mai bune soluții pe care le puteți obține. Continuați să citiți articolul și aflați soluții practice.
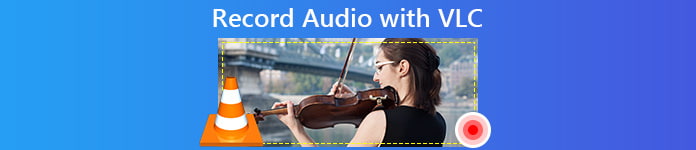
Partea 1. Cum să înregistrați audio cu VLC Media Player
Când vă gândiți la un player media, probabil veți numi VLC primul pe lista dvs. Playerul video VLC a existat cu mult înainte ca alții să existe și este inovator continuu, potrivindu-se ritmului tehnologiei îmbunătățite. Unul dintre motivele pentru care este încă utilizabil este că este compatibil cu computerele Windows și Mac. În afară de aceasta, vă permite să transmiteți în flux videoclipuri și audio, precum și să le înregistrați. Mai mult decât atât, este încorporată o funcție de editare care vă va permite să vă ajustați videoclipurile și sunetul pentru a obține o ieșire mai bună. Una dintre cele mai utile caracteristici ale aplicației este înregistrarea audio. Mulți consideră acest lucru foarte util. Pentru a înțelege mai bine instrumentul, iată un ghid despre cum să înregistrați audio cu VLC.
Pasul 1. Descărcați și instalați VLC Player. Dacă l-ați instalat anterior, vă rugăm să vă asigurați că vă aflați în cea mai actualizată versiune, apoi treceți la pasul următor.
Pasul 2. Lansați aplicația și faceți clic pe Mass-media apoi alegeți din lista derulantă Deschideți dispozitivul Capture. Observați după ce faceți că instrumentul principal se va înnegri și va apărea o altă fereastră.
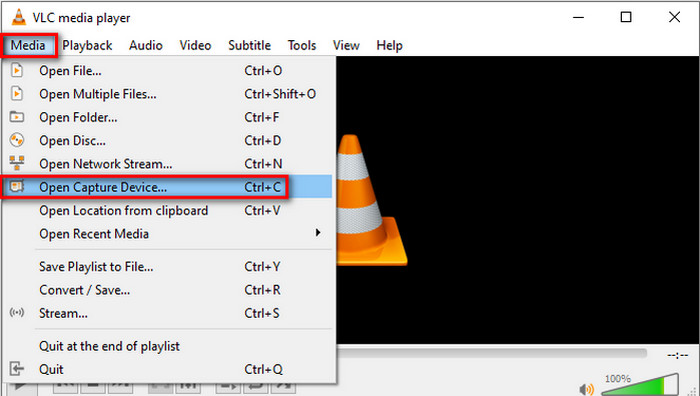
Pasul 3. În fereastra nouă, faceți clic pe Captură dispozitiv filă. Din meniul derulant alegeți Desktop.
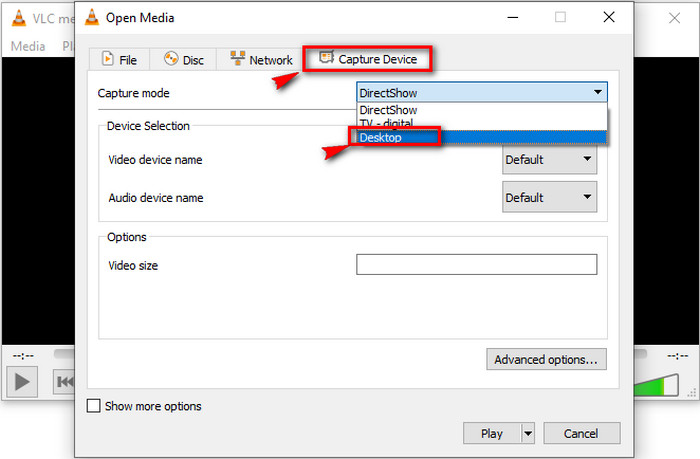
Pasul 4. Acum, priviți în partea dreaptă jos a interfeței și faceți clic Joaca pentru a începe înregistrarea.
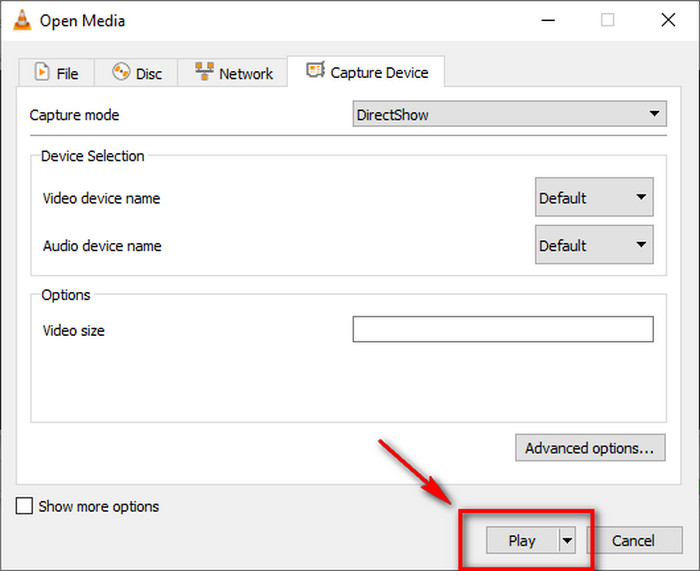
Pasul 5. Pentru a salva fișierul, faceți clic pe Media apoi Conversie / Salvare. Pentru a vedea fișierul pe care tocmai l-ați înregistrat, faceți clic pe aceeași filă Deschideți mass-media recentă.
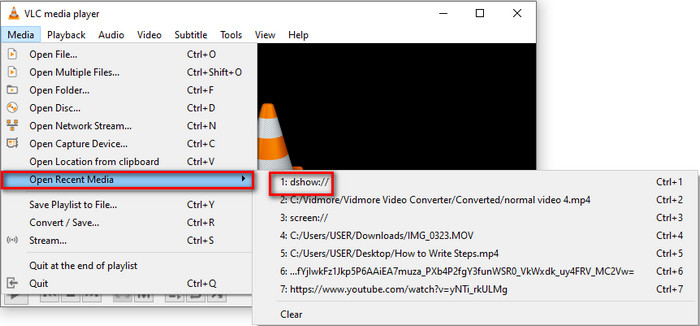
Partea 2. Metodă gratuită online pentru a înregistra audio cu VLC Alternative
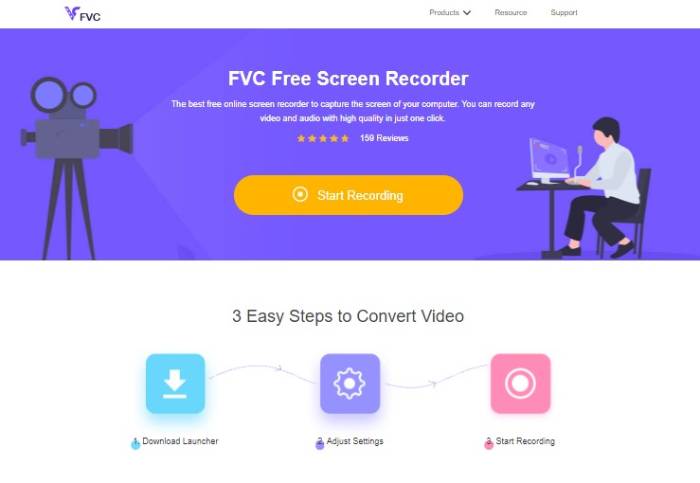
Playerul VLC este bun așa cum este. Dar există și o modalitate mai practică de a înregistra audio folosind un instrument gratuit pe care îl puteți găsi pe web. Una dintre cele mai bune aplicații gratuite se numește FVC Free Screen Recorder. Va dura doar trei pași pentru a înregistra fluxuri live, conferințe online și alte conversații personale pe care le aveți folosind platformele dvs. de socializare precum Skype și altele. Nu numai că poate înregistra ecranul computerului, dar poate captura și sunet fără probleme de pe acesta. Nu trebuie să vă faceți griji cu privire la zgomotul de fundal, deoarece captează sunetul de sistem al computerului. În plus, nu trebuie să-l descărcați pe computer, deoarece este accesibil online cu un browser și o conexiune activă la internet. Pentru a înregistra streaming audio cu VLC folosind acest instrument, consultați pașii de mai jos.
Pasul 1. Vizitați site-ul oficial al FVC Free Screen Recorder.

Pasul 2. Lansați instrumentul făcând clic pe butonul Începeți înregistrarea buton. Apoi va apărea o bară plutitoare pe ecran.
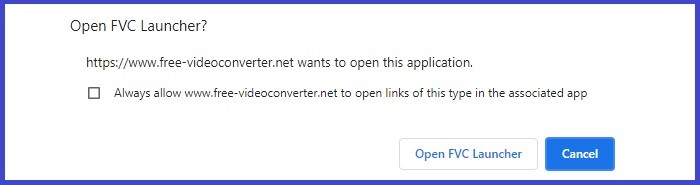
Pasul 3. Apoi, reglați dimensiunea cadrului, dacă preferați. Deoarece înregistrăm audio, puteți alege să nu atingeți dimensiunea cadrului înregistrării. Odată gata, faceți clic pe REC butonul pentru a începe înregistrarea. Instrumentul va oferi un interval de timp de trei secunde înainte de înregistrare. O puteți anula dacă vă răzgândiți.
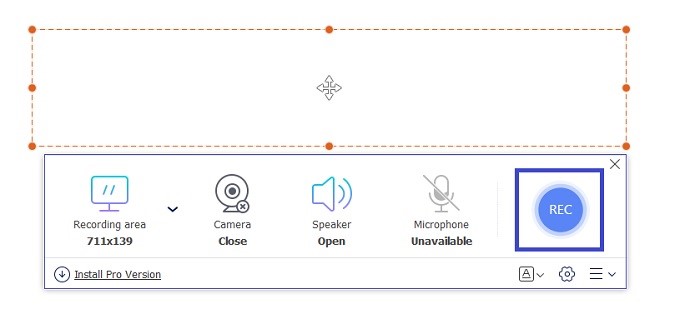
Pasul 4. În cele din urmă faceți clic pe Pătrat butonul de pe bara plutitoare pentru a opri înregistrarea. De acolo veți vedea interfața în care puteți reda video sau audio.
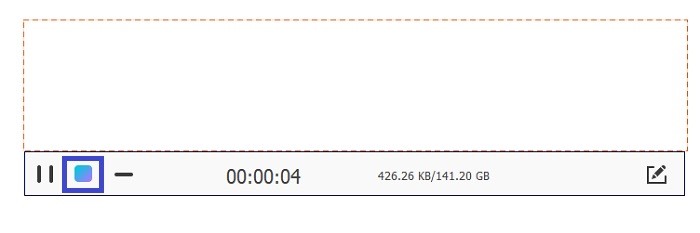
Pro
- Gratuit și accesibil.
- Are o interfață intuitivă.
- Ușor de înțeles și de utilizat.
Contra
- Înregistrarea ferestrei de blocare nu este acceptată.
Partea 3. Cum să înregistrați audio cu cea mai bună alternativă VLC
Înțeles, un instrument gratuit nu poate oferi toate beneficiile pe care le-ați putea căuta. Cele mai multe dintre ele sunt limitate doar la anumite funcții, la fel ca instrumentul online de mai sus. Împărțirea sunetului în afară de videoclip nu este acceptată. De aceea este dezvoltat programul desktop FVC Screen Recorder. Este vorba de a sparge limitarea aplicațiilor gratuite, astfel puteți înregistra în mod liber sunetul fără a captura ecranul împreună. Interfața a separat înregistrarea pentru audio și video, astfel încât să nu trebuie să le împărțiți. De asemenea, calitatea audio este mult mai bună decât instrumentul gratuit. Personalizați fișierul de ieșire și găsiți înregistrarea din aceeași interfață. Vrei să afli mai multe despre asta? Citiți instrucțiunile de mai jos despre modul de utilizare a instrumentului.
Pasul 1. Descărcați și instalați aplicația utilizând butoanele de descărcare de mai jos.
Descărcare gratuităPentru Windows 7 sau o versiune ulterioarăDescărcare sigură
Descărcare gratuităPentru MacOS 10.7 sau o versiune ulterioarăDescărcare sigură
Pasul 2. Lansați aplicația și așteptați până când apare bara mobilă.
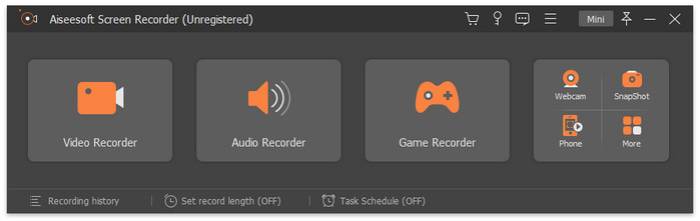
Pasul 3. Click pe Inregistrare audio pentru a vedea interfața pentru înregistrarea audio. Puteți modifica setările în funcție de preferințe, dacă doriți.
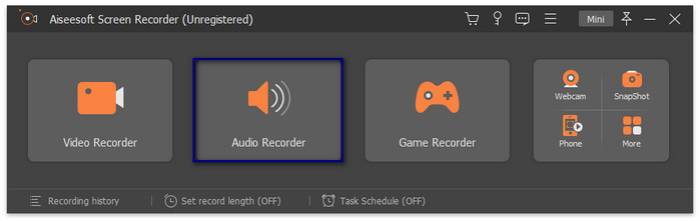
Pentru a începe înregistrarea, faceți clic pe REC butonul din partea dreaptă a interfeței.
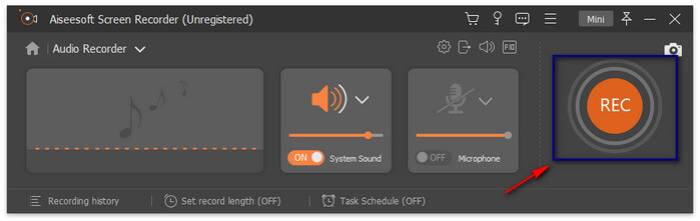
Pasul 4. Opriți înregistrarea făcând clic pe butonul casetă din partea stângă a interfeței și va apărea o altă interfață. Alegeți să refaceți sau să salvați înregistrarea de aici.
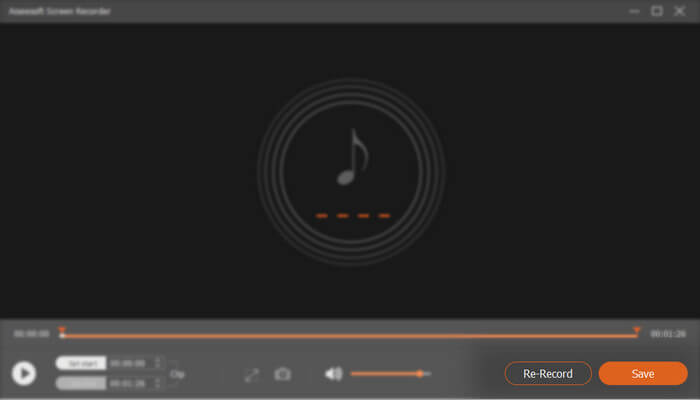
Pro
- Interfața este organizată și îngrijită.
- De încredere așa cum este publicat.
- Înregistrează audio și ecran separat sau împreună.
Contra
- Este nevoie de înregistrare pentru a elimina filigranul.
Partea 4. Întrebări frecvente despre înregistrarea audio VLC
După ce am făcut clic pe butonul de redare, nu par să găsesc butonul pentru a opri înregistrarea. Ma poate ajuta cineva?
Aceasta este o anchetă comună atunci când vine vorba de înregistrarea audio pe un VLC Media Player. Pentru a răspunde la această întrebare, reveniți la prima parte a articolului și o veți vedea în al cincilea pas. Este unul dintre motivele pentru care este inclus pasul pentru rezolvarea acestei anchete.
De ce par să nu găsesc fișierul pe care l-am înregistrat?
Este puțin dificil. Recunosc că aceasta este una dintre luptele mele la început. Nu a fost atât de greu de găsit. Trebuie:
1. Plasați mouse-ul pe Mass-media Click pe Deschideți mass-media recentă.
2. De asemenea, puteți utiliza codurile de comenzi rapide chiar lângă numele fișierului.
Pot înregistra audio separat de ecran?
Din păcate, această caracteristică nu este încă disponibilă în instrument. Dar puteți lua în considerare utilizarea unui instrument care poate. Vă rugăm să consultați partea a treia din articol. FVC Screen Recorder poate înregistra separat.
Concluzie
Într-adevăr, folosind VLC pentru a înregistra ecranul împreună cu sunetul este încă la vârf. Este încă un instrument excelent pentru a reda videoclipuri și a înregistra simultan ecranul și sunetul computerului. Între timp, dacă sunteți un utilizator Mac, s-ar putea să considerați FVC Screen recorder ca o alternativă la Timp rapid. Timpul rapid poate fi limitat, dar FVC Screen Recorder poate face mai mult pentru dvs. Puteți face clic pe butoanele de descărcare de mai jos pentru a încerca. Începeți acum cu FVC Screen Recorder acum și experimentați performanțe de înaltă calitate pentru nevoile dvs. de înregistrare.



 Video Converter Ultimate
Video Converter Ultimate Screen Recorder
Screen Recorder



