Cum se folosește iMovie pentru a înregistra video cu cameră internă / externă
iMovie este un înregistrator de ecran gratuit și un editor video pentru utilizatorii de MacOS, iOS și iPadOS. Puteți înregistra și edita video pe ecran cu iMovie gratuit pe dispozitivele dvs. Apple Mac și iOS. Mai mult, puteți încorpora în mod direct fișierul audio și video înregistrat în fișierul iMovie existent. Dacă doriți să obțineți un tutorial de înregistrare video pe ecranul iMovie, puteți continua să citiți și să obțineți mai multe detalii aici.
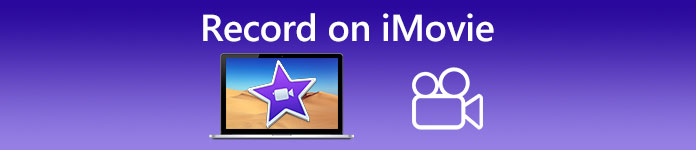
Partea 1: Cum să înregistrați un videoclip în iMovie
Puteți folosi iMovie pentru a înregistra nu numai videoclipuri de pe ecran, ci și audio și suprapunerea camerei web. Astfel, puteți înregistra toate fișierele video și audio pe Mac. În plus, puteți înregistra și conferințe online atât cu sunet intern, cât și extern. Iată tutorialul detaliat pentru a înregistra un videoclip în iMovie pe Mac.
Pasul 1: Deschide iMovie pe computerul dvs. Mac. Apasă pe Import butonul de pe bara de instrumente. Puteți găsi butonul Import făcând clic pe Mass-media butonul din bara de instrumente de sus mai întâi.
Pasul 2: Dacă doriți să vă înregistrați pe iMovie, puteți selecta camera încorporată în secțiunea Camere. O imagine video live apare în Import fereastră.
Pasul 3: De la Importați în lista, puteți alege un eveniment existent, puteți crea un eveniment nou și puteți alege proiectul deschis în funcție de nevoile dvs.
Pasul 4: Găsiți și faceți clic pe Record butonul de sub imaginea video live. Puteți utiliza iMovie pentru a înregistra videoclipuri cu zona selectată.
Pasul 5: Apasă pe Stop pictogramă în același loc pentru a termina înregistrarea video iMovie.
Pasul 6: Reveniți la interfața principală iMovie pentru a continua procesul de editare ulterior.
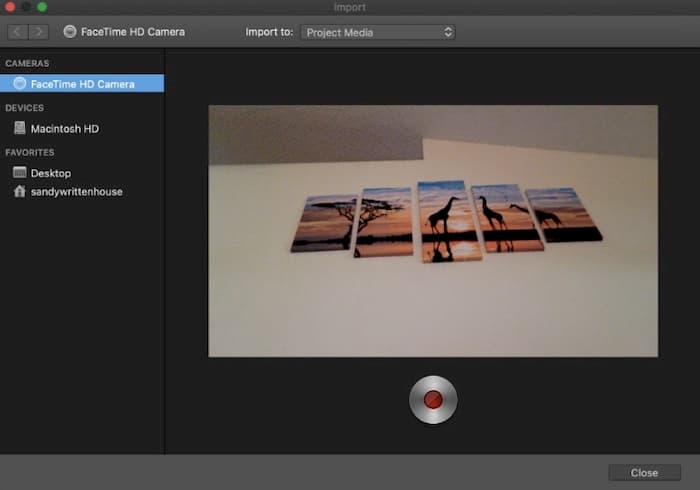
Partea 2: iMovie nu funcționează? Utilizați FVC Free Screen Recorder
Nu există versiunea iMovie pentru Windows. În plus, iMovie necesită cel mai recent sistem de operare Mac. Dacă nu doriți să faceți upgrade Mac OS sau sunteți utilizator Windows, FVC Free Screen Recorder poate fi cea mai bună alternativă iMovie. Puteți înregistra orice videoclip și sunet pe Windows și Mac gratuit. Nu există filigran sau limită de timp maximă. Astfel, puteți înregistra video timp de ore la cost zero.
- 1. Înregistrați videoclipuri cu ecran complet, 1280 × 720, 854 × 480, 1024 × 768 și regiune personalizată.
- 2. Captură de ecran cu audio și narațiune de computer.
- 3. Reglați formatul video, rezoluția, codecul, calitatea, rata cadrelor și alte setări înainte de înregistrare.
- 4. Nu va fi adăugat niciun filigran în fișierul dvs. de înregistrare video.
- 5. Fără limită de timp maximă. Puteți înregistra videoclipuri pe ecran cu sunet fără limită.
- 6. Compatibil cu Windows 10/8/7 / Vista / XP și macOS 1-.7 sau mai sus.
Pasul 1: Accesați site-ul web FVC Free Screen Recorder de pe browserul dvs. Clic Începeți înregistrarea pe interfața principală. Prima dată când înregistrați cu alternativa iMovie pentru Windows, trebuie să faceți clic Descarca și instalați lansatorul FVC.

Pasul 2: Desfaceți Ecran pictogramă. Aici puteți alege dintre presetările regiunii premade. Sau puteți seta dimensiunea ecranului personalizat desenând cu mouse-ul cu clic stânga. Clic Audio pentru a activa și înregistrarea audio.

Pasul 3: Apasă pe Setări pictogramă din colțul din dreapta jos. Aici puteți modifica setările de înregistrare a ecranului, inclusiv tastele rapide, numărătoarea inversă, ascunderea barei flotante, formatul video și multe altele. Clic O.K pentru a salva modificările.

Pasul 4: După personalizări, faceți clic pe REC pentru a porni înregistrarea video pe ecran. Puteți întrerupe și relua înregistrarea fără limite.

Pasul 5: Clic Stop pentru a termina înregistrarea ecranului. Puteți găsi videoclipul înregistrat direct din lista derulantă a istoricului înregistrărilor. După aceea, îl puteți redenumi, previzualiza, organiza, partaja și șterge.

Partea 3: Întrebări frecvente despre înregistrare pe iMovie
Cum să înregistrați ecranul iPhone cu iMovie?
În aplicația iMovie, selectați locul în care doriți să inserați clipul de înregistrare. Atinge pictograma + din stânga. Alege aparat foto urmat de Video sau Fotografie. Acum puteți face o captură de ecran sau o captură de ecran cu aplicația iMovie de pe iPhone. Mai mult, puteți crea o înregistrare pe ecran cu QuickTime Player sau folosind funcția de înregistrare a ecranului iOS 11. Utilizați doar un cablu USB pentru a conecta iPhone-ul la computerul dvs. Mac.
Cum se pune o înregistrare pe ecran cu un videoclip pe iMovie?
Alege Film nou de la iMovie Fişier lista verticală. Alege Fără temă și setați un nume de fișier. Selectează Importați conținut media opțiune. Răsfoiți și importați un videoclip în iMovie.
Cât timp puteți ecraniza înregistrarea pe iMovie?
Nu există o limită de timp specifică pentru înregistrarea iMovie. În general, puteți înregistra videoclipuri iMovie timp de până la 60 de minute sau cam așa ceva.
Una peste alta, puteți utiliza iMovie pentru a înregistra gratuit videoclipuri și audio pe dispozitivele dvs. Mac și iOS. Dacă doriți să înregistrați videoclipuri pe ecran mai mult de 1 oră, puteți arunca o privire la FVC Free Screen Recorder. Este o alternativă gratuită de înregistrare a ecranului la iMovie pentru utilizatorii de Windows și Mac. Puteți ocoli limita de lungime a înregistrării iMovie și restricția sistemului de operare.
Mai mult, FVC Free Screen Recorder este complet gratuit, sigur și ușor de utilizat. Diferit de iMovie, nu veți fi confundați cu filtre și opțiuni copleșite. Puteți găsi rapid toate instrumentele de înregistrare a ecranului din interfața sa ușoară. Nu este nevoie să descărcați un pachet software mare. Puteți instala un lansator FVC mai mic de 1 MB pentru întregul ecran video și înregistrare audio.



 Video Converter Ultimate
Video Converter Ultimate Screen Recorder
Screen Recorder


