Înțelegeți cum să importați fișiere AVI în iMovie pe Mac OS
După cum știm cu toții, iMovie este renumit pentru editarea videoclipurilor pe Mac. Dacă utilizați acest instrument, puteți vedea de ce este unul dintre cele mai bune în editare. Dar, pe măsură ce vorbim despre frumusețea iMovie, există unele cazuri în care nu puteți importa videoclipuri pentru a le edita. Acest incident este foarte frecvent când importați formatul de fișier AVI. Datorită formatului AVI de codec acoperit la scară largă a devenit popular pentru utilizatori. Cu toate acestea, este foarte dificil să utilizați acest format, mai ales atunci când codecul nu este acceptat de instrumentul pe care îl utilizați. Deci aici vă întrebați cum să faceți converti AVI în format iMovie pentru a edita videoclipul mai târziu. În lista de mai jos, iată câteva instrumente pe care le puteți folosi pentru a converti formatul AVI și pentru a afla de ce nu puteți încărca fișiere video pe iMovie.
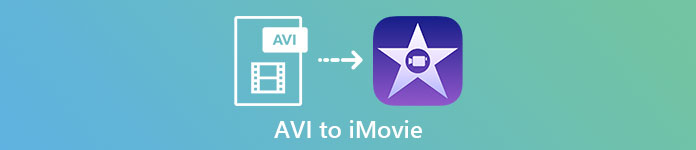
Partea 1. De ce iMovie nu a reușit să importe formatul de fișier AVI
Deși, iMovie este valabil doar pe Mac, așa că așteaptă-te să aibă mai puțină prioritate codec-urile Windows. Dar există câteva motive pentru care nu poți importa videoclipuri. Aici, în listă, vom vorbi despre cele 2 motive pentru care nu poți importa alt format în iMovie.
Primul motiv: iMovie acceptă doar o scară mică de codecuri. Acesta ar putea fi motivul pentru care nu puteți edita în iMovie din cauza compatibilității cu codec-ul. În cazul formatului AVI, acesta ar trebui să fie codificat în date MJPEG, altfel fișierul nu va fi importat.
Al doilea motiv: iMovie este sau Mac OS nu este actualizat. Acest motiv este ușor de înțeles deoarece dacă software-ul sau sistemul de operare nu este actualizat. Atunci există șansa ca acesta să nu suporte formate actualizate.
Acestea sunt cele mai comune motive pentru care nu poți edita în iMovie, dar în fiecare problemă, există întotdeauna o soluție. Din acest motiv, iată câteva modalități de a remedia această problemă și va trebui să înveți cum să convertești fișiere AVI în iMovie format accesibil și codec prezentate.
Partea 2. Convertiți AVI în format compatibil iMovie cu ajutorul celor mai bune convertoare AVI
1. Convertor video online FVC gratuit
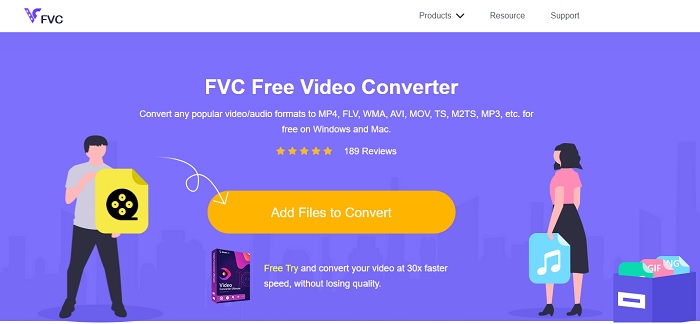
Acest AVI gratuit la iMovie poate face sarcina de a converti. Spre deosebire de instrumentul de mai jos Convertor video gratuit FVC are acces gratuit și nu necesită descărcare. De asemenea, acest instrument online este versiunea gratuită a instrumentului de mai jos. După cum sa spus, oferă o compresie bună, dar diferența dintre cele două este aceea. Acest instrument nu are caracteristicile majore pe care le oferă instrumentul premium și alte formate pentru a alege. Cu toate acestea, este încă cel mai bun instrument online în comparație cu celălalt convertor de care te poți baza. Așadar, înainte de orice altceva, să continuăm acum cum funcționează acest instrument, urmând acești pași simpli de mai jos.
Pasul 1. Faceți clic pe acesta legătură pentru a accesa pagina web principală a instrumentului.
Pasul 2. apasă pe Adăugați fișiere to Convert pentru a lansa convertorul online.
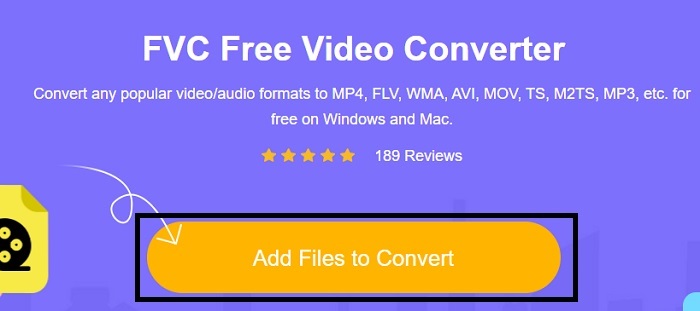
Pasul 3. Pe măsură ce continuăm, eliminați fișierul AVI și apăsați deschis pentru a-l introduce în interfață.
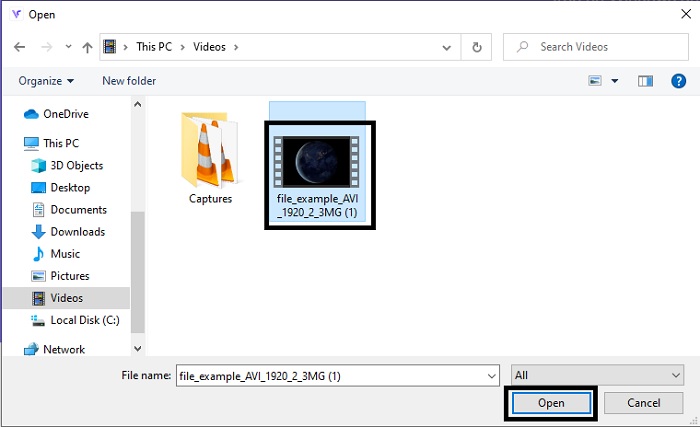
Pasul 4. Alegeți ce format iMovie doriți să fie. După ce ați ales, faceți clic pe Convertit pentru a începe procesul.
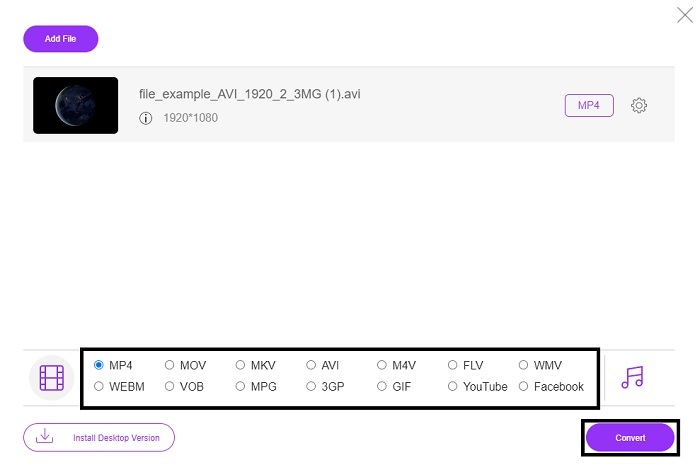
Pasul 5. Accesați managerul de fișiere și căutați produsul finit.
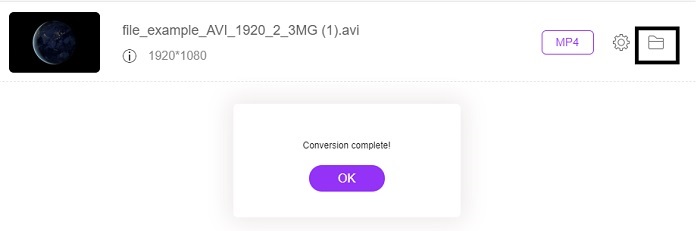
2. FVC Video Converter Ultimate
După cum am spus mai devreme, instrumentul online nu vă oferă funcțiile de editare și nici celălalt format. FVC Video Converter Ultimate poate fi folosit ca o alternativă la iMovie, mai ales la editare. Le oferă utilizatorilor și clienților posibilitatea de a manipula fiecare fișier media și de a îmbunătăți, edita sau crea o versiune mai nouă. Dar acest instrument trebuie plătit, dar nu este costisitor, așa că nu trebuie să vă faceți griji, deoarece fiecare bănuț pe care îl veți plăti pentru acest instrument încă merită.
Deci, după tine converti AVI în format iMovie mai târziu îl puteți îmbunătăți înainte de a-l aduce în iMovie sau, de asemenea, nu îl puteți aduce acolo și face editarea aici. Dacă vorbim despre cât de perfect este acest instrument, s-ar putea să avem nevoie de aproximativ două sau mai multe articole pentru a-l explica corect. Deci, fără nicio întârziere, să continuăm călătoria noastră pentru a converti cu succes AVI într-un nou format prin copierea acestor pași de mai jos.
Pasul 1. Înainte de a putea folosi acest instrument, va trebui să îl descărcați pe desktop. Alege sistemul de operare potrivit care acceptă desktopul tău. După procesul de descărcare, urmați configurarea următoare și faceți clic pe Terminare pentru a lansa instrumentul.
Descărcare gratuităPentru Windows 7 sau o versiune ulterioarăDescărcare sigură
Descărcare gratuităPentru MacOS 10.7 sau o versiune ulterioarăDescărcare sigură
Pasul 2. Pentru a insera fișierul AVI de convertit, faceți clic pe Adăugați fișiere sau semnul plus dacă ceea ce alegi între cele două este în regulă. Selectați fișierul pe care doriți să îl convertiți și faceți clic deschis a continua.
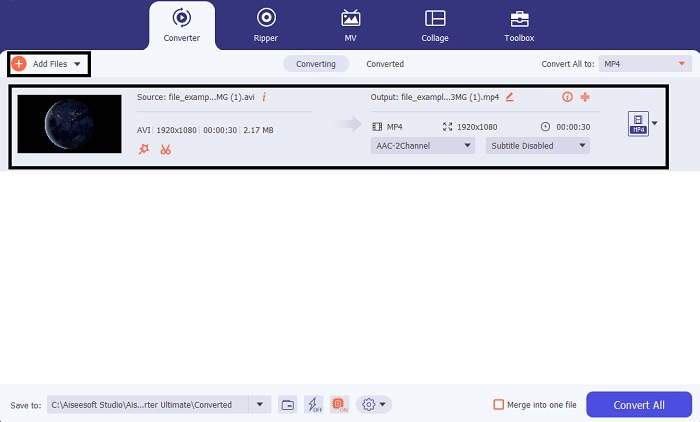
Pasul 3. Pe interfața instrumentului FVC, veți vedea a ca o baghetă magică butonul în formă de acolo, apoi faceți clic pe el. O nouă interfață va fi afișată pe ecran, unde puteți edita videoclipul într-o interfață mai bună. Reamintim, acest pas este doar un bonus dacă doriți să editați înainte de a converti. Deci, mai târziu nu veți avea nevoie de iMovie pentru a edita dacă doriți. Apăsați OK pentru a salva.
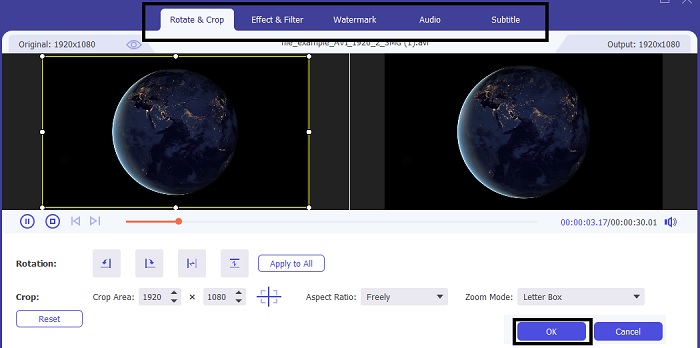
Pasul 4. După tot procesul, faceți clic pe scapă jos butonul și alegeți ce format iMovie doriți să fie. Dacă alegeți deja noul format AVI, trebuie să faceți clic pe Conversia tuturor pentru a da instrumentului semnalul de a începe conversia.
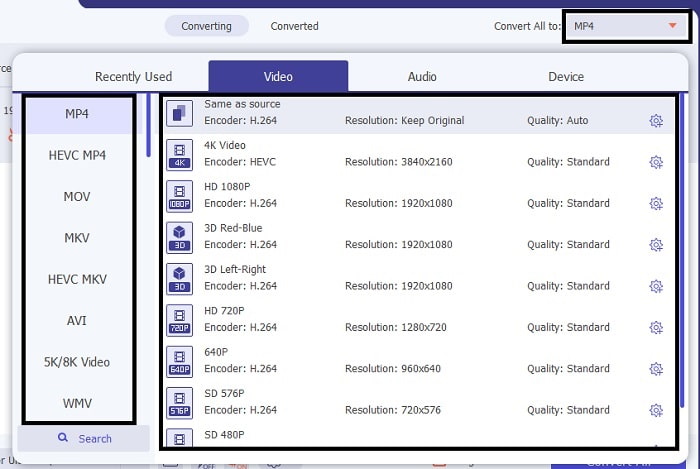
Pasul 5. Conversia va dura doar câteva secunde, după ce este finalizată. Și un folder care conține noul format va fi afișat pe ecran. Faceți clic pe fișier pentru al viziona și felicitări, acum îl puteți edita în iMovie.
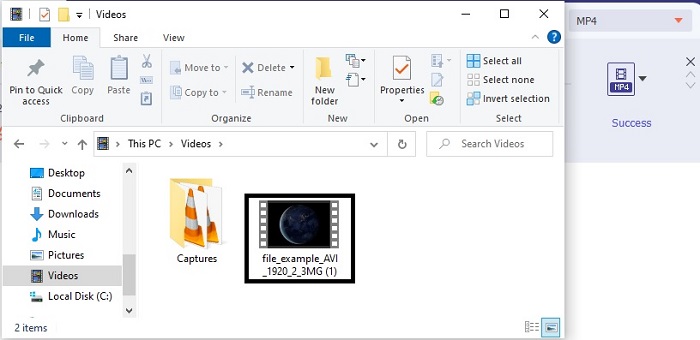
Partea 3. Întrebări frecvente despre AVI în iMovie
Cine este creatorul iMovie?
iMovie a fost creat de Apple Inc. pentru a fi instrumentul lor de editare proprietar. Alte fapte despre Apple Inc. au dezvoltat, de asemenea, QuickTime player și format MOV ca player media nativ și format pentru utilizatorii de Mac.
Care este cea mai bună alternativă pentru formatul AVI pe Mac?
Este probabil formatul MOV, deoarece a fost conceput pentru a fi utilizat pe Mac. Vrei să știi cum să convertești fișiere AVI într-un format MOV? Apoi faceți clic pe acesta legătură pentru a afla mai multe despre convertoarele AVI în MOV.
Care este dezavantajul folosirii unui format AVI?
S-a spus mai sus că acest format poate conține diferite codecuri, ceea ce este bine. Dar formatul AVI nu este comprimat, astfel încât să aveți un videoclip de 2 până la 3 minute se așteaptă la o dimensiune mare a fișierului. Cu toate acestea, dacă doriți să aflați mai multe despre AVI, faceți clic pe acesta pentru a afla ce este un AVI.
Concluzie
Înainte eram orbi și confuzi pentru că nu aveam idee cum să facem față acestei probleme. Dar acum, este clar pentru noi că va trebui să convertiți fișierul AVI pentru a-l edita pe iMovie. Deci, acum nu mai întreb despre cum să importați fișiere AVI în iMovie și editați-l mai târziu. Dacă ați ales FVC Video Converter Ultimate atunci meriti un aplauze pentru tine. Pentru că ați ales instrumentul care oferă o soluție în toate conversiile dvs., contopirea, sporirea, comprimarea, și mai multe probleme pe care le puteți întâlni în viitor. Decide ce este mai bine pentru tine și cel mai bun este FVC Video Converter Ultimate.



 Video Converter Ultimate
Video Converter Ultimate Screen Recorder
Screen Recorder


