Adobe Premiere: Explorați conceptul de mișcare lentă
Conceptul de slow-motion devine natural în fiecare videoclip nu din cauza vitezei degradate a videoclipului, ci din cauza scopului de a oferi detalii esențiale. Este mai împlinitor și mai conformator să cunoști toate detaliile despre cum se va întâmpla sau cum se face. Cu ajutorul Adobe Premiere, veți avea ideea de a edita și de a face slow-motion, dar ar fi mult mai provocator pentru fiecare începător. Continuați să citiți pentru a afla toate detaliile care privesc Adobe Premiere.
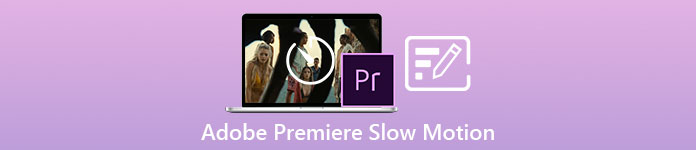
Partea 1. Cum să produci videoclipuri cu mișcare lentă în Adobe Premiere
Software de editare video, cum ar fi Adobe Premiere Pro este utilizat pe scară largă atât pe computerele Mac OS, cât și pe computerele Windows. Editarea videoclipurilor, reclamelor, a altor filme, televiziune și proiecte video online sunt toate posibile cu Premiere Pro CS6 sau o versiune superioară. Este o aplicație software de editare video bogată în funcții, care este, de asemenea, disponibilă ca parte a suitei de aplicații software Adobe Creative Cloud. Premiere Pro este folosit frecvent împreună cu alte programe, cum ar fi After Effects și Photoshop, în proiecte creative. Adobe Premiere este, de asemenea, cunoscut pentru realizarea de editări incredibil de îmbunătățite în scena sa, în special în ajustarea vitezei de redare a unui videoclip. Poate face videoclipuri excelente cu încetinitorul în diferite moduri și poate produce rezultate foarte excelente. Dar, așa cum a spus introducerea, produsele Adobe precum Adobe Premiere ar putea fi un software complex pentru a realiza videoclipuri cu încetinitorul, în special pentru editorii începători. Iată exemplele de tutoriale din procedura despre cum să faci videoclipuri cu încetinitorul pe acest software.
Pasul 1: Deschis Adobe Premiere și apoi faceți clic pe Importați media pentru a începe în colțul din stânga jos al interfeței pentru a transfera fișierele video de pe computer pe software sau pur și simplu le puteți trage. Cealaltă opțiune este că poți localiza Fişier meniu din colțul din stânga sus și navigați Import.
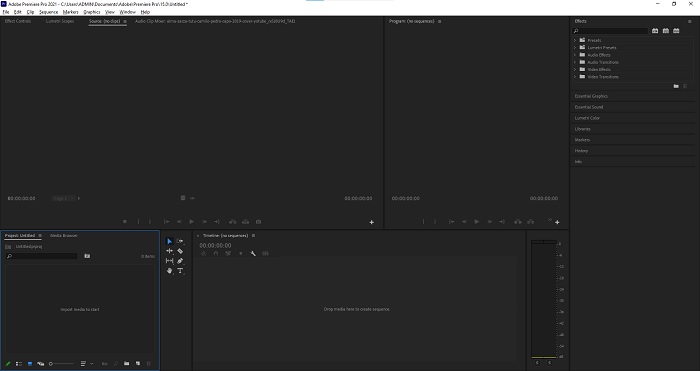
Pasul 2: Faceți clic pe fișierele importate de două ori sau pur și simplu trageți-le pe pista video. Pentru a regla viteza fișierului video, faceți clic dreapta pe fișierul video de pe pista video. Localizați Viteza/Durata și faceți clic pe el. După aceea, faceți-l cu mișcare lentă scăzând procentul de viteză normală, care este 100.
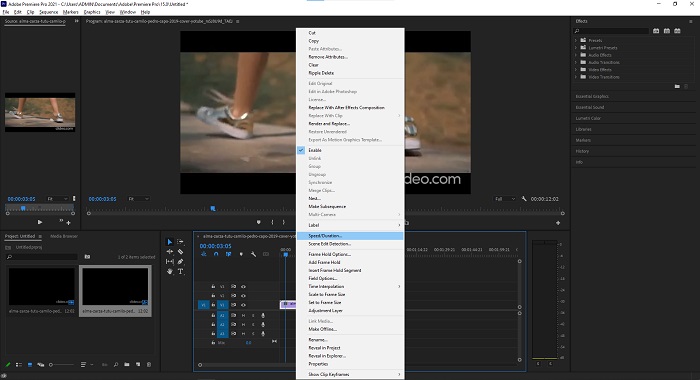
Pasul 3: Salvați videoclipul convertit navigând pe Fişier fila meniu în colțul din stânga sus. Apoi apasa Export și alegeți ce tip de ieșire doriți să fie convertit fișierul dvs. video.
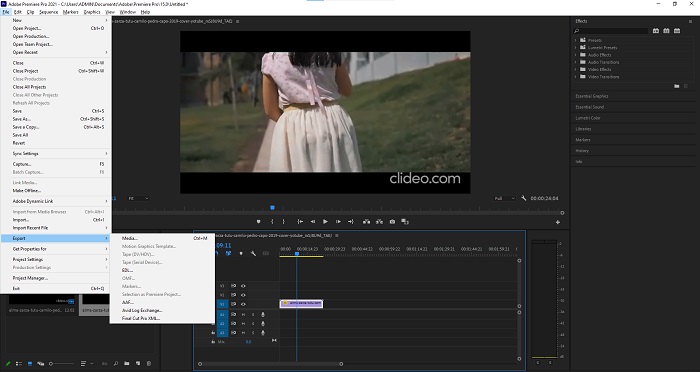
Partea 2. Cum să faci videoclipuri cu mișcare lentă offline folosind Video Converter Ultimate
Spre deosebire de Adobe Premiere Pro, care este atât de complicat de utilizat din cauza diverselor sale instrumente care par necunoscute fiecărui utilizator începător. Video Converter Ultimate este cel mai bun software și ușor de utilizat pe care toată lumea îl poate folosi și oferă instrumente incredibile pentru a edita videoclipuri. Unul dintre instrumentele sale prezentate, Controler de viteză video, are capacitatea de a realiza un videoclip cu mișcare lentă cu o calitate video excelentă cu o viteză de conversie mai mică de un minut. Pentru a obține experiență cu cel mai util software care vă poate rezolva problema, iată pașii prezentați pe care trebuie să-i urmați:
Pasul 1: Puteți descărca Video Converter Ultimate făcând clic pe Descărcare gratuită buton. Odată ce descărcarea este completă, localizați-o pe desktop și lansați-o după aceea.
Descărcare gratuităPentru Windows 7 sau o versiune ulterioarăDescărcare sigură
Descărcare gratuităPentru MacOS 10.7 sau o versiune ulterioarăDescărcare sigură
Pasul 2: Trebuie să rulați software-ul după ce a fost instalat pe desktop-ul computerului. Interfața programului va apărea la prima rulare. Alege Controler de viteză video sub Trusa de scule filă.
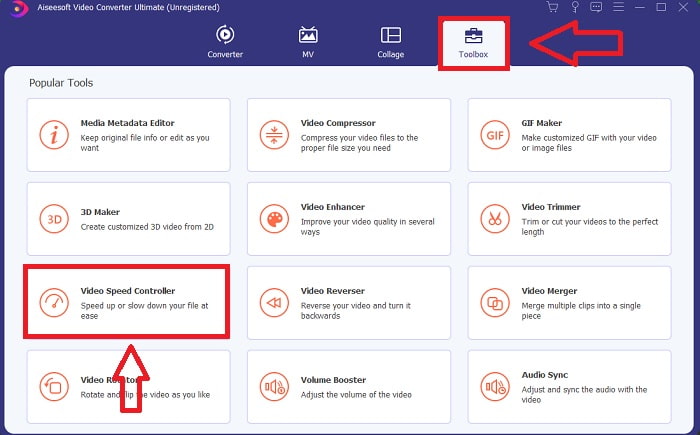
Pasul 3: Pentru a schimba viteza de redare a videoclipului, pur și simplu trageți sau faceți clic pe butonul + când adăugați fișiere de pe computer.
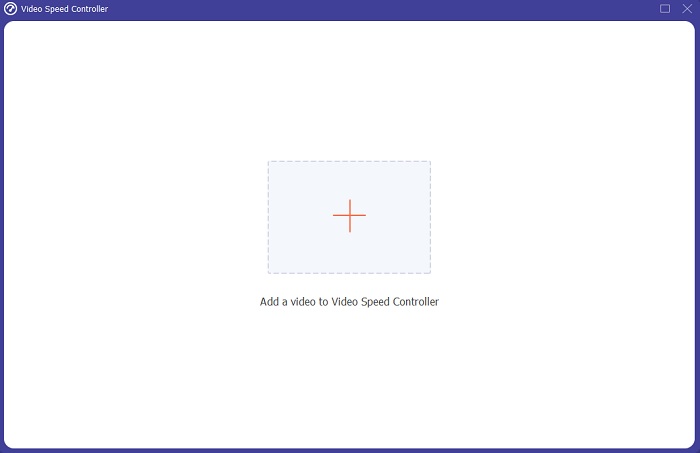
Pasul 4: Selectați tipurile de viteză pe care le veți folosi pentru a edita viteza de redare a videoclipului sau creați un videoclip cu mișcare lentă din videoclipul cu viteză normală pentru a începe editarea vitezei de redare a videoclipului.
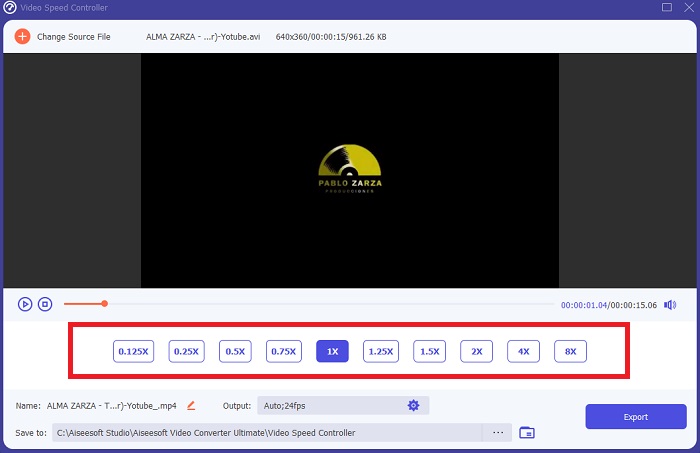
Pasul 5: Când ați terminat de reglat viteza de redare a videoclipului, fișierul este gata de încărcat și, înainte de aceasta, puteți lua în considerare modificarea calității ieșirii prin ajustarea rezoluției, ratei cadrelor etc. Faceți clic pe butonul Export, dacă dosarul este soluționat.
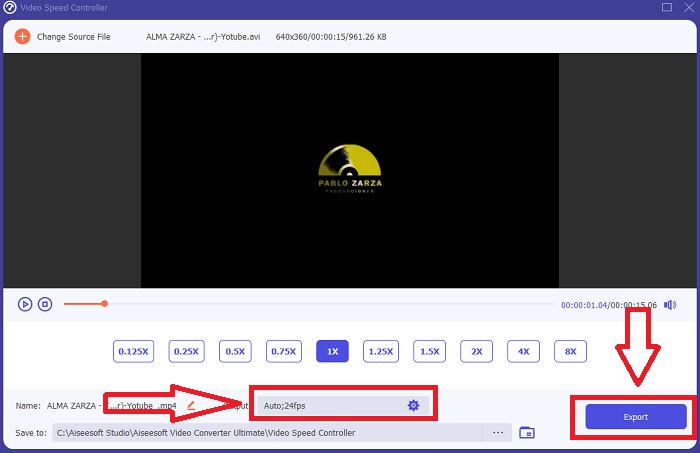
Legate de:
Cum să comprimați fișierele MPEG
Cum să comprimați fișierele VOB
Partea 3. Cum să faci videoclipuri cu mișcare lentă online folosind Kapwing
Accelerați sau încetiniți rapid videoclipurile cu acest accelerator video online gratuit. Nu aveți nevoie de multă experiență de editare video pentru a crea videoclipuri captivante cu slo-mo, time-lapse și hyperspeed pe care le puteți posta pe YouTube sau le puteți distribui pe rețelele sociale. Încărcați un videoclip sau introduceți o adresă URL pentru a începe. Pe lângă AVI și MP4, Kapwing acceptă, de asemenea, formatele de fișiere video MP4, MOV și 3PG. Până la 0,25x este disponibil pentru videoclipuri cu încetinitorul; cea mai rapidă viteză disponibilă este de 4x. Spătar și relaxați-vă în timp ce citiți procedurile despre cum să utilizați acest instrument online.
Pasul 1. Deschideți orice browser online și căutați Kapwing. La interfață, acum puteți începe făcând clic Incepe. Sau puteți continua cu selectarea videoclipului dvs. făcând clic Incarca fisier. De asemenea, există o altă opțiune în care puteți pune orice linkuri video de pe alte site-uri web și puteți continua cu editarea.
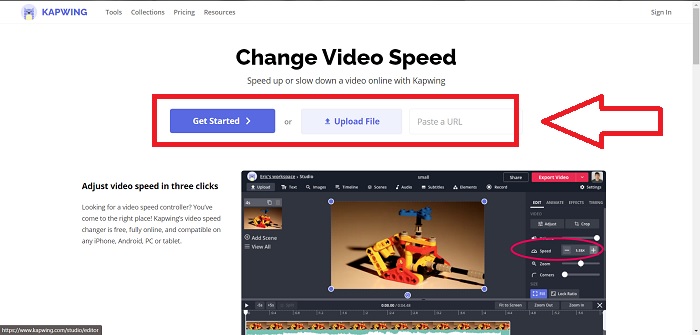
Pasul 2. Faceți clic pe videoclipul de pe pista video, navigați pe Viteză Editați fila și faceți-o cu mișcare lentă făcând clic pe semnul -. Va reduce viteza video cu .25.
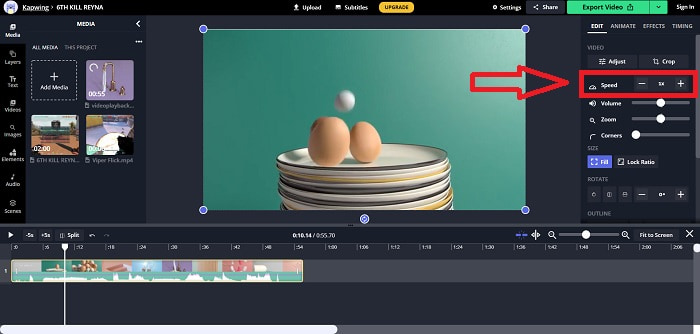
Pasul 3. Pentru a încărca videoclipul convertit, faceți clic Exportați videoclipul și transferați-l la destinația dorită de computer.
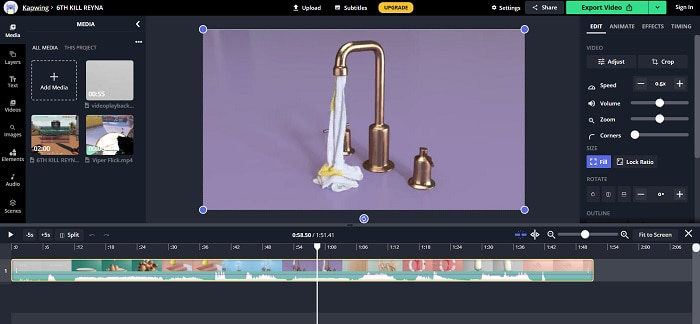
Partea 4. Întrebări frecvente despre realizarea videoclipurilor cu încetinitorul în Adobe Premiere
Ce formate acceptă Adobe Premiere Pro?
Cu Adobe Premiere Pro, puteți lucra cu o gamă largă de formate video, cum ar fi MP4, AVCHD/H.264/H.265, MPEG-1 și MPEG-2, MOV, FLV și AVI.
60 fps este bun pentru încetinitorul?
Un factor important care afectează aspectul general al unui videoclip este rata de cadre, care are, de asemenea, un impact asupra cât de realist apare videoclipul. Această idee are o legătură puternică cu modul în care percepem în mod natural universul. Crearea videoclipurilor cu încetinitorul sau înregistrarea filmărilor din jocuri video necesită rate de cadre mai mari de 30 fps. Pe măsură ce tehnologia avansează, mai multe smartphone-uri sunt acum capabile să înregistreze video la 60 de cadre pe secundă.
Ce să faci dacă Adobe Premiere Pro nu funcționează?
Preferințele Premiere Pro pot fi resetate la valorile implicite pentru a remedia blocările, pe care Adobe le recomandă frecvent. Preferințele tale sunt „puse la gunoi” atunci când faci asta. Aceasta vă va restabili setările la setările inițiale din fabrică. Puteți face acest lucru apăsând și menținând apăsată tasta Alt în timp ce lansați Premiere Pro.
Concluzie
Luând în considerare toate lucrurile, aflăm că, oricât de bun este Adobe Premiere Pro, nu poate fi software-ul recomandat pentru unii utilizatori care nu au fundal de editare. Vă recomandăm să utilizați Video Converter Ultimate pentru instrumentele sale de funcții accesibile care pot tăia, tăia, pune filtre, îmbina, etc. Unul dintre instrumentele sale utile disponibile în Video Speed Controller este că poate realiza videoclipuri cu încetinitorul sau regla viteza de redare a videoclipul. Instrumentele online ar putea fi o platformă mai ușor de utilizat decât Adobe Premiere Pro. Cu toate acestea, nu poate produce o calitate mai bună decât Video Converter Ultimate.



 Video Converter Ultimate
Video Converter Ultimate Screen Recorder
Screen Recorder


