Aveți o înțelegere profundă cu privire la utilizarea After Effects pentru a obține mișcarea lentă
Pentru majoritatea editorilor care doresc să creeze o scenă cinematografică în videoclipurile lor, internetul recomandă întotdeauna After Effects; în caz contrar, alte produse Adobe. Dar pentru un începător care dorește să folosească acest lucru va vedea întotdeauna After Effects ca o platformă complicată de utilizat pentru a face o mișcare lentă din cauza pașilor problematici pe care îi prezintă în mod constant în interfață. În acest articol, veți cunoaște toate detaliile și procedurile care vă vor ghida pentru a răspunde la problema cum să faci mișcare lentă în After Effects, astfel încât să îl puteți folosi cu ușurință și să vă numiți un editor profesionist.
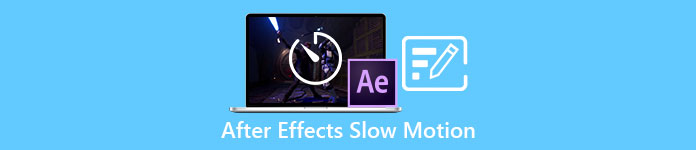
Partea 1. Cum să faci mișcare lentă în After Effects
Dupa efecte este un instrument de editare video folosit pentru a adăuga efecte și animație la filme și clipuri video; pentru o producție video mai simplă, majoritatea editorilor video îl folosesc pentru a face titluri, introduceri și tranziții între clipuri. Unul dintre mulți factori pe care îi au intrările și tranzițiile bune este punerea în mișcare lentă a scenei și Dupa efecte poate face o muncă grozavă în conversia unui videoclip cu viteză normală în mișcare lentă.Ca parte a Adobe Creative Cloud, aveți acces gratuit la After Effects. Acest instrument este inclus în suita completă, dar îl puteți achiziționa și separat dacă este tot ce aveți nevoie. Folosirea acestui set de instrumente are avantajul de a fi familiară oricui a folosit alte produse Adobe, ceea ce face ca învățarea de noi funcții și interacțiuni să fie o ușoară. Pentru a afla mai multe despre Dupa efecte și cum să faci o mișcare lentă, iată pașii furnizați:
Pasul 1. Importați videoclipul dând clic pe butonul Fişier în colțul din stânga sus și selectând Import. Apoi, alegeți videoclipul pe care doriți să îl editați și să îl personalizați.
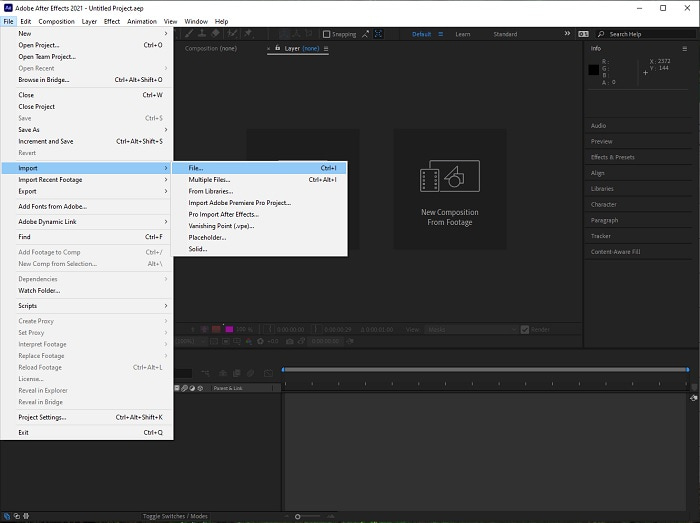
Pasul 2. Trageți clipul video importat pe pista video pentru a începe editarea. După aceea, faceți clic dreapta pe fișierul video și alegeți Timp; următorul este Time Stretch.
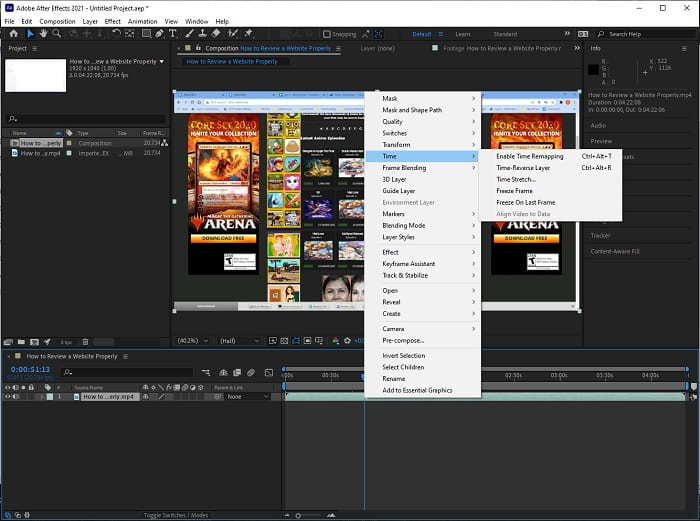
Pasul 3. Ajustează Time Stretch prin cresterea Factor de întindere de la 100 la 500+ pentru a produce o viteză de redare mai mică.
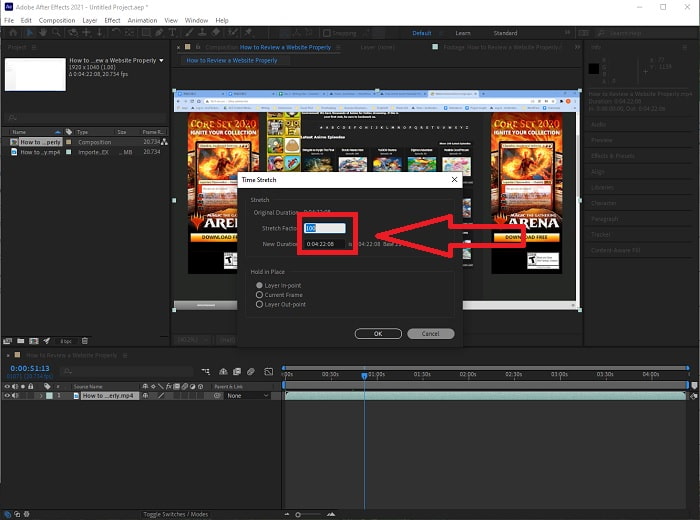
În mod obișnuit, există multe modalități de a regla viteza de redare sau pur și simplu de a face un videoclip cu încetinitorul utilizând After Efecte; niste pluginuri sunt necesare pentru a face o cu încetinitorul video, unii se bazează doar pe instrumentele disponibile pe software-ul prezentat mai sus.
Partea 2. Abordare mai ușoară pentru a face mișcare lentă pe Windows PC și Mac
Metoda 1. Utilizați Video Converter Ultimate
Video Converter Ultimate este unul dintre software-urile care este cea mai bună alternativă la Dupa efecte în furnizarea de instrumente accesibile pentru a fi utilizate în editarea și furnizarea videoclipurilor, în special în controlul vitezei de redare a unui videoclip și convertirea acestuia în mișcare lentă. Unul dintre instrumentele sale disponibile este Controler de viteză video, care are proceduri ușoare de urmat și de a executa corect reglarea dorită a vitezei. În plus, ca Dupa efecte, acest software poate produce o ieșire de înaltă calitate chiar dacă ajustați detaliile din videoclipul dvs. Pentru a afla mai multe despre procedură, iată pașii pe care trebuie să îi urmați:
Pasul 1. Selectați Descărcare gratuită pentru a începe descărcarea și a o salva pe computer. După aceea, veți putea personaliza și configura aplicația.
Descărcare gratuităPentru Windows 7 sau o versiune ulterioarăDescărcare sigură
Descărcare gratuităPentru MacOS 10.7 sau o versiune ulterioarăDescărcare sigură
Pasul 2. Odată ce software-ul a fost instalat, rulați-l selectând Trusa de scule opțiunea din bara de meniu și apoi selectând Controler de viteză video din lista care apare.
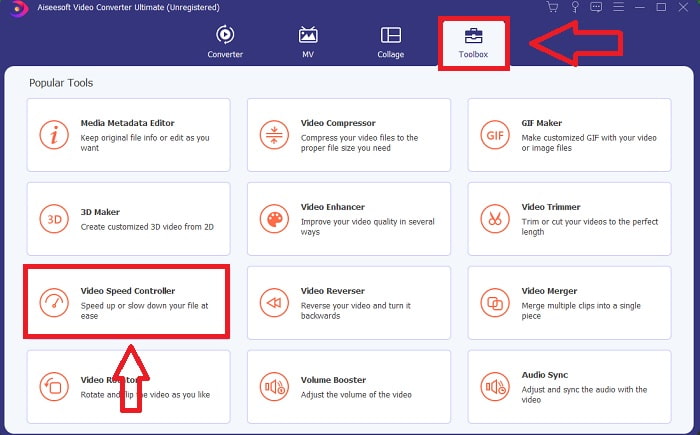
Pasul 3. Pur și simplu aruncați orice fișier în editorul de videoclipuri făcând clic pe butonul + în locația preferată.
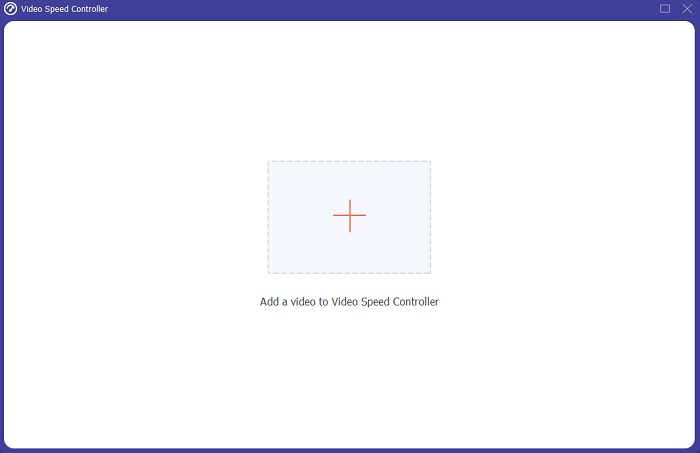
Pasul 4. Puteți modifica viteza de redare specificând de câte ori va crește sau scade rata video în timpul redării.
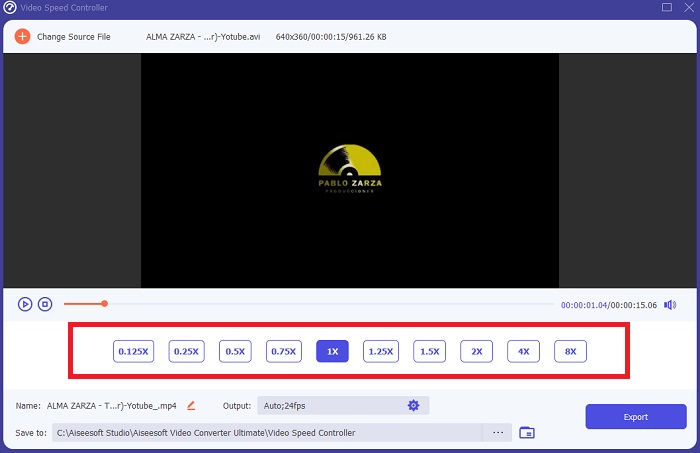
Pasul 5. Puteți alege rezultatul dorit schimbând formatul, rezoluția, calitatea videoclipului după ce ați terminat de reglat viteza de redare a videoclipului și verificați dacă cu încetinitorul este neted atunci când utilizați acest software decât Dupa efecte. Când sunteți gata să vă salvați munca, selectați Export din meniul Fișier și specificați o locație.
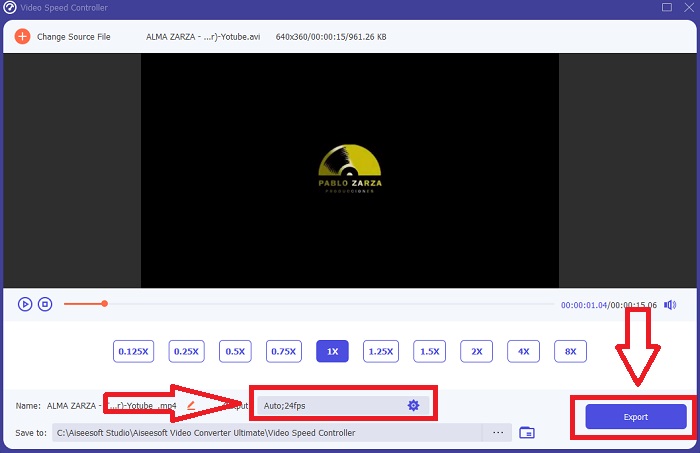
Legate de:
Metoda 2. Utilizați InVideo
InVideo este un instrument de editare video bazat pe web, care este ideal pentru companii de toate dimensiunile atunci când vine vorba de crearea și partajarea videoclipurilor pentru rețelele sociale și site-uri web, InVideo este soluția de bază. De asemenea, disponibilă pentru utilizare este o bibliotecă de conținut de imagini și video colectate din diferite depozite online, cum ar fi Story blocks și Shutterstock, care pot fi încorporate în aplicație. Spre deosebire de instrumentul web anterior discutat în acest articol, mai întâi trebuie să introduceți adresa de e-mail pentru a utiliza InVideo. Acest instrument bazat pe web oferă un număr mare de șabloane din care puteți alege atunci când vă creați videoclipul. Cu caracteristicile sale impresionante, această aplicație web poate servi ca o alternativă viabilă la After Effects cs6, permițându-vă să vă ridicați abilitățile de editare la nivelul unui editor profesionist. Una dintre caracteristicile sale vă va permite să convertiți un videoclip cu viteză normală într-un cu încetinitorul video și pentru a afla mai multe despre specificul procedurii, iată pașii care sunt prezentați:
Pasul 1. Pentru a obține acces, trebuie mai întâi să creați un cont pe instrumentul web. Următorul pas este să alegeți șablonul care va fi folosit pentru proiectul dvs. Pentru a începe procesul de încărcare, faceți clic pe Încărcați butonul din colțul din stânga sus al interfeței.
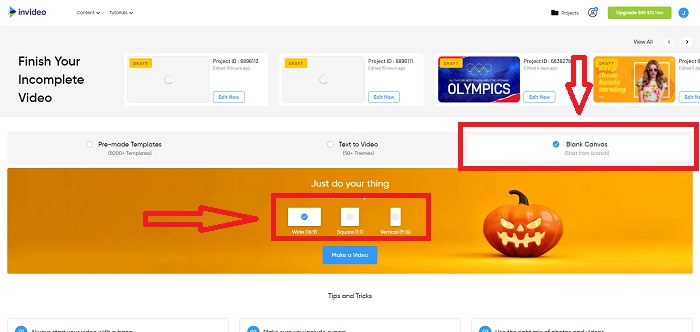
Pasul 2. The Viteză fila din colțul din dreapta sus al interfeței poate fi folosită pentru a modifica viteza de redare a videoclipului. Trageți-l pe piesa pentru care doriți să modificați viteza. În plus, puteți regla viteza clipului video trăgând Glisor la dreapta sau la stânga.
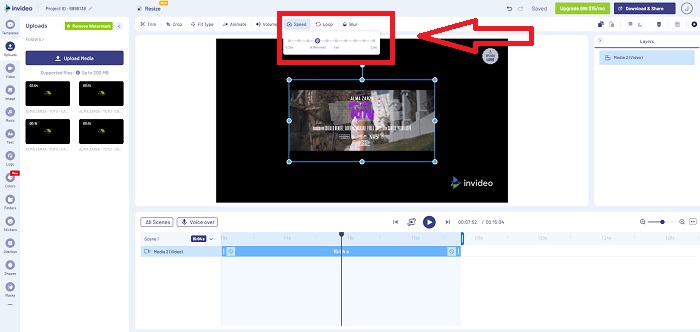
Pasul 3. Imediat ce ați terminat de editat, faceți clic Descărcați și distribuiți pentru a obține rezultate mai bune efecte de mișcare lentă ca Dupa efecte prin upgrade la Premium.
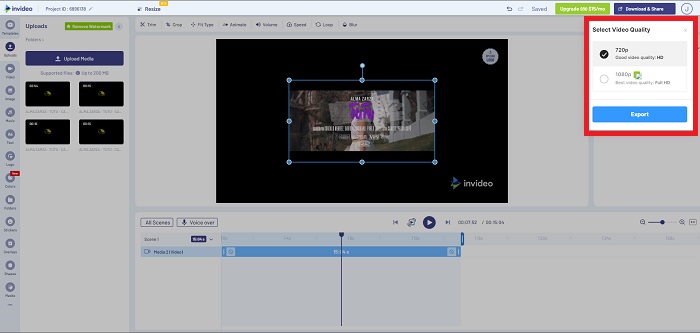
Partea 3. Întrebări frecvente despre realizarea videoclipurilor cu încetinitorul în After Effects
Care este diferența dintre After Effects și Premiere Pro?
Când vine vorba de animație și efecte de grafică în mișcare, Dupa efecte este software-ul de bază; dimpotrivă, Adobe Premiere Pro, care se concentrează în primul rând pe editarea video, este menit să vă ajute să creați toate extrasele interesante care vă fac să iasă grafica în mișcare.
Ce este pluginul After Effects slow motion?
Chiar dacă este posibil să nu fi filmat la o rată de cadre mai mare, Twixtor by RevisionFX este un plug-in After Effects care vă ajută să creați imagini cu mișcare ultra-lentă.
Care sunt celelalte instrumente disponibile în After Effects?
În afară de instrumentul care poate ajusta viteza de redare a videoclipului, are un instrument de creion care vă poate ajuta să schițați, să poziționați instrucțiunile și să introduceți text în videoclip. Are un instrument de cameră care poate ajuta în primul rând în proiecte 3D, modelează straturi în proiecte 2D, ajustează straturile din anumite motive de personalizare etc.
Concluzie
În concluzie, After Effects este un produs Adobe excelent care oferă în mare parte videoclipului o perspectivă impresionantă. Poate pune filtre pentru a face mai multe alegeri ale unei scene, poate pune textul ca subtitrare și introducere, ajustarea formelor și controlerul de viteză care poate ajusta viteza de redare a videoclipului. Cu toate acestea, poate părea complicat pentru unii începători să folosească software precum After Effects; de aceea vă recomandăm să utilizați Video Converter Ultimate pentru a obține efectul de încetinire pe care doriți să vă conformați videoclipului. Este mai ușor de utilizat și are o dimensiune de fișier mai mică decât orice produs Adobe.



 Video Converter Ultimate
Video Converter Ultimate Screen Recorder
Screen Recorder


