Как превратить скучные обои экрана в удивительный живой GIF
Большинство из нас используют высококачественное изображение в качестве фона, а некоторые используют видеообои. Но знаете ли вы, что вы можете использовать GIF-файлы в качестве обоев, чтобы сделать ваш фон более живым, чем когда-либо? Итак, если вы хотите иметь представление о как сделать GIF в качестве обоев затем перейдите ниже. Вам понадобится всего пять минут, чтобы узнать, как его настроить, и мы даже научим вас создавать идеальный GIF из видео или изображений.
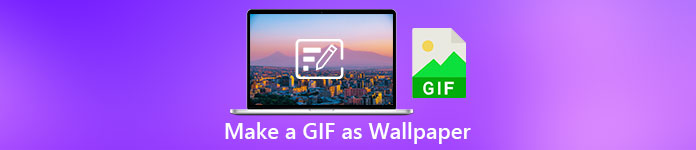
Часть 1. Как сделать GIF в качестве обоев на iPhone
У большинства из нас в руках уже есть мобильный телефон, вроде айфона. Но знаете ли вы, что можете превратить свой обычный фон в гораздо лучший? Да, ваши обои на вашем iPhone можно превратить в волшебный GIF. Однако GIF-файлы не поддерживаются для использования в качестве обоев на устройствах iPhone. Таким образом, возможное решение этой проблемы — сначала преобразовать GIF в Live Photo, а затем вставить его, чтобы он стал новым фоном. В противном случае вы получите только неподвижное изображение вместо движущегося. В этом случае вам нужно преобразовать GIF в Live Photo, загрузив Конвертировать - GIF и живые обои и преобразовать его. Затем продолжайте как сделать GIF своими обоями на айфоне выполнив следующие действия.
Шаги о том, как конвертировать GIF в живое фото:
Шаг 1. В App Store загрузите Convert-GIF & Live Wallpaper, а затем сразу же откройте его.
Шаг 2. Нажмите Разрешать чтобы получить доступ к вашим изображениям с помощью приложения, выберите GIF и выберите GIF в галерее.
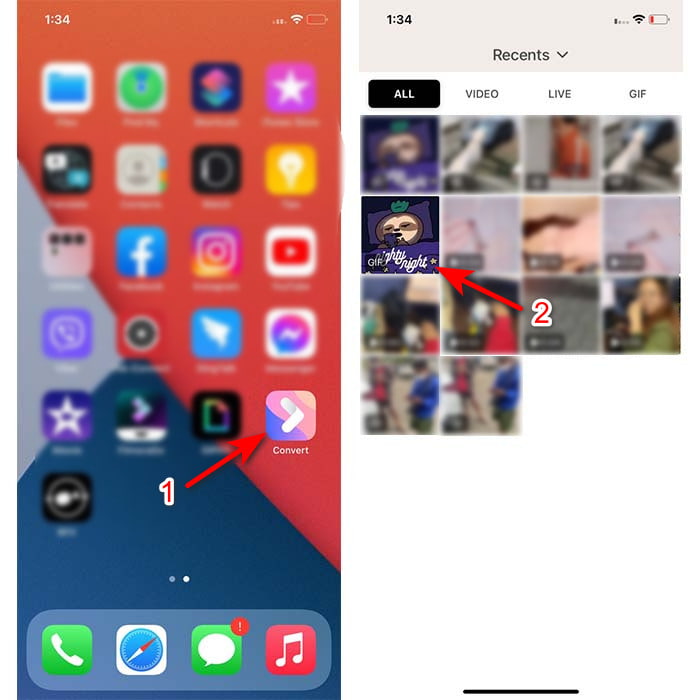
Шаг 3. Затем нажмите кнопку загрузки и установите сохранение как Живое фотонажмите Сохранить продолжать.
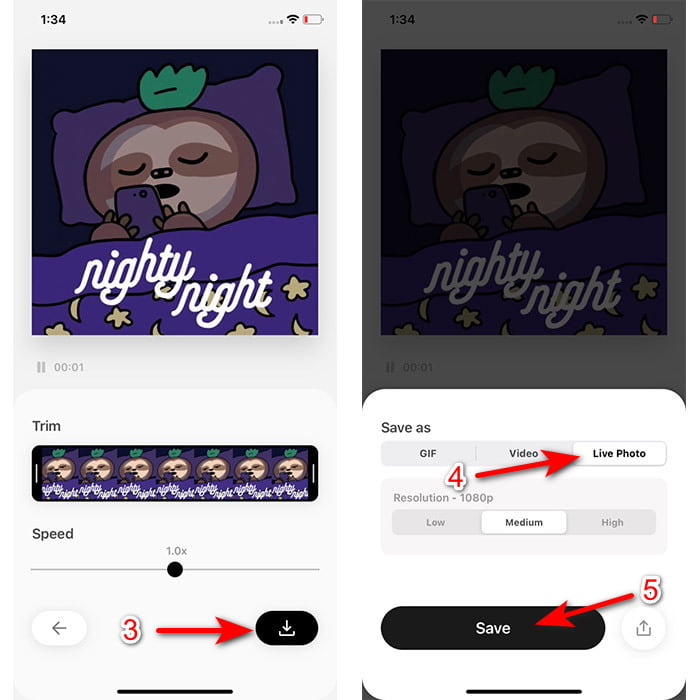
Шаги о том, как сделать живое фото в качестве обоев на iPhone:
Шаг 1. Щелкните значок Фото и найти в библиотека преобразованный GIF, который вы сделали.
Шаг 2. Затем нажмите кнопку доля кнопку и найдите Использовать в качестве обоев.
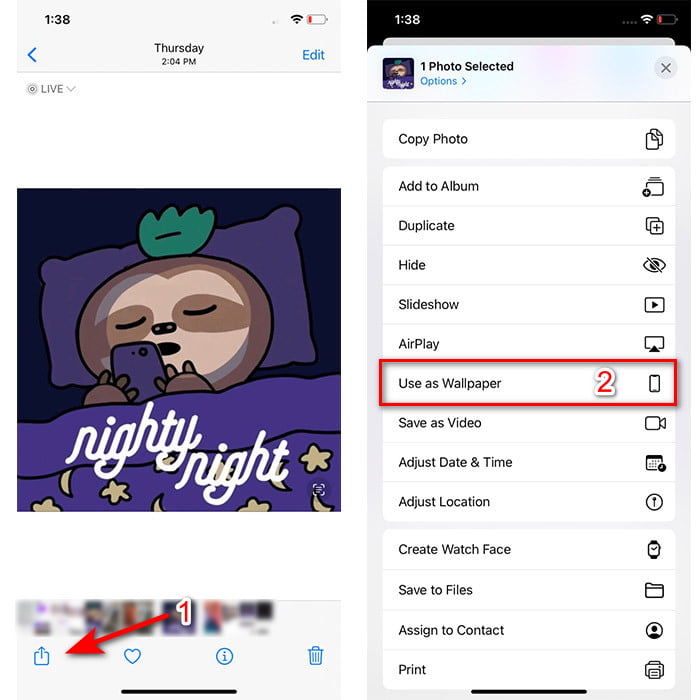
Шаг 3. Нажмите Live Photo, чтобы убедиться, что оно включено, и нажмите Задавать. Выберите, хотите ли вы, чтобы это были обои на экране блокировки, домашнем экране или на обоих. Кроме того, Live Photos не работают на главном экране, потому что вам нужно будет нажимать на экран в течение 3–5 секунд. Таким образом, идеально иметь живое фото на экране блокировки.
Часть 2. Как сделать GIF в качестве обоев в Windows
Если вы хотите сделать свой фон в Windows более потрясающим, попробуйте выполнить следующие шаги. Хотя в этой ситуации вы не можете просто добавить GIF прямо на свой фон, потому что вместо этого вы получите только неподвижное изображение. И чтобы этого не произошло, вам нужно будет использовать сторонний инструмент, такой как живые обои. А теперь давайте начнем путешествие по как сделать GIF своими обоями в Windows 10.
Шаг 1. Загрузите живые обои из магазина Microsoft. Затем запустите его после процесса загрузки.
Шаг 2. Нажмите кнопку + в левом верхнем углу и нажмите Просматривать. Найдите файл GIF в папке, которая появится на экране, и нажмите открытым. Появится мини-библиотека и нажмите в порядке тогда Сохранить
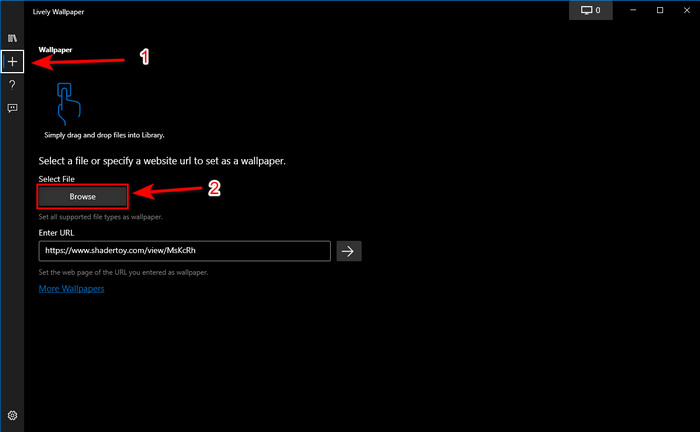
Шаг 3. Найдите GIF во встроенной галерее, а затем щелкните правой кнопкой мыши мышь и установить его в качестве обоев.
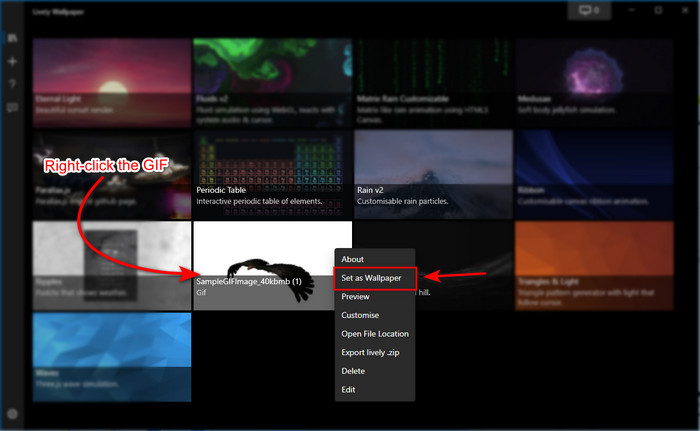
Часть 3. Как создать GIF из видео/фотографий с помощью Video Converter Ultimate
Оживите фон экрана с помощью анимированного GIF-файла, созданного в Video Converter Ultimate. Это программное обеспечение уже доказало, что сделать GIF можно легко, будь то изображение или видео. Кроме того, в отличие от любых других инструментов онлайн и офлайн, этот инструмент очень уникален по сравнению с ними. Потому что окончательный конвертер уже имеет все расширенные функции, которые вы, вероятно, будете использовать.
Хотя программное обеспечение поддерживает расширенные функции инструмента и, тем не менее, является удобным для пользователя, его может легко использовать любой, профессионал или нет. Итак, сейчас мы научим вас как сделать гифку для обоев для ПК, Mac, Android и iPhone. Кроме того, мы представим различные способы, чтобы показать вам, что даже видео или изображения можно превратить в великолепный GIF с помощью Video Converter Ultimate. Прежде чем мы перейдем к шагам, необходимо сначала загрузить инструмент на свой диск, затем установить его и выполнить быструю настройку, а затем нажать «Готово», чтобы продолжить.
Бесплатная загрузкаДля Windows 7 или более поздней версииБезопасная загрузка
Бесплатная загрузкаДля MacOS 10.7 или новееБезопасная загрузка
4 простых шага, чтобы сделать анимированный GIF из видео:
Шаг 1. Запустите инструмент и найдите Ящик для инструментов, под ним находится GIF Maker, нажмите, чтобы продолжить.
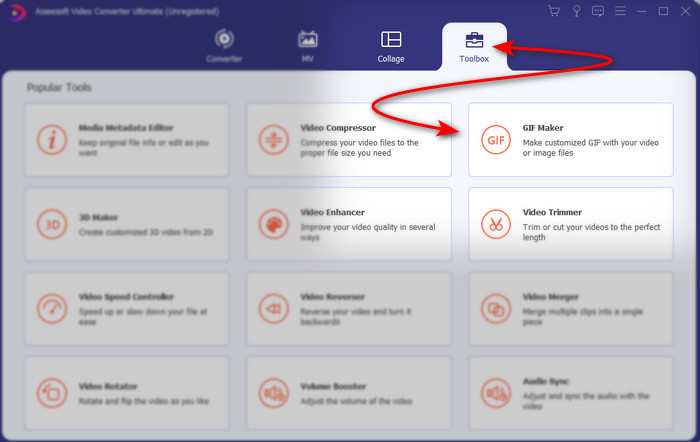
Шаг 2. Щелкните значок Видео в GIF затем папка с файлами появится, как только вы щелкнете по ней. Нажмите на видеофайл, который вы хотите превратить в GIF, и нажмите открыто.
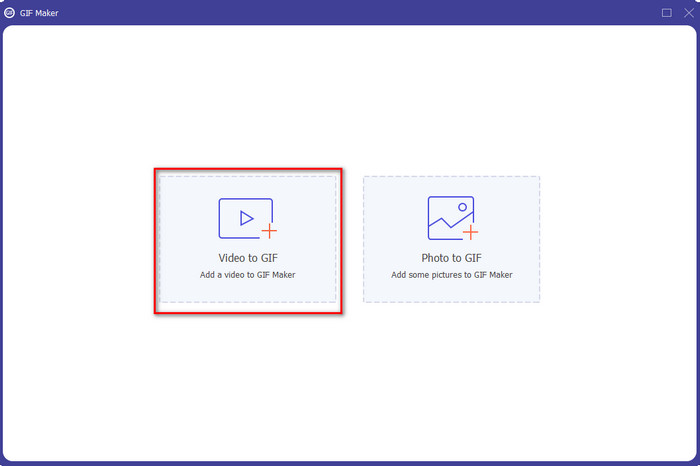
Шаг 3. В интерфейсе щелкните значок палочка кнопку для редактирования видео. После редактирования нажмите кнопку в порядке чтобы сохранить внесенные вами изменения.
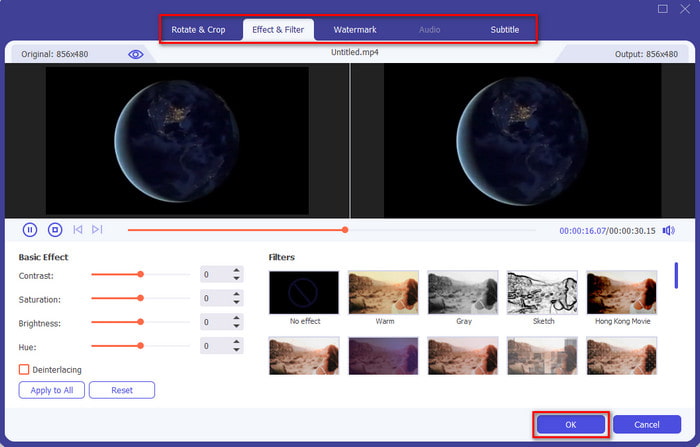
Шаг 4. Нажмите Создать GIF чтобы немедленно сохранить GIF в хранилище. После того, как преобразование видео в GIF будет завершено, проводник отобразит на экране файл GIF, щелкните его, чтобы посмотреть.
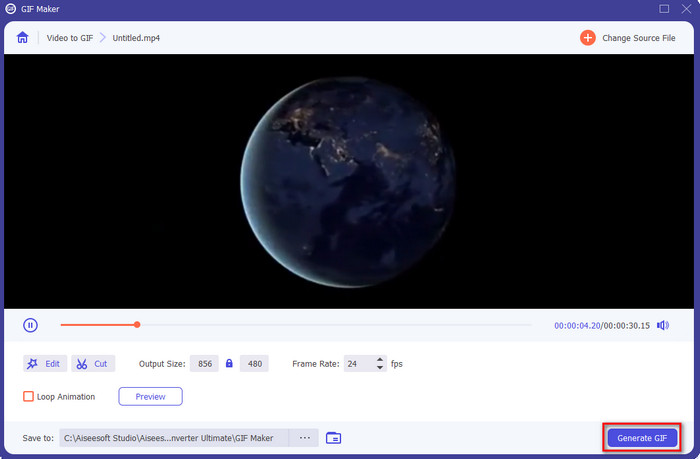
4 простых шага для создания анимированного GIF из изображений:
Шаг 1. если программное обеспечение полностью установлено, откройте его. Перейти к Ящик для инструментов раздел и найти GIF Maker там.
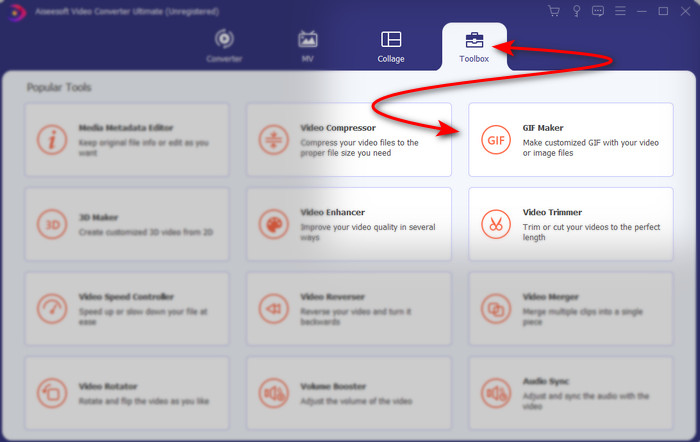
Шаг 2. Чтобы превратить ваши изображения в анимированный GIF, нажмите кнопку Изображение в GIF. Рядом с дисплеем появится папка, выберите первое изображение и нажмите открыто.
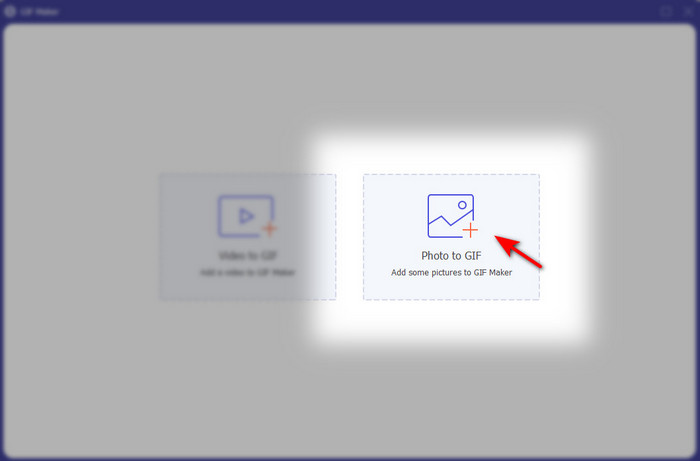
Шаг 3. В Настройка выхода появится автоматически, нажмите в порядке продолжать. Чтобы добавить два или более изображений, нажмите кнопку +. Кроме того, здесь вы не можете выполнять серьезное редактирование, как это делает видео в GIF. Таким образом, вместо этого вы можете настроить положение изображений и продолжительность.
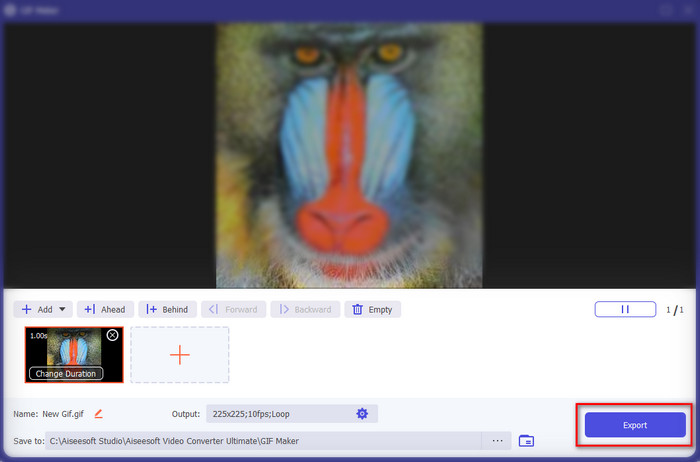
Шаг 4. Если все уже улажено, не время нажимать кнопку Экспорт кнопку, чтобы продолжить. Если экспорт завершен, появится файловый менеджер с файлом GIF, который вы создали ранее.
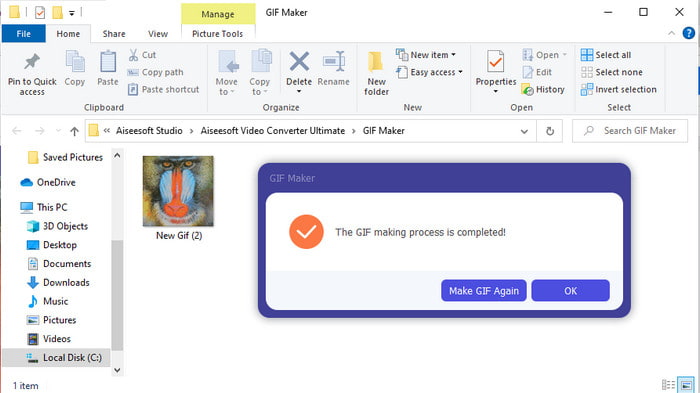
Связанный:
Как опубликовать GIF в Instagram
Лучший онлайн-конвертер GIF в видео
Часть 4. Часто задаваемые вопросы о том, как сделать GIF в качестве обоев
Почему GIF-файлы зависают при использовании в качестве фона?
Естественно, все устройства не поддерживают GIF в качестве фона. Тем не менее, вы все равно можете использовать сторонний инструмент для применения GIF к фону.
Могу ли я сохранить анимированные GIF-файлы в Интернете и использовать их в качестве обоев на моем iPhone?
Абсолютно да! Вы можете спасти их. Если вы в настоящее время используете GIPHY, щелкните многоточие, чтобы сохранить его как живое фото. Итак, теперь вы можете пропустить шаги по преобразованию GIF в живое видео и просто перейти к тому, как использовать GIF в качестве фона выше.
Потребляют ли анимированные обои заряд батареи?
На самом деле да, потому что анимированные обои или движущиеся обои потребляют почти 2-4% времени автономной работы, потому что ЦП и ГП все еще работают в фоновом режиме.
Заключение
Когда мы подошли к концу, мы узнали, что теперь мы можем использовать GIF в качестве обоев, чтобы оживить наше обычное изображение. Конечно, все представленные здесь приложения хороши в своей сфере деятельности. Так же, как Video Converter Ultimate, с этим программным обеспечением вы можете легко научиться как использовать GIF в качестве обоев независимо от того, какая платформа. Итак, если вы хотите создать уникальный GIF, загрузите этот инструмент на свой рабочий стол и попробуйте сами.



 Видео конвертер Ultimate
Видео конвертер Ultimate Устройство записи экрана
Устройство записи экрана

