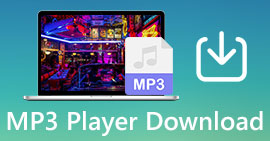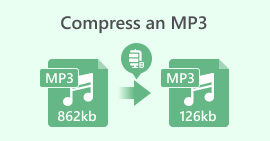Коллекция MP3-сплиттеров: 6 вариантов на выбор
В некоторых особых случаях нам нужно разрезать относительно длинный звук на короткие сегменты. Например, вы можете захотеть вырезать кульминационную часть песни и повторить ее много раз в качестве рингтона, фоновой музыки для видео и т. д., или вам нужно изменить порядок некоторых музыкальных клипов. Кроме того, если вы хотите выполнить глубокое редактирование клипа в аудио, лучшим способом будет также вырезать его и выполнить детальную обработку. Функция обрезки сама по себе больше не может удовлетворить ваши потребности. Вам нужен профессиональный сплиттер, который поможет вам. В этой статье мы перечислим 5 самых известных MP3-сплиттеры в мире, и мы также предоставим вам конкретные шаги, как это сделать, а также объясним, почему они были рекомендованы.
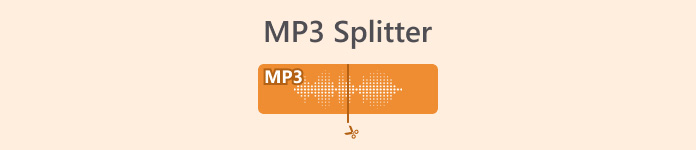
Часть 1. Обзор 5 лучших MP3-сплиттеров
Теперь давайте начнем с краткого ознакомления с платформами, к которым применяются эти MP3-сплиттеры, и ценами на услуги. Вы можете быстро найти необходимые вам инструменты из этого раздела.
FVC-Выбранный видеоконвертер Ultimate
Платформа: Windows и Mac OS
Цена: Video Converter Ultimate предлагает бесплатную пробную версию. Пробная версия в настоящее время поддерживает вывод аудиоверсий продолжительностью до 5 минут и не поддерживает пакетную обработку.
Вы можете приобрести предлагаемый платный план, если хотите разблокировать больше функций. В настоящее время он стоит $14.50 за месяц и $49.96 за пожизненный план.
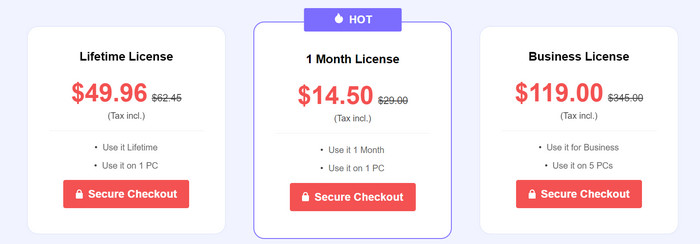
Мужество
Платформа: Windows, MacOS и Linux
Цена: Audacity абсолютно бесплатен и не имеет ограничений по времени.
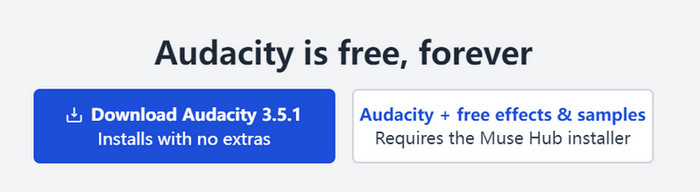
Крутой MP3-разделитель и объединитель
Платформа: Windows, MacOS и Linux
Цена: Бесплатно
FFmpeg
Платформа: Linux, Mac OS X, Windows, BSD, Solaris и т. д.
Цена: Все функции бесплатны и могут быть загружены напрямую любым пользователем.
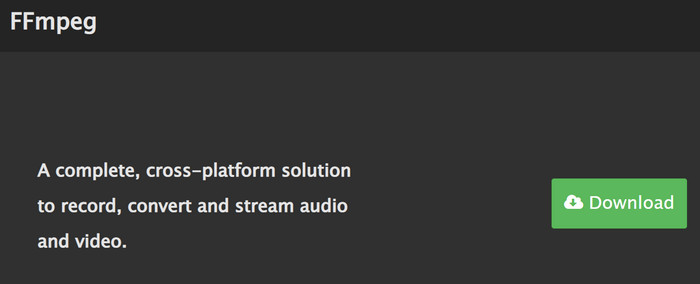
гибче
Платформа: В сети
Цена: В настоящее время бесплатная пробная версия позволяет экспортировать файлы до 10 минут в месяц. Если вы хотите пользоваться большим количеством услуг, рассмотрите возможность обновления до версии Pro.
Вам необходимо заплатить $14 в месяц, чтобы воспользоваться услугой экспорта файлов до 300 минут. Бизнес-версия за $30 в месяц позволяет вам экспортировать до 600 минут аудио/видеофайлов.
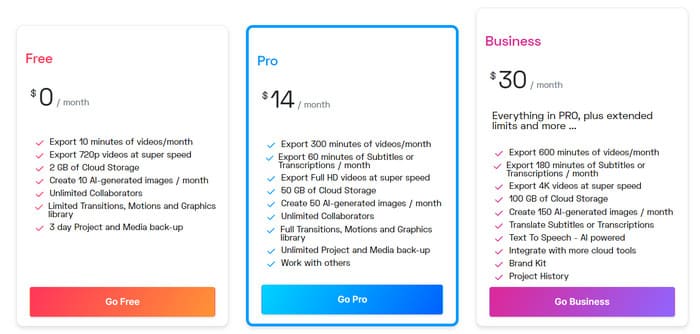
Часть 2. FVC-Picked Video Converter Ultimate
Видео конвертер Ultimate один из лучших сплиттеров MP3-аудио. Помимо разделения аудио и видео, вы также можете изменить формат ваших файлов. По сути, это универсальный инструмент для редактирования аудио и видео, а поддерживаемые форматы в настоящее время достигают 1000+. Независимо от того, что вы делаете со своими файлами, вы сможете немедленно просмотреть отредактированные результаты. Благодаря сильному техническому ядру вам больше не нужно беспокоиться о том, что загруженные файлы не будут экспортированы в течение длительного времени. Почти в тот момент, когда вы решите загрузить, ваши файлы будут сохранены в соответствующей папке. В дополнение к этому, он имеет широкий спектр инструментов в вашем распоряжении.
Мы настоятельно рекомендуем этот инструмент за его эффективную обработку, автоматическое разделение и помощь в редактировании и конвертации форматов. Единственное, что мы считаем ограниченным, это то, что его бесплатная версия поддерживает обработку аудио только до 5 минут. Если вы хотите вырезать более крупные файлы, вам придется заплатить за него.
Бесплатная загрузкаДля Windows 7 или более поздней версииБезопасная загрузка
Бесплатная загрузкаДля MacOS 10.7 или новееБезопасная загрузка
Вот что вам нужно сделать, чтобы использовать этот MP3-сплиттер для Mac и Windows.
Шаг 1 Загрузите и установите Video Converter Ultimate на свой компьютер.
Шаг 2. Нажмите Добавить файлы для загрузки вашего MP3-аудио в программу.
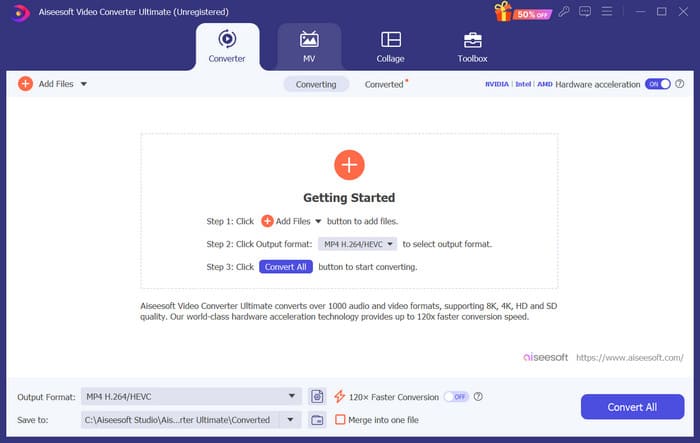
Шаг 3. После загрузки выберите Порез в главном интерфейсе, чтобы войти в разделенное окно.
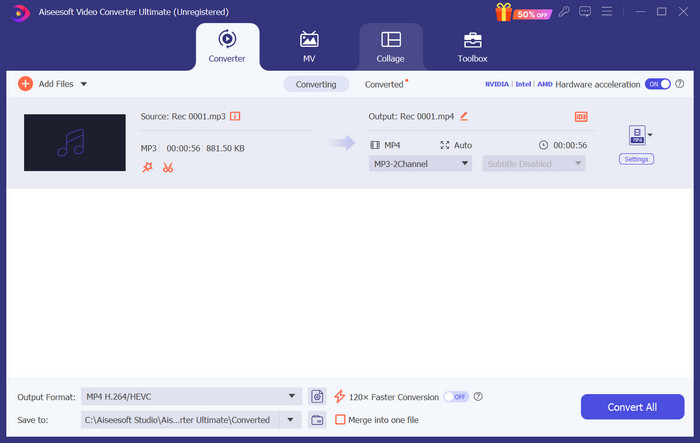
Шаг 4. Перетащите ползунок, чтобы выбрать нужную часть. расколоть, и нажмите Разделить рядом с временной шкалой. Или вы можете нажать Быстрый сплит. Таким образом, ваш аудиофайл будет разделен на сегменты одинаковой длины. Затем нажмите Сохранить.
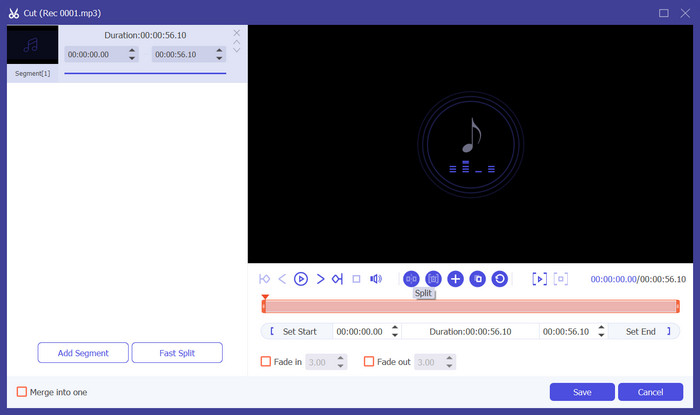
Шаг 5. Наконец, нажмите Конвертировать все для экспорта аудио в формате MP3.
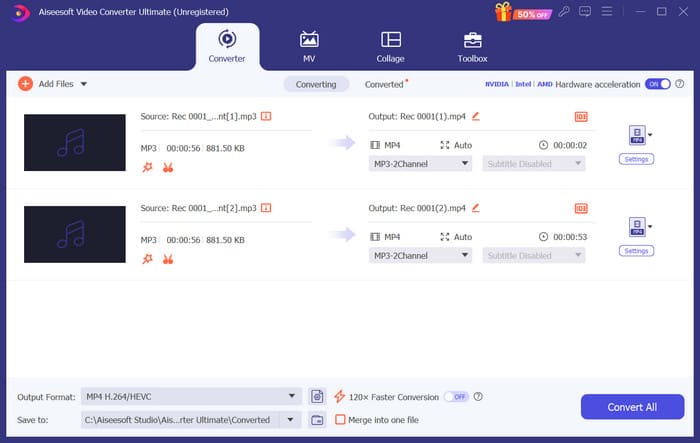
Часть 3. Дерзость
Audacity — это решение «все в одном» программное обеспечение для записи и редактирования звука. Он не только поддерживает запись звука с помощью микрофона, но и позволяет вам улучшить качество вашего собственного звука, используя множество профессиональных инструментов редактирования, которые он предлагает. Вы даже можете использовать некоторые дополнительные сторонние плагины через него для более сложных операций.
Мы решили рекомендовать его именно из-за его профессионализма. Несмотря на то, что он предлагает так много типов услуг, он все еще бесплатный 100%, что также является довольно выдающимся преимуществом. Новичкам может потребоваться больше времени, чтобы освоиться с ним. У него сложный пользовательский интерфейс, из-за чего трудно найти нужные функции с первого взгляда.
Далее мы научим вас пользоваться этим бесплатным MP3-сплиттером.
Шаг 1. Загрузите и установите Audacity на свой компьютер.
Шаг 2. Идти к файл > открыто чтобы выбрать аудио.
Шаг 3. Использовать Инструмент выбора нажать на место, которое вы хотите разделить
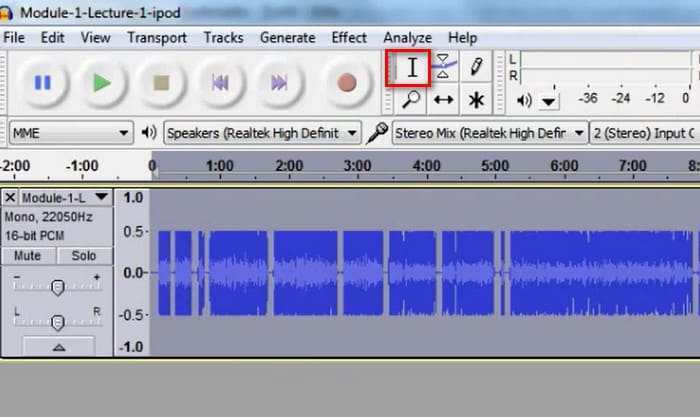
Шаг 4. Нажмите на ярлык Ctrl+I для разделения трека в выбранной точке.
Шаг 5. Удалите часть, которая вам не нужна. Наконец, нажмите файл > Экспорт аудио.
Часть 4. Крутой MP3-разделитель и объединитель
Этот инструмент выше немного сложен в использовании. Давайте вставим Cool MP3 Splitter & Joiner, приложение для разделения аудио, известное своей простотой использования. Его основная функция — разделить длинный MP3 на несколько более мелких сегментов или объединить любые аудиофрагменты. Не беспокойтесь, если у вас есть несколько похожих задач. Это приложение поддерживает пакетную обработку нескольких файлов. Перед экспортом конечного результата вы можете предварительно просмотреть аудио, чтобы убедиться, что все в порядке.
Вот как использовать Cool MP3 Splitter & Joiner.
Шаг 1. Загрузите и установите его на свое устройство.
Шаг 2. После запуска нажмите открыто чтобы загрузить аудио, которое вы хотите разделить.
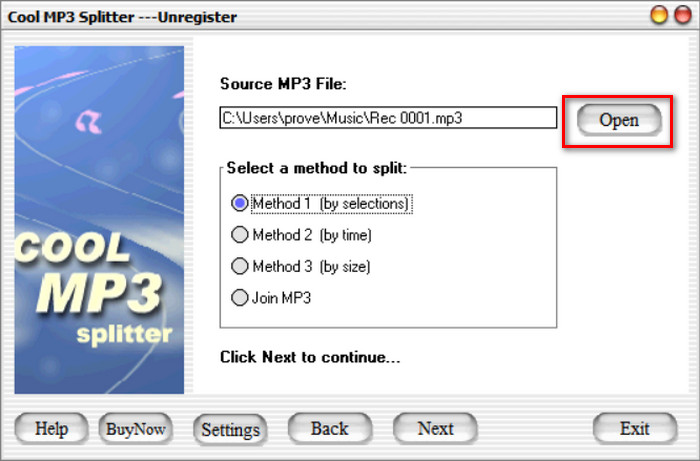
Шаг 3. Вы можете разделить аудио по времени и размеру или настроить его вручную. В этом руководстве в качестве примера будет использовано время.
Шаг 4. Затем щелкните следующий.
Шаг 5. Установите длину частей. Наконец, нажмите Изменять.
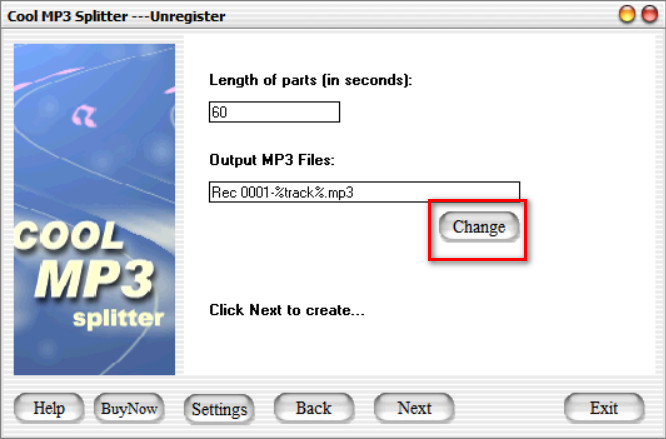
Часть 5. FFmpeg
FFmpeg — это фреймворк, известный своей способностью выполнять множество различных задач. Этот диапазон включает кодирование, декодирование, транскодирование, воспроизведение, конвертацию и многое другое. Он поддерживает огромное количество аудио- и видеокодеков, форматов и протоколов. Разработчики, видео- и аудиоредакторы и создатели контента предпочитают использовать этот инструмент для эффективной обработки задач. Чтобы использовать его, нам нужно ввести соответствующую команду. Если вы не знаете, как дать команду, вы можете найти множество авторитетных ссылок на онлайн-платформах.
Он может помочь вам выполнить любые операции по редактированию аудио и видео. Вот почему мы его любим, и он бесплатный. Однако проблема, которая сопровождает такую мощную функцию, заключается в том, что она очень недружелюбна к новичкам. Большинству людей приходится прибегать к справочным руководствам.
Теперь давайте узнаем, как использовать этот бесплатный MP3-сплиттер на компьютере с Windows.
Шаг 1. Установите FFmpeg на свой компьютер.
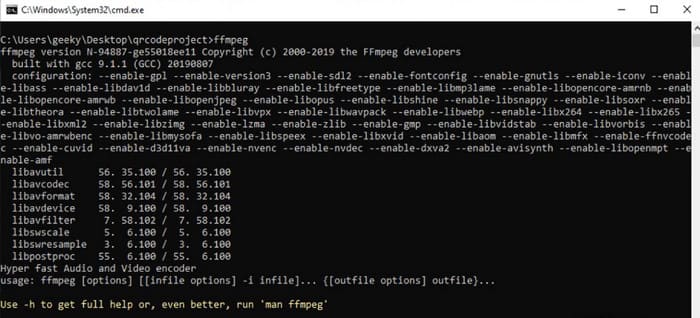
Шаг 2. Запустите его и используйте команду для разделения MP3-файла.
ffmpeg -i input.mp3 -ss [время_начала] -to [время_окончания] -c копировать output.mp3
Замените input.mp3 на имя вашего входного MP3-файла, а output.mp3 на желаемое имя извлеченного сегмента. [start_time] и [end_time] следует заменить на конкретные временные метки, указывающие время начала и окончания сегмента, который вы хотите извлечь.
Шаг 3. После выполнения команды FFmpeg извлечет указанный сегмент файла MP3 и сохранит его как выходной файл.
Часть 6. Фликсье
Flixier — это онлайн-аудио и разделение видео платформа. С ее помощью пользователи могут избежать сложных загрузок и установок. Тем не менее, предлагаемые ею функции аналогичны функциям настольного приложения. Flixier также предоставляет инструменты для обрезки видео, вырезания, добавления эффектов, переходов, наложения текста и т. д. Мы считаем ее удобным решением для пользователей, которые пытаются быстро создавать файлы профессионального вида. Она также позволяет осуществлять совместную работу и легко получать доступ к видеопроектам с любого устройства.
Хорошо организованный интерфейс заставил нас сразу влюбиться в этот инструмент. Однако загрузка больших видеофайлов на платформу для редактирования может занять много времени, особенно если у вас медленное интернет-соединение.
Вот как использовать этот MP3-сплиттер онлайн.
Шаг 1. Зайдите на сайт Flixier. Затем нажмите Выберите видео чтобы загрузить свой MP3-файл.
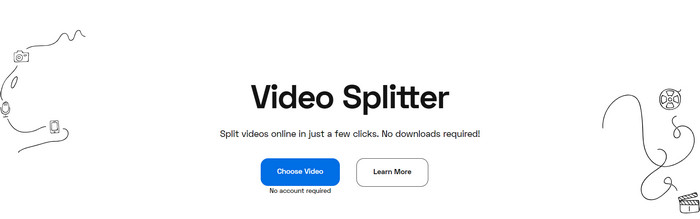
Шаг 2. Перетащите ползунок на временной шкале, чтобы выбрать часть, которую вы хотите разделить, и нажмите Порез.
Шаг 3. Ваш аудиофайл будет разделен на несколько сегментов. Щелкните правой кнопкой мыши по той части, которую вы хотите удалить, и выберите Удалить.
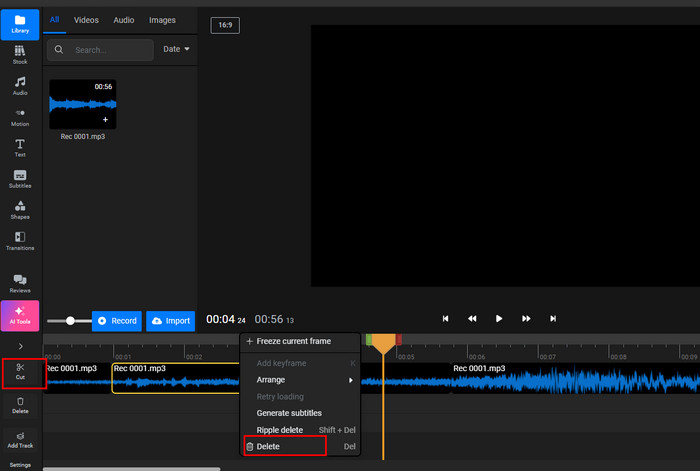
Шаг 4. Наконец, нажмите Экспорт > Экспорт и загрузка.
Часть 7. Часто задаваемые вопросы о MP3 Splitter
Какой инструмент лучше всего подходит для разделения аудиофайлов?
Для разделения аудиофайлов в зависимости от потребностей доступно несколько инструментов. Audacity, Adobe Audition и Video Converter Ultimate — все это хорошие варианты.
Какое приложение разделяет MP3 на несколько треков?
Многие приложения могут разделять MP3-файлы на несколько дорожек. mp3DirectCut, Audacity, WavePad, Free MP3 Cutter Joiner — все это хорошие варианты.
Как разделить аудио без потери качества?
Чтобы разделить аудиофайлы без потери качества, мы должны использовать аудиоредакторы без потерь, такие как Audacity. Таким образом, мы можем вырезать и обрезать аудиодорожки, не влияя на исходное качество звука. Кроме того, при сохранении разделенных аудиосегментов вы можете выбрать форматы аудио без потерь, такие как WAV, FLAC или ALAC.
Заключение
Эта статья призвана помочь вам выбрать правильный MP3-сплиттер для вас. В нашем контенте мы перечислили 5 отличных продуктов для вас и объяснили их выдающиеся особенности и недостатки. Если вы обеспокоены тем, что какой-либо из этих инструментов трудно контролировать, пожалуйста, обратитесь к нашему конкретному пошаговому руководству. Мы надеемся, что наш контент помог вам решить вашу проблему.



 Видео конвертер Ultimate
Видео конвертер Ultimate Устройство записи экрана
Устройство записи экрана