Лучшие офлайн и онлайн-объединители GIF | Как легко объединить GIF-файлы
Вы когда-нибудь хотели создать забавное и запоминающееся изображение, объединив несколько GIF-файлов? Хорошие новости! Объединение GIF-файлов никогда не было проще и удобнее, чем использование самых популярных онлайн и офлайн Объединитель GIF инструменты. С помощью этих мощных приложений вы можете легко комбинировать ваши любимые GIF-файлы, чтобы создать что-то совершенно новое и уникальное, что обязательно привлечет внимание людей. В этом учебном пособии мы продемонстрируем онлайн- и офлайн-методы объединения GIF-файлов и дадим советы о том, как максимально повысить эффективность каждого метода. Настало время начать исследовать увлекательную область GIF-мэшапов.
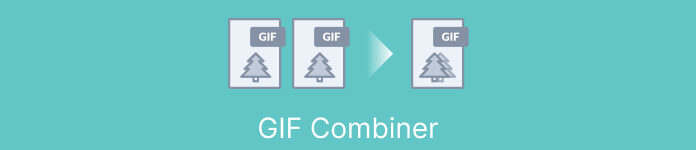
Часть 1. Лучший GIF-комбайнер в автономном режиме
Использование автономной программы для объединения GIF-файлов дает пользователям несколько преимуществ, таких как отсутствие необходимости подключения к Интернету, обеспечение лучшего контроля над процессом, обеспечение большей конфиденциальности и безопасности, а также ускорение обработки. С помощью автономной программы вы можете создавать и комбинировать GIF-файлы в своем собственном темпе и настраивать вывод по своему вкусу. Тем не менее, мы хотели бы рекомендовать Конвертер видео FVC Ultimate.
Этот инструмент позволяет пользователям объединять несколько GIF-файлов вместе и настраивать размер, скорость и параметры воспроизведения полученного GIF-файла. Что отличает его от конкурентов, так это то, что это многофункциональное программное обеспечение для редактирования видео, которое включает функцию GIF Maker, позволяющую пользователям выполнять другие задачи редактирования видео, помимо объединения GIF-файлов. Кроме того, он может похвастаться удобным интерфейсом с пошаговыми инструкциями, что делает его доступным как для опытных, так и для начинающих пользователей. Узнайте, как объединить несколько GIF-файлов в MP4 на ПК или в других форматах, следуя упрощенному руководству.
Совместимость: Windows 11/10/8/7 и Mac OS X 10.12 или выше
Рейтинг: 9.8 / 10
Цены: $49.96 Срок службы
Ключевая особенность:
◆ Преобразование видео: FVC Video Converter Ultimate может преобразовывать видео в широкий спектр форматов, включая MP4, AVI, WMV, MKV и другие.
◆ Извлечение аудио: пользователи могут извлекать звуковые дорожки из видеофайлов.
◆ Объединение GIF-файлов: FVC Video Converter Ultimate включает встроенный инструмент GIF Maker, который позволяет пользователям объединять несколько GIF-файлов, регулировать скорость воспроизведения и настраивать другие параметры.
◆ Высокое качество вывода: FVC Video Converter Ultimate утверждает, что сохраняет исходное качество исходных файлов в процессе преобразования, обеспечивая высокое качество вывода.
◆ Пакетная обработка: пользователи могут конвертировать и объединять множество файлов одновременно, экономя время и повышая эффективность.
Шаги о том, как объединить GIF-файлы с помощью этого слияния GIF:
Шаг 1. Сначала вам нужно получить программу, отметив любую из кнопок «Бесплатная загрузка» ниже, соответствующую операционной системе вашего компьютера. После этого откройте установщик и следуйте указаниям мастера установки, чтобы правильно установить слияние GIF на свой компьютер. Запустите программу позже.
Скачать бесплатноДля Windows 7 или новееБезопасная загрузка
Скачать бесплатноДля MacOS 10.7 или новееБезопасная загрузка
Шаг 2. Далее перейдите к Ящик для инструментов вкладка, расположенная в верхнем интерфейсе программы. Затем вы будете перенаправлены на набор опций, предлагаемых программой. Отсюда выберите GIF Maker и добавьте файлы GIF, поставив галочку Фото в GIF кнопка. После этого выберите все файлы GIF, которые вы хотите объединить в один.
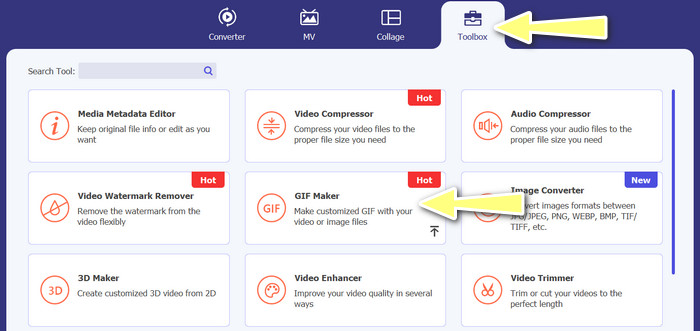
Шаг 3. На панели редактирования наведите указатель мыши на каждый GIF, чтобы увидеть Продолжительность изменения вариант и отрегулируйте длину каждого GIF. Кроме того, вы можете изменить последовательность, выбрав между Назад а также Вперед кнопки главного меню.
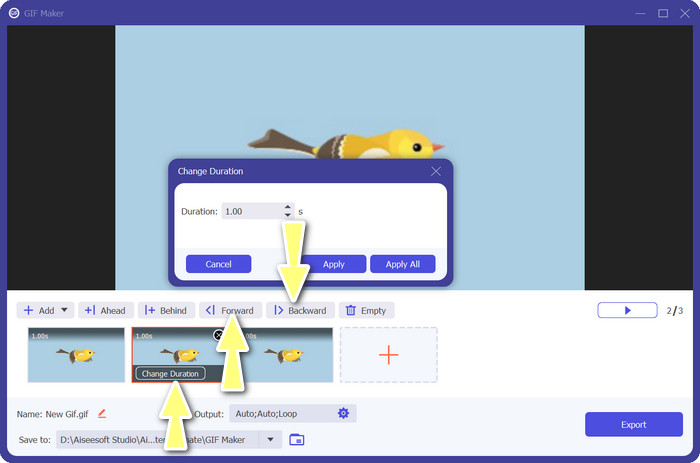
Шаг 4. Затем вы можете настроить другие параметры, такие как формат, разрешение, частота кадров и режим масштабирования, из Выход настройки. Наконец, нажмите на Экспорт кнопку для получения окончательного результата.
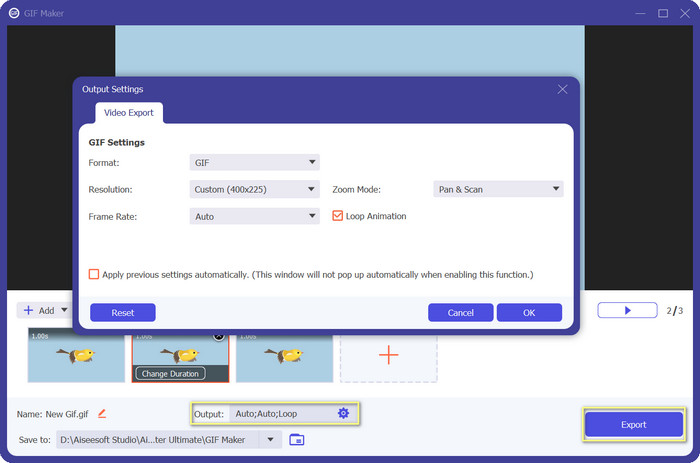
Часть 2. Топ 4 GIF Combiner онлайн
Есть также несколько онлайн-альтернатив для объединения GIF-файлов в один. Таким образом, вы можете легко присоединиться к своим GIF-файлам, не загружая какую-либо программу на свой компьютер. Проверьте их, проверив программы, представленные ниже.
1. ЭЗГИФ
EZGIF — это широко используемый веб-сервис для создания и изменения GIF-файлов. Функция GIF Joiner позволяет объединить несколько GIF-файлов в один с возможностью изменения скорости воспроизведения и других параметров. Ниже приведено простое руководство о том, как использовать EZGIF для объединения файлов GIF в один.
Шаг 1. Запустите свой любимый веб-браузер и посетите официальный сайт программы. Отсюда идите в GIF Maker вариант.
Шаг 2. Затем загрузите файлы GIF, которые вы хотите объединить, и инструмент загрузит каждый кадр вашего файла GIF со следующей страницы.
Шаг 3. Теперь вы можете настроить, какой кадр GIF вы хотите включить или исключить.
Шаг 4. Другие варианты доступны на странице ниже. Если вас устраивают настройки, поставьте галочку Сделать гифку кнопка.
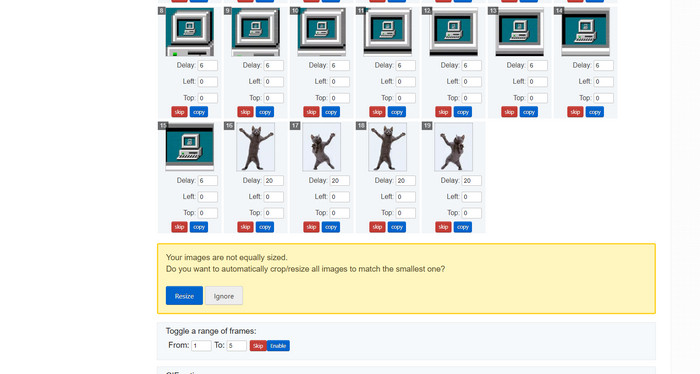
2. Гифы
Хотя большинство людей знают GIPHY как место для поиска и обмена GIF-файлами, они могут не знать, что на сайте также есть GIF Creator, который позволяет пользователям комбинировать GIF-файлы и добавлять текст или наклейки. С другой стороны, вот пошаговый процесс объединения GIF-файлов с GIPHY.
Шаг 1. Чтобы начать создавать GIF, зайдите на сайт GIPHY и используйте Создайте вкладка Выбирать Создатель GIF из появившегося меню.
Шаг 2. Выберите GIF-файлы, которые вы хотите объединить на своем компьютере, нажав кнопку Выбрать файлы кнопка.
Шаг 3. Выбранные GIF-файлы можно перетащить на временную шкалу в основании экрана. Просто перетащив GIF-файлы в новый порядок, вы можете изменить порядок их отображения.
Шаг 4. Чтобы изменить длину каждого GIF, используйте предоставленный ползунок. Используя инструменты редактирования GIPHY, вы можете персонализировать свой GIF с помощью текста, наклеек и многого другого. Если вы довольны результатом, выберите Создать GIF чтобы сохранить объединенный GIF на свой компьютер.
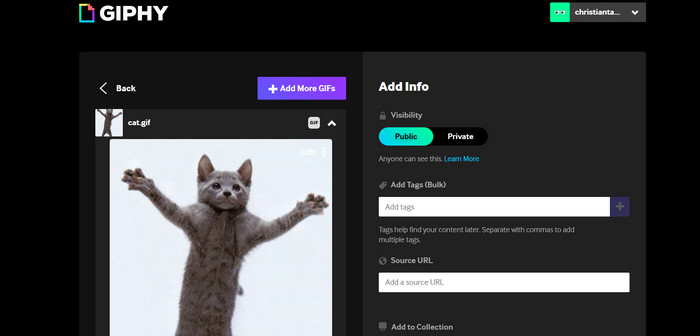
3. Капвинг
Kapwing — это бесплатный веб-сервис, который позволяет пользователям редактировать видео и создать GIF из изображений. Он позволяет пользователям отправлять несколько GIF-файлов, объединять их в один, выбирать скорость воспроизведения и изменять другие параметры. Чтобы узнать, как объединить два GIF-файла с помощью Kapwing, ознакомьтесь с приведенными ниже инструкциями.
Шаг 1. Зайдите на сайт Kapwing и нажмите Начать для начала. Нажмите на Нажмите, чтобы загрузить и выберите GIF-файлы, которые вы хотите объединить с вашего компьютера.
Шаг 2. Перетащите выбранные GIF-файлы на временную шкалу в нижней части экрана. Вы можете изменить порядок GIF-файлов, перетащив их в нужное место.
Шаг 3. Отрегулируйте скорость воспроизведения и продолжительность каждого GIF с помощью инструментов редактирования, предоставляемых Kapwing. Вы также можете добавить текст, наклейки и другие элементы в свой GIF-файл, используя инструменты редактирования, предоставляемые Kapwing.
Шаг 4. Если вы удовлетворены, нажмите на Публиковать чтобы сохранить объединенный GIF на свой компьютер.
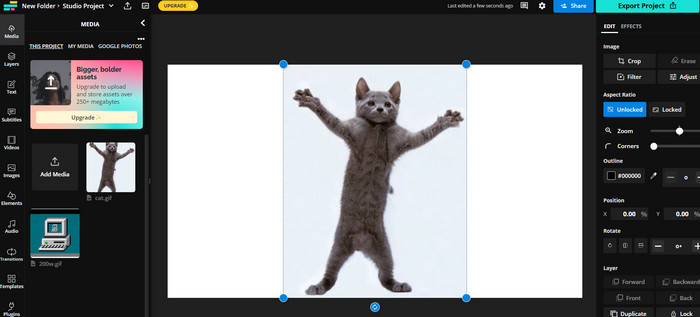
4. Имгфлип
Популярный онлайн-мем и создатель GIF Imgflip также имеет генератор GIF. Пользователи могут добавлять текстовые наложения, изменять скорость воспроизведения и публиковать сразу несколько GIF-файлов. Ознакомьтесь с шагами и узнайте, как объединить GIF-файлы в один.
Шаг 1. Перейдите на сайт Imgflip и нажмите Создайте в верхней части страницы. Нажмите на Видео в GIF в выпадающем меню.
Шаг 2. Нажмите на Загрузить видео и выберите GIF-файлы, которые вы хотите объединить с вашего компьютера. После того, как ваши GIF-файлы будут загружены, нажмите на Присоединяйтесь к GIF в верхней части страницы.
Шаг 3. Настройте порядок GIF-файлов, перетащив их в нужное место. Отрегулируйте скорость воспроизведения и другие параметры по желанию.
Шаг 4. Удовлетворившись окончательным результатом, нажмите Создать GIF чтобы сохранить объединенный GIF на свой компьютер.
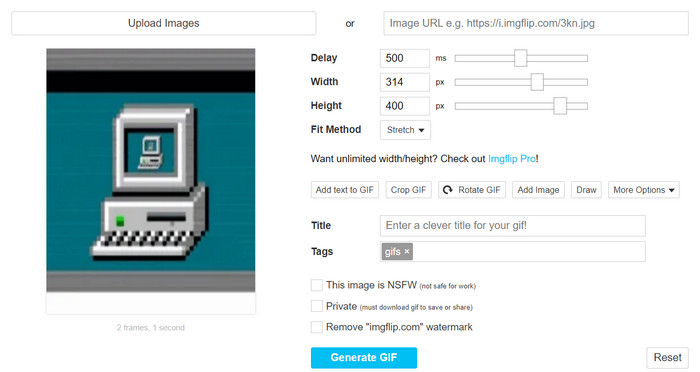
Часть 3. Часто задаваемые вопросы о GIF Combiners
Могу ли я комбинировать GIF-файлы разного размера?
Да, большинство слияний GIF позволяют вам комбинировать GIF-файлы разных размеров и соотношений сторон. Однако важно отметить, что конечный результат может быть обрезан или изменен в зависимости от размеров отдельных GIF-файлов.
Законно ли объединять GIF-файлы, которые не принадлежат мне?
Важно соблюдать законы об авторском праве и объединять только те GIF-файлы, на использование которых у вас есть право. Это могут быть GIF-файлы, находящиеся в общественном достоянии, или созданные вами самостоятельно.
Могу ли я добавить текст или стикеры в свой объединенный GIF?
Да, большинство слияний GIF предлагают функции редактирования, которые позволяют добавлять текст, наклейки и водяные знаки на ваш GIF. Это может помочь улучшить визуальную привлекательность и посыл вашего GIF.
Вывод
В мире, где визуальный контент становится все более важным, слияние GIF становится ценным навыком. С возможностью объединить GIF в один файл, вы можете создать что-то действительно уникальное, что привлечет внимание аудитории и заставит их заинтересоваться вашим контентом.



 Конвертер видео Ultimate
Конвертер видео Ultimate Запись экрана
Запись экрана



