Создайте свой собственный GIF-файл, используя полезный и креативный инструмент
Несмотря на долгий и затяжной процесс создания гифки. Пользователям нравится создавать GIF-файлы, используя свой творческий ум. Благодаря популярности GIF-файлов в онлайн-мире и современным технологиям все больше и больше разработчиков прилагают усилия для создания GIF-файлов. Но из-за отсутствия инструментов в некоторых программах для создания GIF некоторым пользователям может быть сложно создать GIF. Вот почему использование подходящего инструмента, доступного в эту эпоху технологий, поможет вам, и всего за несколько кликов вы сможете создать GIF из фотографий.
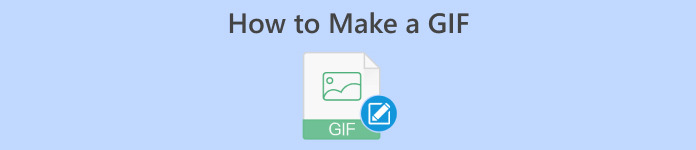
Часть 1. Краткая история и значение GIF-файлов
GIF — это формат изображения, разработанный Стивом Уилхайтом, принадлежащий CompuServe и поставщику онлайн-услуг, который его создал. GIF был официально выпущен 15 июня 1987 года. GIF — это просто компиляция кадров или изображений, которые были сложены и сшиты вместе. Быстрая популярность GIF в Интернете стала причиной спроса на программы для создания GIF.
Использование GIF-файлов:
◆ Сделано в виде движущихся обоев. Его также можно использовать в качестве классных обоев. Просто будьте осторожны с процентом заряда батареи, поскольку установка GIF-файла в качестве обоев может быстрее разрядить батарею.
◆ Используется для запоминания отрывка из фильма. Некоторые люди используют GIF-файлы, чтобы вспомнить ностальгические моменты из одного из своих любимых фильмов.
Часть 2. Как создать GIF с помощью лучшего создателя GIF
Конвертер видео Ultimate — это инструмент, который может создавать изображения и видео любого типа в формате GIF и компилировать их с помощью множества утилит записи. Это надежная и продвинутая онлайн-программа, которая позволяет выполнять любое редактирование видео и изображений по вашему желанию. А благодаря автоматизированному инструменту искусственного интеллекта, который устанавливает оптимальные настройки для вашего GIF, использование этого инструмента, несомненно, облегчит вашу работу.
Скачать бесплатноДля Windows 7 или новееБезопасная загрузка
Скачать бесплатноДля MacOS 10.7 или новееБезопасная загрузка
Создайте GIF из видео с помощью Video Converter Ultimate:
Шаг 1. Откройте Video Converter Ultimate и импортируйте файлы.
Откройте Video Converter Ultimate и нажмите кнопку + возможность импортировать видео, которое вы хотите конвертировать. Откроется ваш основной диск, на котором вы сможете выбрать файл.
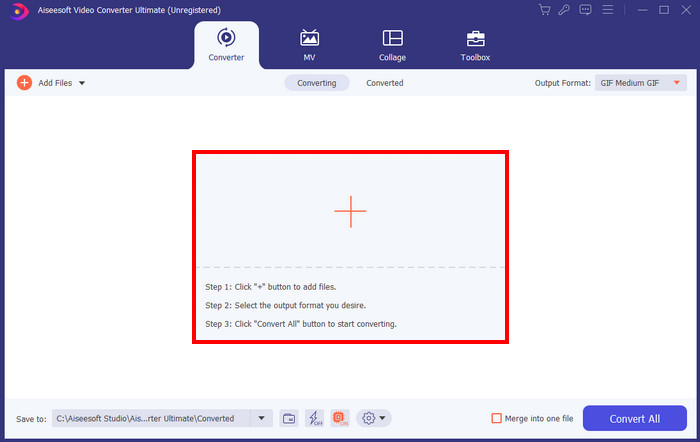
Шаг 2. Установите видеовыход в формате GIF.
После импорта видео установите выходной формат GIF и установите размер нашего gif. Установка этого параметра гарантирует, что вы получите GIF наилучшего качества.
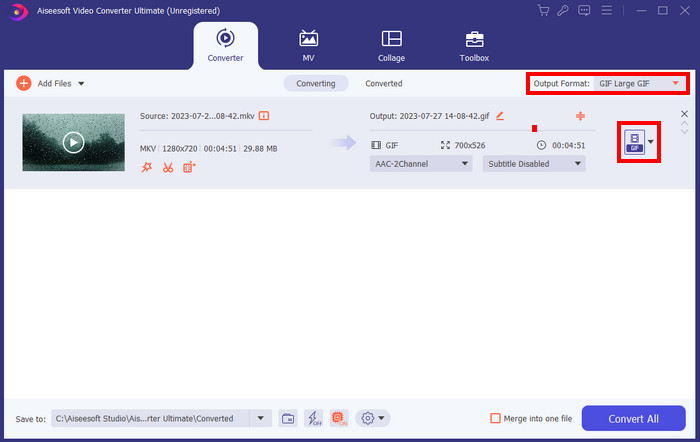
Шаг 3. Конвертируйте и сохраняйте GIF
Наконец, нажмите Конвертировать все конвертировать все созданные вами файлы в GIF. Убедитесь, что вы установили правильные настройки.
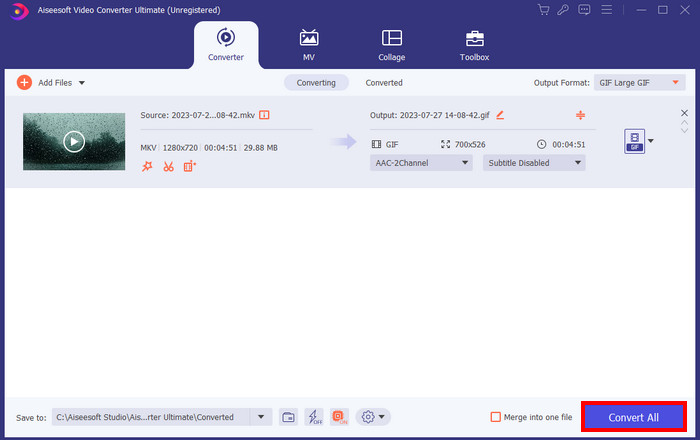
Создайте GIF из изображений с помощью Video Converter Ultimate:
Шаг 1. Откройте Video Converter Ultimate.
Откройте Video Converter Ultimate и нажмите кнопку Ящик для инструментов возможность импортировать файлы изображений. Затем нажмите GIF Maker, это приведет вас к новому окну.
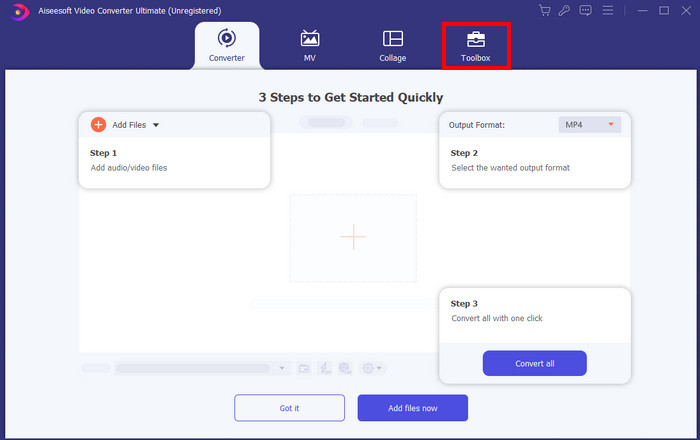
Шаг 2. Импортируйте ваши файлы
После нажатия на GIF Maker, теперь вы готовы импортировать файлы. Просто нажмите кнопку Фото в GIF кнопка.
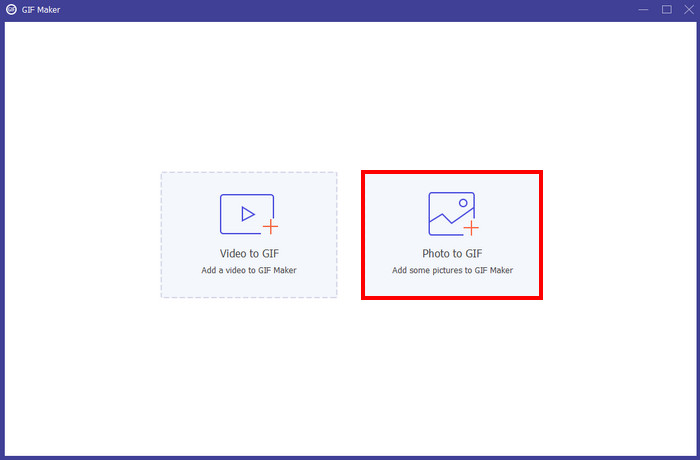
Шаг 3. Установите выходной формат
После импорта файлов он автоматически покажет вам настройки и формат изображения, которое вы хотите создать в формате GIF. Установите формат вывода, нажав кнопку Коробка рядом с надписью «Вывод» и нажмите в порядке применять.
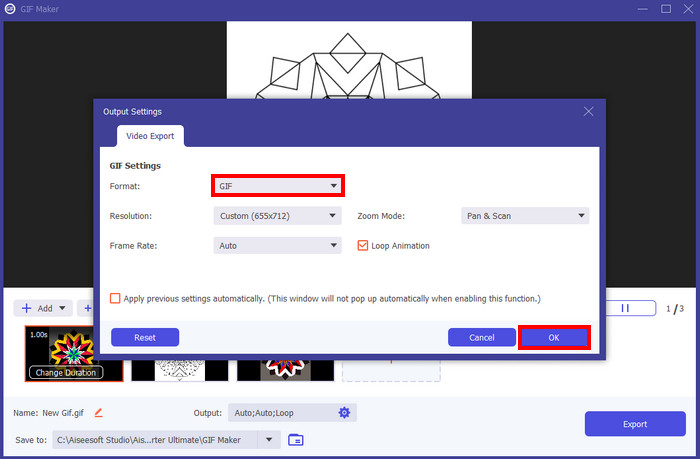
Шаг 4. Экспортируйте GIF
Завершив переключение настроек GIF, нажмите Экспорт чтобы сохранить GIF на своем устройстве.
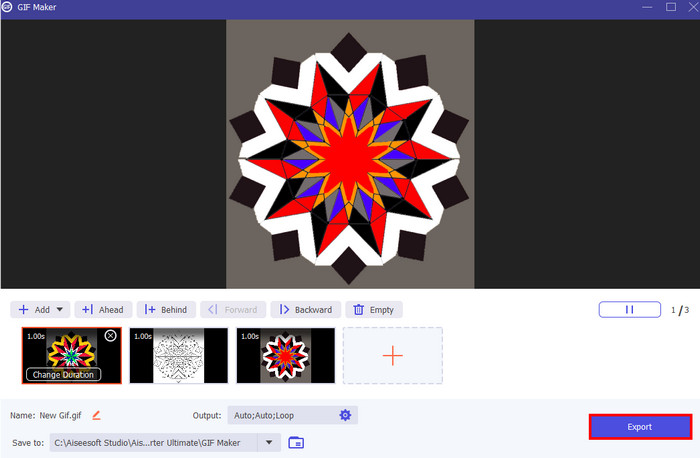
Часть 3. Советы по созданию качественных GIF-файлов
Совет 1. Оптимальный размер и длина GIF-файлов
Настройка размера ваших GIF-файлов может варьироваться в зависимости от их использования. Но наиболее оптимальный размер для вашего GIF-файла — это соотношение 16:9 и количество пикселей как минимум 720x1280p. В этой настройке вы сможете создать анимированный GIF-файл хорошего качества. Вы можете использовать это, чтобы сделать GIF из PNG.
Совет 2. Выбор правильной частоты кадров
Выбор ускорения GIF — важная часть создания хорошего GIF. Убедитесь, что информация, которую вы выводите из своего GIF-файла, имеет достаточно времени при переходе в другой кадр. В противном случае ваш GIF не будет понятен многим людям. Вот почему установка частоты кадров вашего GIF подходит для его использования.
Совет 3. Уменьшение цвета
Уменьшение цвета — это процесс минимизации цвета и использования цветовой палитры. Используемый многими фотографами и редакторами изображений, он может задать уникальный стиль для изображений. Уменьшить его самостоятельно также возможно и легко. Просто выберите цветовую палитру, предназначенную для вашего GIF-файла, и примените ее. Кроме того, уменьшение цвета — это когда вы собираетесь создать GIF в Gimp.
Дальнейшее чтение:
Лучшее руководство о том, как вырезать GIF-файлы, чтобы оживить ваш контент
Преобразование в GIF: руководство по быстрому и простому преобразованию файлов
Часть 4. Часто задаваемые вопросы о создании GIF
Могу ли я сделать GIF из видео на YouTube?
Да, это возможно. Это тот же процесс, что и любое видео. Просто скачайте FVC. Приложение Screen Recorder и запишите его. Затем установите выходной формат GIF. Это очень просто: просто следуйте инструкциям, чтобы получить GIF хорошего качества.
Как сделать GIF из фотографий на iPhone с помощью ярлыков?
Первый шаг – открыть Ярлык с вашего телефона. Затем зайдите в Галерею и выберите Конвертируйте фотографии в GIF-файлы. Выберите и нажмите Добавьте ярлык. После этого вернитесь в Мой ярлык вкладка. Выберите изображения, которые вы хотите превратить в GIF. Он покажет предварительный просмотр изображений, которые вы выбрали в формате GIF. Вы также можете изменить скорость GIF-файла и применить определенные цветовые эффекты. После редактирования GIF нажмите «Готово», чтобы сохранить фотографию.
Можете ли вы изменить скорость или продолжительность GIF-файлов?
Возможно редактирование скорости или продолжительности вашего GIF. Как было сказано ранее, это важная часть создания GIF. Без установки правильного времени для пропуска кадров GIF понять сообщение из GIF невозможно. Чтобы установить правильную скорость для вашего GIF-файла, убедитесь, что у зрителей достаточно времени, чтобы понять или прочитать ваш GIF-файл, прежде чем он начнет переходить к следующему кадру.
Как сохранить качество видео при преобразовании в GIF?
Чтобы сохранить качество вашего видео, вы всегда должны следить за тем, чтобы при преобразовании видео в GIF не опускалось ниже 720p. Допустим, у вас есть видео высокого качества, конвертировать его в GIF без проверки настроек вполне можно. Но рекомендуется проверять настройки каждый раз, когда вы записываете.
Могу ли я сделать GIF в качестве обоев?
Да, ты можешь. Однако установка GIF в качестве обоев потребует от вашего устройства гораздо больше энергии. Это означает, что это приведет к разрядке ваших перезаряжаемых устройств гораздо быстрее. Хотя это истощит ваши устройства намного быстрее, у вас также могут быть классные движущиеся обои.
Вывод
Создание GIF-файлов в наши дни стало обычным делом. Люди адаптировались к этой технологии и начали использовать и создавать GIF-файлы. В связи с быстрой популярностью GIF-файлов сейчас востребованы программы, которые могут редактировать изображения и видео в GIF-файлы. Чтобы не забыть как превратить видео в GIF, вы можете попробовать Video Converter Ultimate для простого и эффективного создания GIF.



 Конвертер видео Ultimate
Конвертер видео Ultimate Запись экрана
Запись экрана



