Разделители GIF: лучшие инструменты для разделения и настройки анимированных изображений
Если вы когда-либо хотели использовать определенную часть GIF, но застряли со всей анимацией, вы не одиноки. GIF-файлы популярны благодаря своей способности передавать эмоции и реакции за короткий промежуток времени, но иногда нам нужна только часть изображения, чтобы донести наше сообщение. Именно здесь вступает в игру важность разделения GIF-файлов.
С помощью Разделители GIF, вы можете легко извлечь именно ту часть GIF, которая вам нужна, и использовать ее для своего проекта или публикации в социальных сетях. В этом посте вы познакомитесь с некоторыми из лучших сплиттеров GIF, доступных на рынке сегодня.
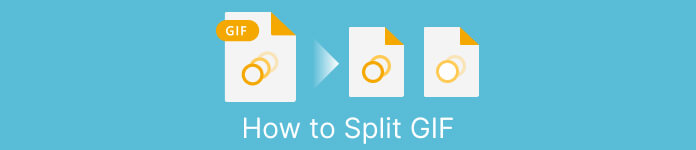
Часть 1. Простой способ разделить GIF
1. Конвертер видео FVC Ultimate
Если вам нужно обрезать только небольшую часть GIF, вы можете использовать Конвертер видео FVC Ultimate. Это универсальный программный инструмент, который предлагает ряд функций для преобразования и редактирования видео. Кроме того, инструмент поддерживает широкий спектр видеоформатов и позволяет пользователям настраивать параметры видео, такие как разрешение, битрейт и частоту кадров. Хотя у него нет специальной функции для разделения файлов GIF, функция обрезки видео может выполнить эту задачу.
FVC Video Converter Ultimate может быть ценным инструментом для тех, кто ищет простой и понятный способ разделения файлов GIF. Благодаря интуитивно понятному интерфейсу и простой в использовании функции обрезки видео он представляет собой удобное решение для пользователей, которым нужно лишь внести незначительные изменения в свои GIF-файлы. Кроме того, он поставляется с рядом других функций, таких как пакетная обработка и ускорение графического процессора, которые делают его комплексным инструментом для преобразования и редактирования видео. Если вы хотите узнать, как разделить GIF-файлы в автономном режиме, выполните следующие действия:
Шаг 1. Получите программное обеспечение
Для начала просто выберите ссылку из списка бесплатных Скачать кнопки ниже. После этого просто придерживайтесь экранных подсказок, чтобы завершить настройку программы на своем гаджете. После завершения настройки вы можете запустить приложение и войти в его главное меню.
Скачать бесплатноДля Windows 7 или новееБезопасная загрузка
Скачать бесплатноДля MacOS 10.7 или новееБезопасная загрузка
Шаг 2. Прикрепите файл изображения GIF
Выбрать Триммер для видео инструмент из Ящик для инструментов меню. Как только это будет сделано, выберите + кнопка для загрузки GIF.
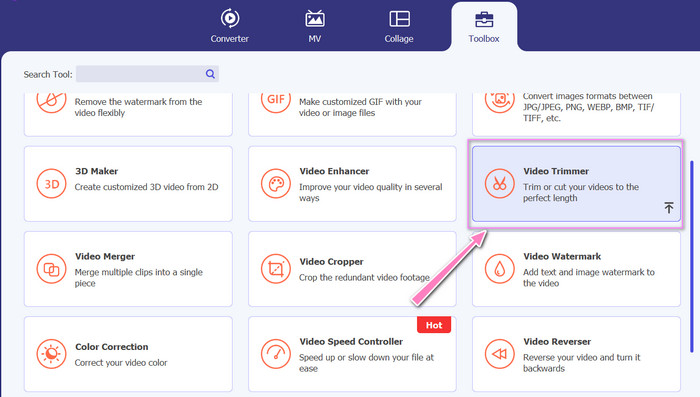
Шаг 3. Разделите файл GIF
Как только GIF будет загружен, он будет отображаться в интерфейсе программы для внесения изменений. Выберите начальную и конечную точки GIF, который вы хотите удалить, с помощью ползунка.
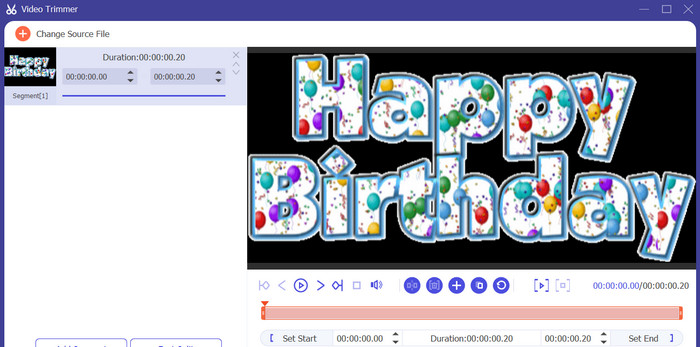
Шаг 4. Сохраните созданный вами GIF
Когда вы закончите настройку GIF, нажмите кнопку Экспорт кнопку в правом нижнем углу инструмента, чтобы начать процесс рендеринга.
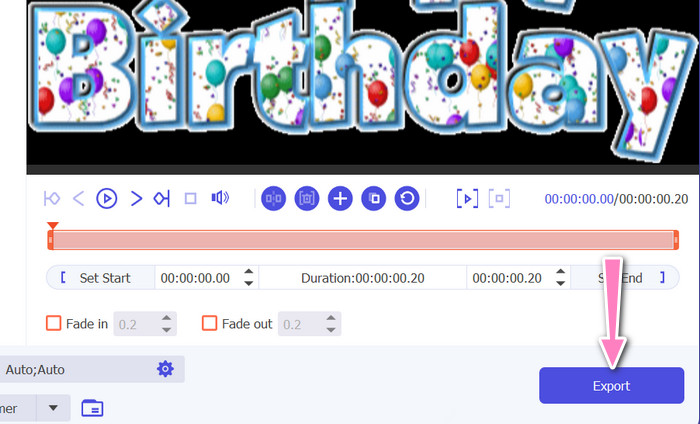
2. ЭЗГИФ
EZGIF — это онлайн-инструмент, предлагающий ряд функций для работы с файлами GIF. Веб-сайт предоставляет множество инструментов для создания, редактирования и оптимизации GIF-файлов, в том числе изменение размера GIF, обрезка и разделение. Он также включает в себя функции для добавления текста и специальных эффектов к вашим GIF-файлам и даже позволяет конвертировать видео и изображения в формат GIF. Поэтому, если вы хотите разбить GIF-файлы на кадры онлайн, это идеальный выбор. Кроме того, EZGIF — это удобная платформа, которая не требует загрузки или установки, что делает ее легко доступной из любого веб-браузера. Узнайте, как работает этот инструмент, и разделите GIF-файлы на изображения.
Шаг 1. Чтобы разделить GIF с помощью Ezgif, откройте веб-сайт EZGIF в веб-браузере.
Шаг 2. Выберите Расколоть в верхнем меню, а затем настройте параметры по мере необходимости.
Шаг 3. Нажми на Выбрать файл кнопку, чтобы загрузить файл GIF, который вы хотите разделить. Кроме того, вы можете перетащить файл в интерфейс EZGIF.
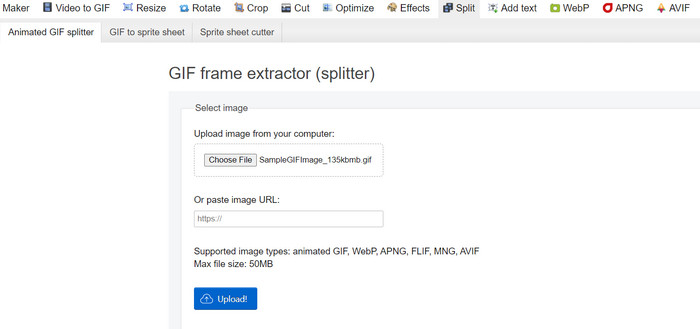
Шаг 4. Затем выберите метод разделения, который вы хотите использовать. Вы можете разделить GIF на определенное количество кадров, на определенные интервалы времени или выбрав определенные кадры для сохранения.
Шаг 5. Настройте параметры выбранного метода разделения. Нажать на Разделить на кадры! кнопку, чтобы начать процесс разделения. Также доступны варианты разделения GIF на PNG или JPG, в зависимости от ваших потребностей.
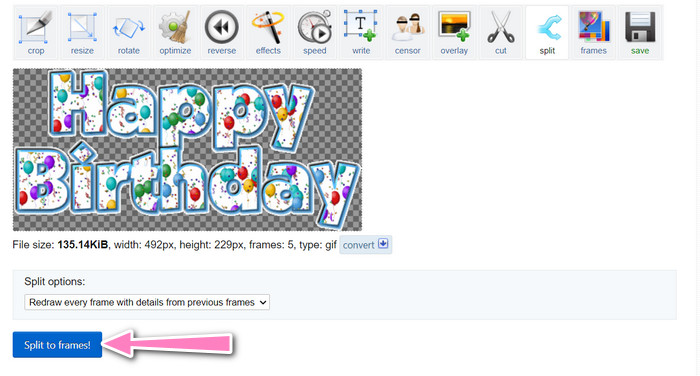
Часть 2. Профессиональный способ разделения файлов GIF
Разбить GIF на кадры в Photoshop можно. Он предлагает большую гибкость и контроль при работе с анимированными GIF-файлами. В Photoshop вы можете открыть файл GIF и отредактировать каждый отдельный кадр анимации, что позволит вам вносить коррективы и добавить фильтр к каждому кадру отдельно. Это означает, что вы можете создавать сложную анимацию, добавлять текст или графику и настраивать синхронизацию каждого кадра, чтобы создать плавную и отполированную анимацию. Чтобы узнать больше о параметрах редактирования, доступных в Photoshop для GIF-файлов, выполните следующие действия:
Шаг 1. Откройте файл GIF в Photoshop, перейдя в Файл > Открыть и выбрав файл.
Шаг 2. Когда файл открыт, перейдите к Окно > Временная шкала открыть Лента новостей панель.
Шаг 3. в Лента новостей панели вы должны увидеть каждый кадр анимации, представленный в виде отдельного слоя. Если вы не видите Лента новостей панели, нажмите на кнопку меню в правом верхнем углу панели и выберите Создать покадровую анимацию.
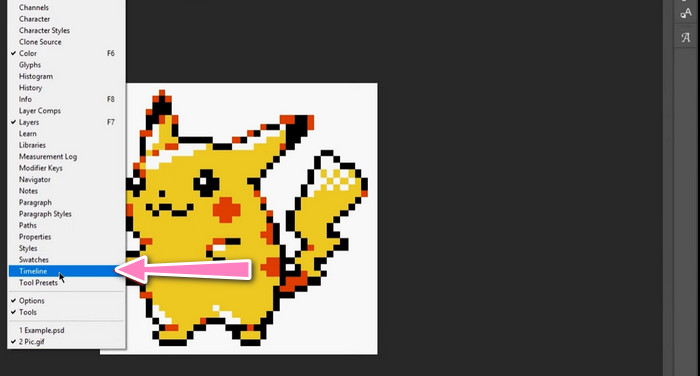
Шаг 4. Чтобы разделить GIF, нажмите кнопку меню в Лента новостей панель и выберите Создание кадров из слоев. Это создаст отдельный кадр для каждого слоя в анимации.
Шаг 5. Теперь вы можете редактировать каждый кадр отдельно, выбрав его в Лента новостей панели и внесите необходимые изменения.
Шаг 6. Идти к Файл > Экспорт > Слои в файлы для экспорта каждого кадра в виде отдельного файла. В диалоговом окне экспорта выберите нужный формат файла и папку назначения, затем нажмите Запустить для экспорта файлов.
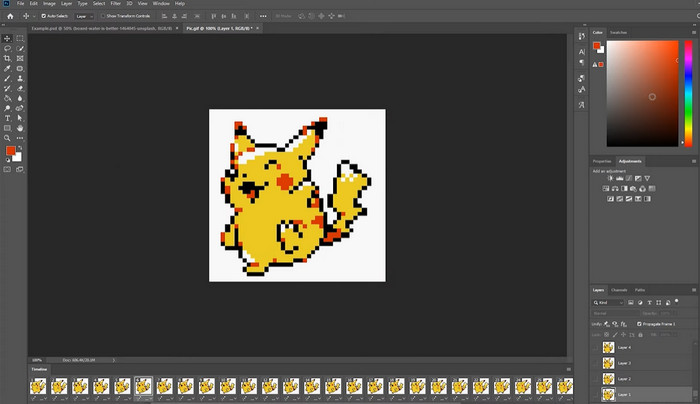
Часть 3. Часто задаваемые вопросы о разделении GIF-файлов
Могу ли я разделить GIF на определенные разделы или временные интервалы?
Да, вы можете разделить GIF на определенные разделы или временные интервалы, используя онлайн-инструменты или программное обеспечение для редактирования изображений.
Могу ли я использовать программное обеспечение для редактирования видео, чтобы разделить GIF?
Да, многие приложения для редактирования видео можно использовать для разделения GIF-файлов. Например, популярными вариантами являются FVC Video Converter Ultimate, Adobe Premiere Pro и Final Cut Pro X.
Как настроить синхронизацию отдельных кадров в GIF?
Вы можете настроить синхронизацию отдельных кадров в GIF с помощью онлайн-инструмента или программного обеспечения для редактирования изображений, такого как Photoshop.
Вывод
Разделение GIF-файла может быть полезным методом для создания новых анимаций, редактирования существующих или совместного использования определенных кадров или разделов. Предпочитаете ли вы использовать онлайн-инструменты или программное обеспечение для редактирования изображений, такое как Photoshop, есть несколько вариантов, доступных для разделить гифки. Выполняя шаги, описанные в этой статье, и изучая различные доступные инструменты, вы можете легко разделить свои GIF-файлы и создать новые анимации.



 Конвертер видео Ultimate
Конвертер видео Ultimate Запись экрана
Запись экрана



