Как преобразовать MOV в GIF: подробное руководство по увеличению присутствия в Интернете
Удержание внимания вашей аудитории в современном быстро меняющемся цифровом мире требует создания привлекательного визуального контента. Анимированные GIF-файлы широко используются из-за их способности передавать сложные концепции, чувства и сообщения бренда в веселой и запоминающейся форме. Но не все форматы видео доступны на нескольких платформах и устройствах. Для этого вы можете использовать конвертер MOV в GIF.
Легкая высококачественная анимация, которой можно легко поделиться на своем веб-сайте, в социальных сетях и приложениях для обмена сообщениями, может быть создана путем преобразования файлов MOV в анимированные GIF-файлы. Вы можете еще больше повысить рекламную эффективность ваших GIF-файлов, добавив к ним текст, фильтры и брендинг. Преобразование из MOV в GIF может показаться сложным, но есть несколько программ для конвертации, доступных онлайн и офлайн, которые упрощают процесс. Эта статья продемонстрирует вам, как конвертировать MOV в GIF, и более подробно расскажет о преимуществах этого.
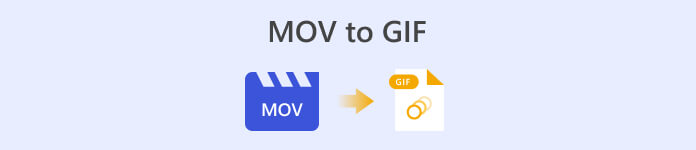
Часть 1. Преобразование MOV в GIF в автономном режиме
Хотя автономные инструменты требуют однократной установки, они обеспечивают большую гибкость и контроль над процессами преобразования файлов. Важно выбрать надежного поставщика программного обеспечения и постоянно обновлять программное обеспечение, чтобы обеспечить оптимальную производительность и безопасность. Тем не менее, мы предоставили здесь список программ, которые помогут вам конвертировать MOV в GIF на Mac, Windows и iPhone. Ознакомьтесь с ними, чтобы узнать больше.
Бесплатный конвертер видео FVC имеет возможность конвертировать видеофайлы MOV в файлы изображений GIF. Это упрощает этот процесс, предоставляя простой и интуитивно понятный интерфейс для выбора файла MOV и указания параметров вывода для файла GIF. При преобразовании MOV в GIF с помощью FVC Free Video Converter вы можете указать выходной размер и качество файла GIF, а также частоту кадров и другие параметры. Программное обеспечение также предоставляет функцию предварительного просмотра, которая позволяет предварительно просмотреть файл GIF перед его сохранением. В целом, FVC Free Video Converter — полезный инструмент для тех, кто хочет конвертировать видео MOV в изображения GIF для различных целей. Узнайте больше об этой программе, ознакомившись с ее основными функциями.
Ключевая особенность:
◆ Преобразование нескольких видео одновременно.
◆ Высокоскоростное преобразование с технологиями ускорения.
◆ Создан для удобства пользователей.
Шаг 1. Установите программу на свой компьютер
Чтобы научиться конвертировать MOV в GIF, загрузите и установите FVC Free Video Converter на свой компьютер. Вы можете получить эту программу, поставив галочку Скачать бесплатно Кнопка ниже. Вы можете выбрать между установщиком Mac и Windows.
Скачать бесплатноДля Windows 7 или новееБезопасная загрузка
Скачать бесплатноДля MacOS 10.7 или новееБезопасная загрузка
Шаг 2. Добавьте целевые файлы MOV.
Запустите программу, чтобы увидеть ее основной интерфейс. Отсюда идите в Ящик для инструментов вкладку и нажмите кнопку GIF Maker инструмент. Затем нажмите на Видео в GIF кнопку, чтобы добавить целевые файлы MOV.
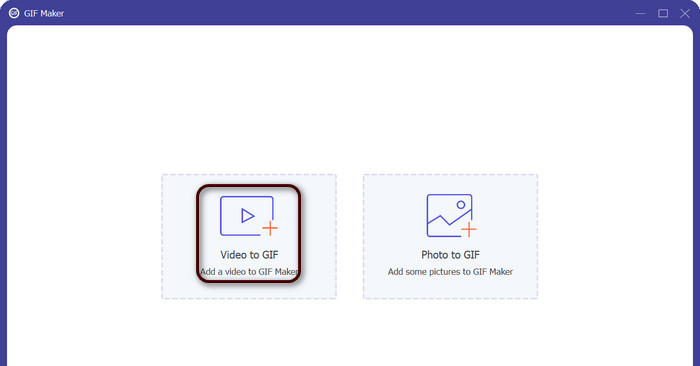
Шаг 3. Отредактируйте видео
Если вы хотите вырезать некоторые части видео, поставьте галочку Порез кнопка. Теперь используйте ползунок или введите конкретное время начала и окончания, чтобы выбрать часть видео, которую вы хотите использовать для своего GIF. Затем настройте параметры GIF, включая размер вывода, частоту кадров и качество. Вы также можете добавить текст или наклейки в GIF, нажав на значок редактировать кнопка.
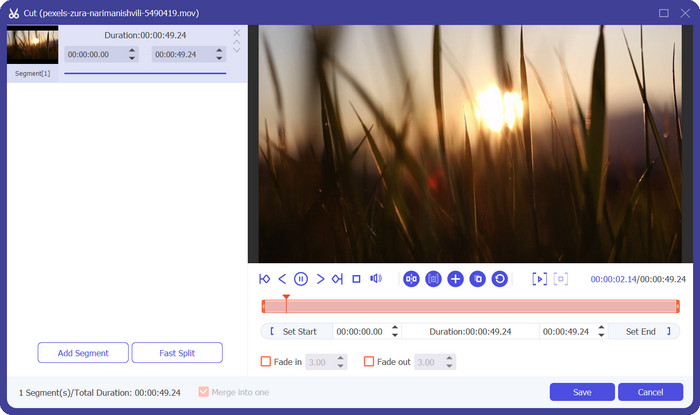
Шаг 4. Измените MOV на GIF
Предварительно просмотрите GIF, чтобы убедиться, что он выглядит так, как вы хотите. Нажать на Создать GIF кнопку, чтобы создать свой GIF. GIF будет сохранен на вашем компьютере в том месте, которое вы указали в настройках вывода.
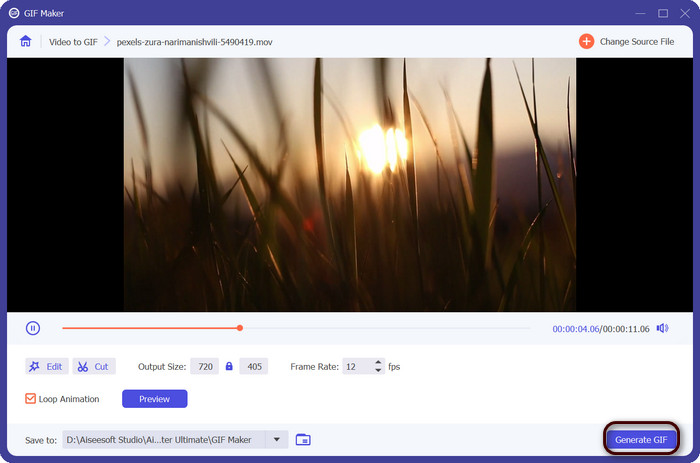
2. ФФмпег
FFmpeg — это универсальный и мощный программный инструмент, который предоставляет разработчикам, профессионалам в области медиа и любителям множество функций для работы с аудио- и видеофайлами. Благодаря кроссплатформенной совместимости вы можете использовать FFmpeg в разных операционных системах, что делает его идеальным решением для проектов, требующих гибкости и универсальности. Одной из выдающихся особенностей FFmpeg является его способность работать с различными форматами аудио- и видеофайлов, включая популярные форматы, такие как MP4, MOV, AVI и другие. Узнайте, как преобразовать MOV в GIF, используя следующие инструкции.
Ключевая особенность:
◆ Преобразование и транскодирование.
◆ Поддержка широкого спектра видео и аудио форматов.
◆ Потоковое и широковещательное вещание.
◆ Интерфейс командной строки.
Шаг 1. Запустите командную строку или окно терминала на своем компьютере. Затем перейдите в каталог, где находится ваш файл MOV, чтобы начать преобразование FFmpeg MOV в GIF.
Шаг 2. Введите следующую команду: ffmpeg -i input.mov output.gif. Заменять input.mov с именем вашего файла MOV и вывод.gif с желаемым именем для вашего GIF-файла. При желании вы можете настроить вывод, добавив в команду дополнительные флаги. Например, вы можете установить частоту кадров выходного GIF, добавив флаг -r, например: ffmpeg -i input.mov -r 10 output.gif. Это установит частоту кадров на 10 кадров в секунду.
Шаг 3. Нажмите Войти для запуска команды. FFmpeg преобразует ваш файл MOV в GIF, и полученный файл будет сохранен в том же каталоге, что и ваш входной файл. Вот как превратить MOV в GIF.
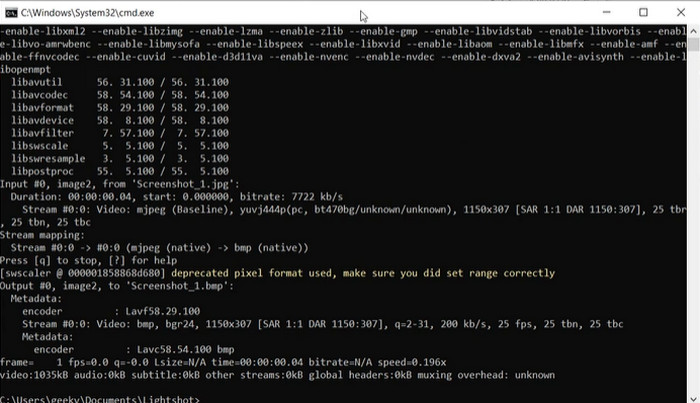
3. Фотошоп
Photoshop от Adobe Systems — это стандартное в отрасли программное обеспечение для редактирования и создания цифровых изображений. Многочисленные профессионалы в области фотографии, графического дизайна и искусства полагаются на него для создания и изменения цифровых фотографий, графики и иллюстраций. К счастью, многие инструменты Photoshop позволяют легко преобразовывать видео MOV в GIF. Некоторые из основных моментов включают следующее:
Ключевая особенность:
◆ Функция временной шкалы видео для импорта видеофайлов.
◆ Экспорт GIF-файлов разных размеров и разрешений.
◆ Создавайте покадровую анимацию с помощью панели анимации.
Шаг 1. Откройте Photoshop на своем компьютере и перейдите в файл > Импортировать > Видеокадры в слои. В диалоговом окне «Импорт видео в слои» выберите файл MOV и нажмите открыто.
Шаг 2. в Видеослой диалоговое окно, выберите От начала до конца если вы хотите использовать все видео или Только выбранный диапазон если вы хотите использовать только часть видео. Затем нажмите в порядке.
Шаг 3. Photoshop импортирует видеокадры как слои. Идти к Окно > Лента новостей чтобы открыть панель анимации. На панели анимации нажмите кнопку Создать покадровую анимацию кнопка.
Шаг 4. Щелкните значок меню в правом верхнем углу панели анимации и выберите «Создать кадры из слоев».. На панели анимации вы можете настроить продолжительность каждого кадра, щелкнув время под каждым кадром и введя новое значение.
Шаг 5. Когда вы будете довольны своим GIF, перейдите к файл > Экспорт > Сохранить для Интернета (устаревшая версия). в Сохранить для Интернета диалоговое окно, выберите Гифка как тип файла. Настройте параметры по своему усмотрению, например размер, цветовую палитру и параметры оптимизации. Нажмите Сохранить чтобы сохранить GIF. Вот как вы экспортируете MOV в GIF в Photoshop.
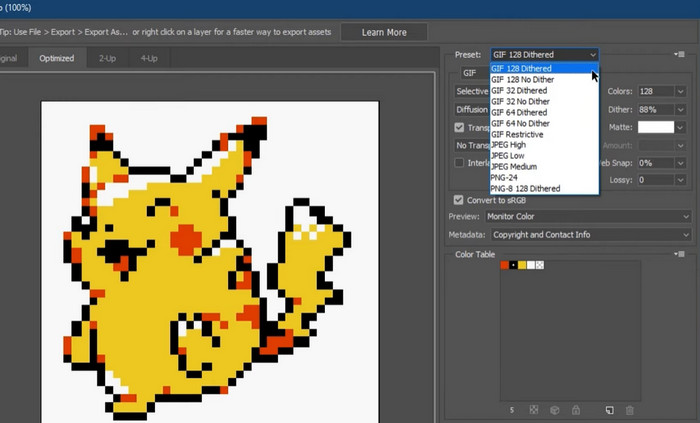
Часть 2. Преобразование MOV в GIF онлайн
Использование онлайн-программ для преобразования файлов предлагает удобный и доступный способ преобразования файлов без необходимости установки какого-либо программного обеспечения или навигации по сложным интерфейсам. Если вам интересно, какую программу использовать, вы можете взглянуть на лучшие онлайн-конвертеры MOV в GIF ниже.
1. Бесплатный онлайн-конвертер видео
Бесплатный конвертер видео онлайн by FVC предлагает простой и удобный интерфейс, позволяющий пользователям быстро и легко конвертировать свои видеофайлы. Пользователи могут выбрать входной файл и выбрать желаемый выходной формат и качество. Инструмент также позволяет пользователям настраивать различные параметры, включая разрешение видео, битрейт и частоту кадров.
Шаг 1. Начните с открытия веб-браузера и перейдите на веб-сайт FVC Free Video Converter Online.
Загрузите Настольная версия конвертировать файлы в пакетном режиме.
Шаг 2. Теперь нажмите на Добавить файлы для преобразования кнопку, чтобы загрузить видеофайл MOV, который вы хотите преобразовать. Вы также можете перетащить файл в указанную область.
Шаг 3. Выберите выходной формат, поставив галочку на Гифка переключатель. Ударь Перерабатывать кнопку, чтобы начать процесс преобразования.
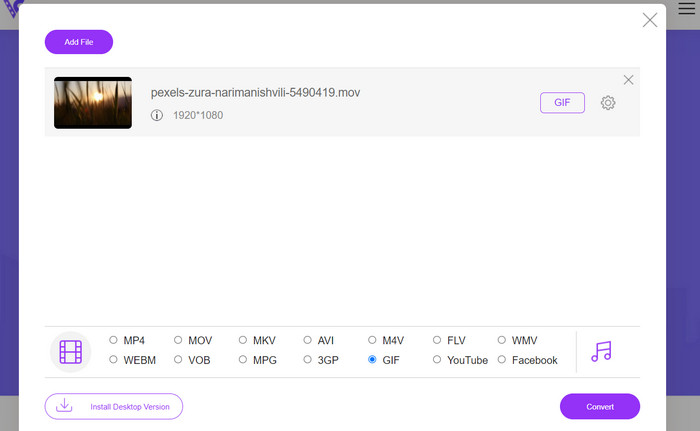
2. CloudConvert
CloudConvert — это онлайн-приложение для преобразования файлов, которое позволяет пользователям конвертировать различные типы файлов, включая видео, изображения, документы и многое другое. Он предлагает широкий спектр вариантов преобразования, поддерживая более 200 форматов файлов, включая популярные форматы, такие как MP4, MOV, GIF и другие.
Шаг 1. Чтобы использовать CloudConvert для преобразования MOV в GIF, откройте веб-браузер и перейдите на веб-сайт CloudConvert. Нажать на Выбрать файлы кнопку, чтобы загрузить файл MOV.
Шаг 2. После загрузки файла выберите Гифка в качестве выходного формата из раскрывающегося меню. При желании вы можете настроить параметры вывода, такие как частота кадров и размер изображения.
Шаг 3. Отметьте Перерабатывать кнопку, чтобы начать процесс преобразования. После этого вы можете загрузить преобразованный файл GIF на свой компьютер. Вот как работает этот бесплатный онлайн-конвертер MOV в GIF.
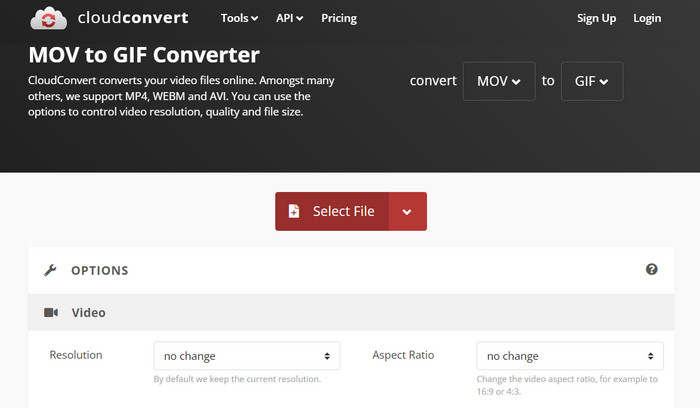
3. ЭЗГИФ
EZGIF — это гибкое веб-приложение, предлагающее широкий спектр возможностей для работы с GIF-файлами. Программа представляет собой бесплатный ресурс для создания, редактирования и оптимизации GIF-файлов из видеофайлов, фотографий и даже других GIF-файлов. Способность EZGIF быстро преобразовывать видеофайлы в GIF-файлы является одним из его самых привлекательных преимуществ. Пользователи могут загружать видео в таких форматах, как MP4, AVI или MOV, и преобразовывать их в GIF-файлы с такими настройками, как частота кадров и размер изображения, которые они могут настроить по своему вкусу. Используйте EZGIF для преобразования MOV в GIF, выполнив следующие действия.
Шаг 1. Запустите веб-браузер и перейдите в EZGIF, чтобы преобразовать видео в анимированный GIF.
Шаг 2. Чтобы преобразовать MOV в GIF, просто нажмите Выбрать файл и найдите файл, который вы хотите изменить.
Шаг 3. Используйте предоставленные ползунки, чтобы установить время начала и окончания для GIF после отправки файла. Размер и заголовок GIF также можно изменить. Чтобы начать трансформацию, выберите Преобразовать в GIF вариант.
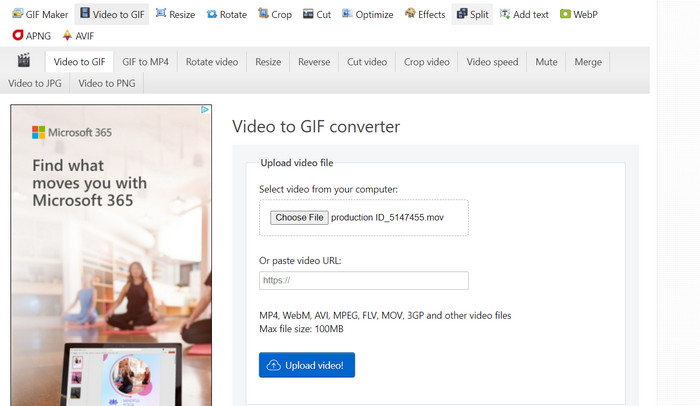
Дальнейшее чтение
[Бесплатно и онлайн] 4 метода конвертации MOV в MP4
Loop GIF с лучшим анимированным GIF Looper для Windows и Mac
MOV против GIF
Формат MOV можно использовать для хранения фильма, телепередачи, короткого видеоклипа или домашнего фильма. На самом деле он сохраняется в формате файлов QuickTime (QTFF), который был представлен Apple в 1991 году. Файлы MOV часто используются, когда люди хотят сохранить видео с высоким качеством.
GIF — это распространенный формат изображений для веб-графики. Помимо сохранения небольших изображений и изображений, содержащих текст, GIF также может содержать и отображать базовые анимации на веб-сайтах. Это формат без потерь, и сжатие GIF не ухудшает четкость изображения.
Часть 3. Часто задаваемые вопросы о MOV в GIF
Какие настройки следует использовать при преобразовании MOV в GIF?
Настройки, которые вы должны использовать при преобразовании MOV в GIF, будут зависеть от ваших конкретных потребностей. Как правило, вам нужно настроить частоту кадров, размер изображения и глубину цвета, чтобы оптимизировать GIF для предполагаемого использования.
Могу ли я преобразовать часть файла MOV в GIF?
Да, большинство инструментов позволяют выбрать определенную часть файла MOV для преобразования в GIF. Это может быть полезно, если вы хотите
Каковы некоторые распространенные способы использования GIF-файлов, созданных из файлов MOV?
GIF-файлы, созданные из файлов MOV, можно использовать для самых разных целей, включая публикации в социальных сетях, анимацию веб-сайтов и маркетинговые кампании по электронной почте.
Вывод
Преобразование MOV в GIF может быть полезным процессом для различных целей, от создания привлекательного контента для социальных сетей до демонстрации функций продукта или создания учебных пособий. Для выполнения этого преобразования доступно множество инструментов, от онлайн-инструментов, таких как EZGIF и CloudConvert, до более продвинутых настольных приложений, таких как Photoshop и Adobe After Effects.



 Конвертер видео Ultimate
Конвертер видео Ultimate Запись экрана
Запись экрана



