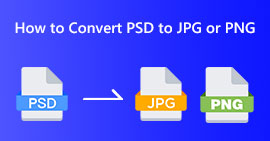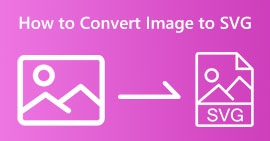Профессиональные способы конвертации изображений в вектор
Лучшим графическим форматом для логотипов и рисунков является векторная графика. Это результат их четких кривых и линий. Кроме того, вместо использования пикселей для их построения используются уравнения. Он может использовать любой размер для масштабирования векторов без ущерба для четкости. Пользователь должен уметь преобразовывать фотографии в векторы. Хорошей новостью является то, что вы можете узнать все, что вам нужно знать в Интернете, благодаря обилию доступных инструментов и уроков. Дизайнеры и маркетологи должны научиться работать с широко распространенным типом файлов, известным как векторные изображения. В конце концов, билборды и другие виды рекламы благоприятствуют этому формату. Существует множество методов преобразования изображений в векторы. Если вы хотите, чтобы лучший способ конвертировать изображения в векторы, то есть причина прочитать этот путеводитель.
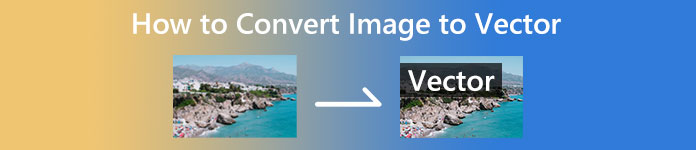
Часть 1. Что такое вектор изображения?
Компьютерное изображение с точками, линиями и кривыми называется векторным изображением. На основе математических уравнений он используется для создания различных фигур. Каждое математическое уравнение имеет уникальные свойства, такие как цвет, толщина, кривая и многое другое. Благодаря этому векторное изображение можно увеличивать и уменьшать в большую или меньшую сторону без потери деталей изображения. Это означает, что линии, кривые и точки остаются гладкими независимо от размера или степени увеличения изображения. В художественном произведении никогда не будет размытых или рваных краев. Логотипы часто представляют собой векторные файлы. Кроме того, цвета делятся на отдельные формы. Так же просто, как нажатие кнопки, упрощает изменение цветов этой графики.
Часть 2. Лучший способ векторизации изображения
Как векторизовать изображение в Illustrator
Если вы хотите векторизовать свои изображения, вы можете использовать Иллюстратор. Эта программа позволяет идеально векторизовать изображение. Он имеет полный набор инструментов и опций, которые вам нужны. Кроме того, он поддерживает практически все самые распространенные форматы изображений для добавления любых изображений. Вы можете добавить JPG, BMP, PNG, EPS, TIFF и многое другое. Тем не менее, вы должны приобрести программу, если хотите использовать ее ежедневно. Illustrator может предложить вам бесплатную пробную версию только на несколько дней. Кроме того, у него запутанный процесс установки. Вам будет сложно работать, если вы новичок. Вам нужно обратиться за помощью к опытным пользователям, если вы хотите векторизовать свои изображения в Illustrator. Кроме того, в программе есть сложные опции. Перед использованием необходимо изучить программу. Кроме того, при векторизации изображения выполняется множество процессов. См. процедуру ниже, чтобы узнать, как векторизовать изображение.
Шаг 1. Скачать Иллюстратор на вашем рабочем столе. Вы можете использовать бесплатную пробную версию, если хотите. После процесса установки запустите программу. Перейти к Файл > Открыть меню, чтобы добавить изображение, которое вы хотите векторизовать.
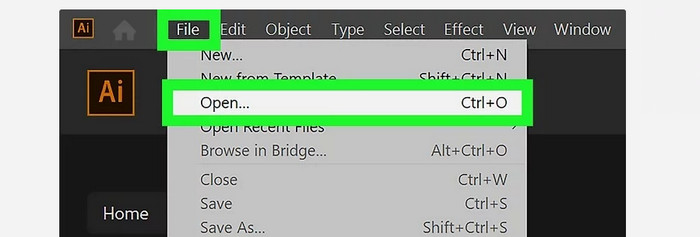
Шаг 2. В появившемся окне проверьте Предварительный просмотр поле для просмотра изображения в векторном формате в режиме реального времени.
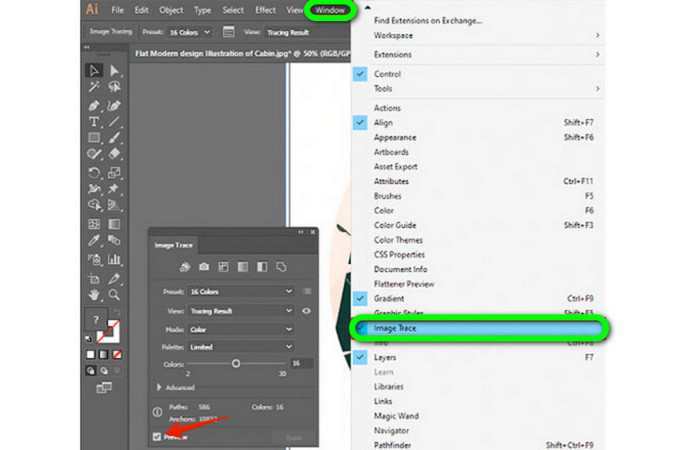
Шаг 3. Выбор режима — это следующий шаг в понимании того, как выполнять векторизацию в Illustrator. Найдите раскрывающийся список «Режим» в Трассировка изображения панели, затем выберите из списка режим, который лучше всего подходит для вашего дизайна. Оттенки серого, черно-белый или цветной — все это возможные режимы.
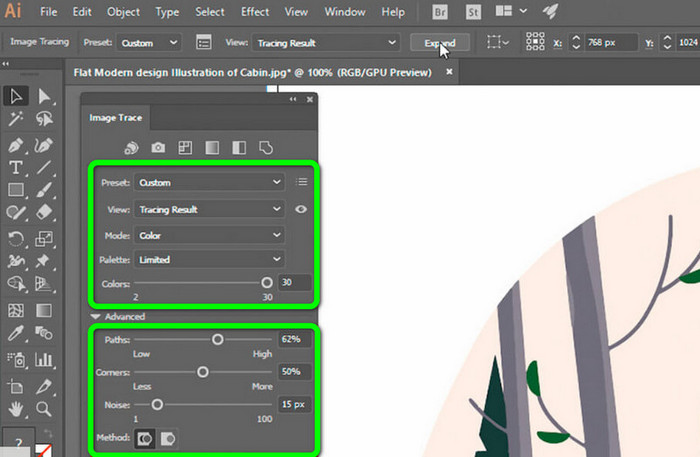
Шаг 4. После этого щелкните правой кнопкой мыши свое изображение. Выберите «Разгруппировать» в раскрывающемся меню на вкладке «Объект». Shift+Ctrl+G/Shift+Cmd+G комбинации клавиш также можно использовать, если вы предпочитаете ярлыки для более легкого доступа. Благодаря этой операции ваши цветовые фигуры будут разделены на части.
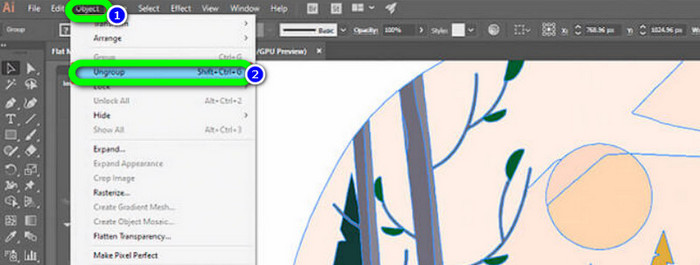
Шаг 5. Вы можете свободно изменить изображение после завершения преобразования. Выберите > То же > Цвет заливки после нажатия на форму, чтобы удалить любые цветовые группы, которые вы хотите.
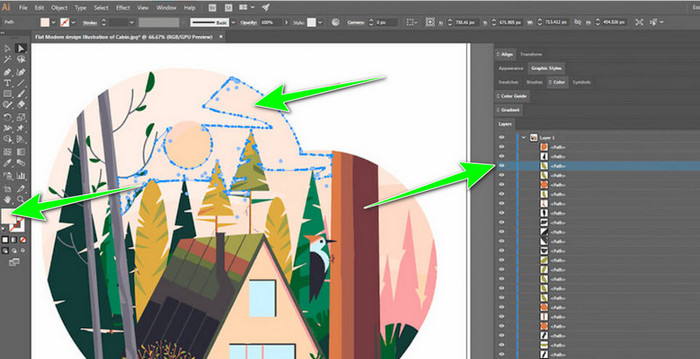
Шаг 6. Наконец, сохраните изображение как векторный файл. Перейти к Файл > Сохранить как вариант. Затем выберите формат файла SVG.
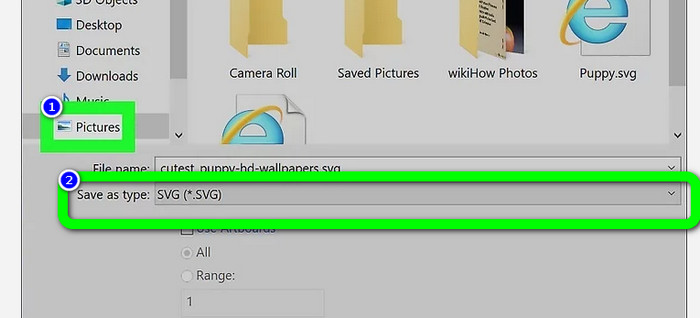
Как векторизовать изображение в Photoshop
Adobe Photoshop хорош в векторизации изображения. Он имеет эффективные методы, облегчающие работу для всех пользователей. Кроме того, вы можете векторизовать изображение за несколько шагов. Кроме того, Photoshop также может редактировать изображения. Если вы хотите отредактировать изображения перед их сохранением, вы можете это сделать. Тем не менее, Photoshop имеет некоторые недостатки. Он предлагает только 7-дневную бесплатную пробную версию. Затем, после пробной версии, вы должны оплатить план подписки. Процесс установки также занимает много времени.
Шаг 1. Запуск Adobe Photoshop на твоем компьютере. Затем перейдите к файл меню и выберите открыто возможность добавить изображение, которое вы хотите векторизовать.
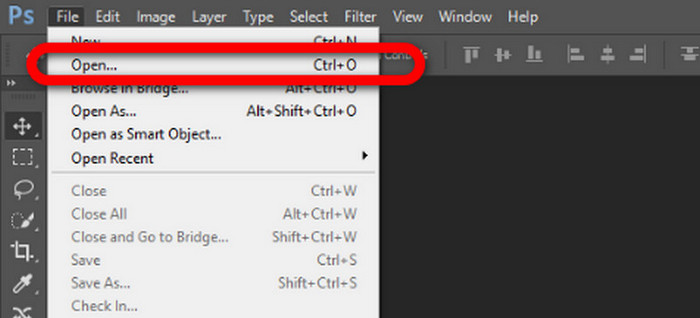
Шаг 2. нажмите Ctrl+Альт+Я на клавиатуре, чтобы увидеть окно «Размер изображения», и установите разрешение на 300.
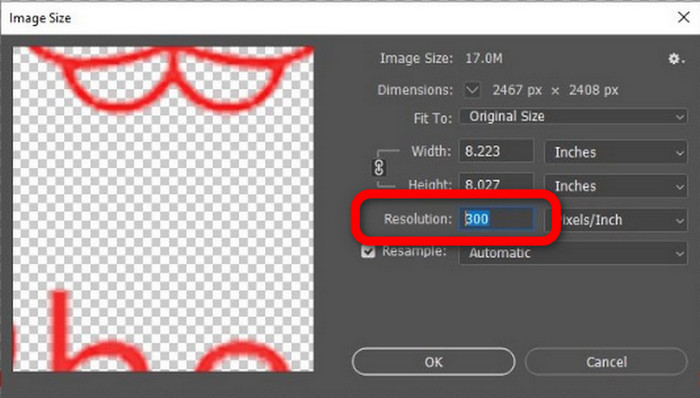
Шаг 3. Наведите курсор на выделение, выберите Шатер Инструмент на панели инструментов и щелкните правой кнопкой мыши. Выбрать Сделать рабочий путь вариант из меню после этого.
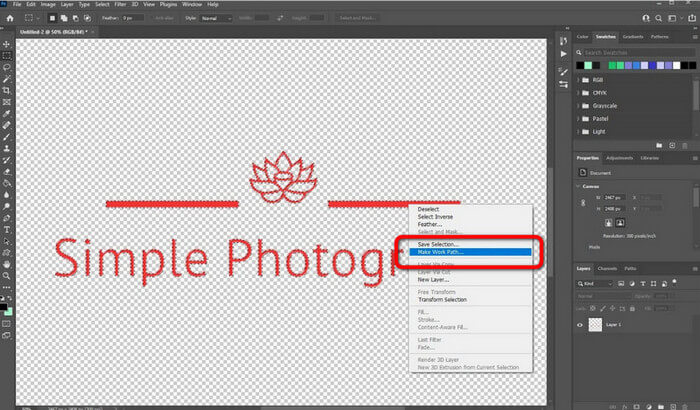
Шаг 4. Затем нажмите кнопку Ctrl + А на клавиатуре, чтобы включить Прямой выбор инструмент. После этого щелкните правой кнопкой мыши изображение и выберите Создать векторную маску вариант. Таким образом, над слоем будет создана векторная маска.
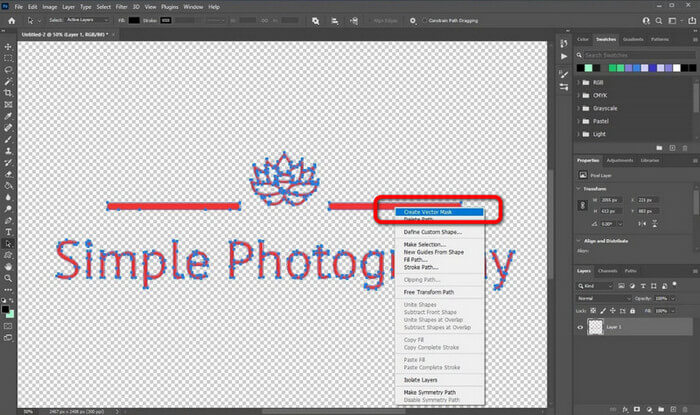
Шаг 5. Чтобы сохранить векторизованное изображение, перейдите к файл меню и выберите Сохранить как вариант.
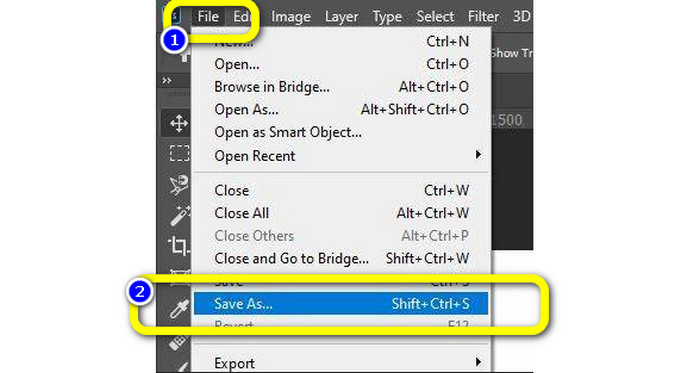
Часть 3. Как конвертировать векторные изображения
Отличным онлайн-конвертером изображений является Бесплатный конвертер изображений FVC. Он может конвертировать векторную графику в другие форматы, такие как JPG и PNG. Пользовательский интерфейс превосходен. Вы можете сосредоточиться на преобразовании файлов, потому что оно не содержит отвлекающей рекламы. Кроме того, установка этого конвертера не требуется. Он напрямую контролируется через ваш браузер. Кроме того, качество изображения будет таким же, как у исходного файла после преобразования. Он предоставляет простой в использовании пользовательский интерфейс и инструкции, которые идеально подходят для пользователей. Кроме того, можно конвертировать несколько файлов изображений. Этот конвертер изображений имеет возможность пакетного преобразования. Кроме того, вы можете загружать множество преобразованных файлов одним щелчком мыши. Кроме того, он принимает входные файлы в различных дополнительных форматах, таких как PNG, BMP, TIFF и GIF. Отсутствие надоедливой рекламы в этом инструменте является одним из его положительных моментов. Это может гарантировать, что ваш конечный продукт будет приятен для использования и просмотра. Используя FVC Free Image Converter, ваша конфиденциальность защищена. Он не сохранит ваши данные после сохранения изображения.
Шаг 1. Перейти на сайт Бесплатный конвертер изображений FVC. Перейдите к опции преобразования и выберите нужный формат вывода.
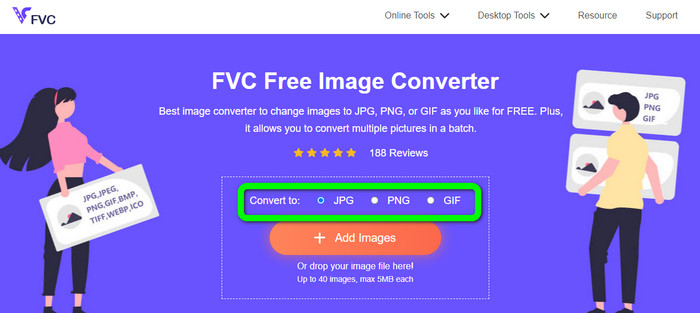
Шаг 2. Щелкните значок Добавить изображения Кнопка для загрузки векторного изображения. Вы можете бросить изображение в поле.
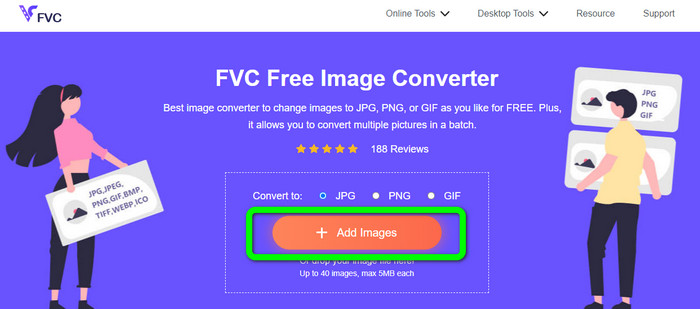
Шаг 3. После загрузки векторного изображения инструмент автоматически преобразует изображение. Затем, после процесса преобразования, нажмите кнопку Скачать кнопка.
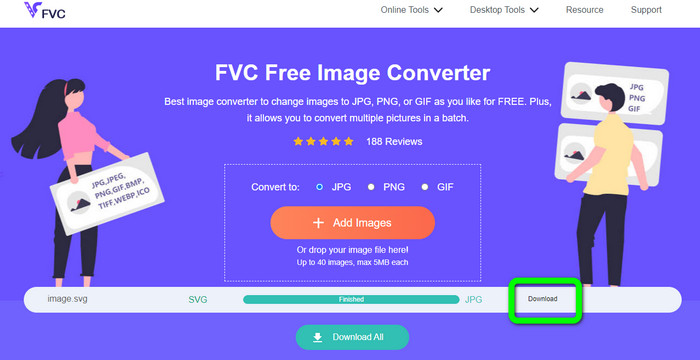
Относится к:
Безотказные методы преобразования изображений в черно-белые
Лучшие способы преобразования изображений в ссылки [Полные методы]
Часть 4. Часто задаваемые вопросы о преобразовании изображений в вектор
1. Каковы различные варианты использования векторных изображений?
Есть много причин, по которым вам нужно использовать векторные файлы. Если вы планируете печатать изображения, лучше поместить изображение в векторный файл. Помимо печати, он также идеально подходит для анимации. Пользователи используют это для покадровых изображений, которые требуют меньше вычислительной мощности. Также некоторые дизайнеры используют векторные изображения для билбордов и рекламных роликов.
2. Какие существуют основные типы форматов векторных изображений?
Основными форматами векторных изображений являются Scalable Vectors Graphics (SVG), Windows Metafile (WMF), Adobe Illustrator Artwork (AI), Encapsulated PostScript (APS) и Portable Document Format (PDF).
3. Всегда ли мне нужен векторный файл, если у меня есть проектная работа?
Не всегда. Существуют способы использования различных форматов файлов. Но потребуются ли вам векторные файлы, в конечном итоге зависит от того, какую работу вы проделали. В конце концов, если вы выполнили работу по дизайну, обсудите форматы файлов со своим дизайнером. Таким образом, вы можете собрать или сгенерировать нужные файлы, если они недоступны.
4. Как преобразовать любое изображение в черно-белый векторный силуэт?
Чтобы преобразовать изображение в черно-белое, вы можете использовать Photoshop. Перейдите в меню «Файл» и выберите параметр «Открыть», чтобы добавить изображение. Затем в верхнем интерфейсе щелкните меню «Изображение». Выберите «Настройки» > «Порог». Затем появится окно Threshold. Затем нажмите ОК.
Вывод
Векторные изображения отлично подходят для рекламы, рекламных щитов и многого другого. По этой причине статья научила вас лучшим методам того, как векторизовать изображение. Кроме того, вы узнали, как конвертировать векторные изображения в другие форматы, такие как JPG и PNG. Если вы хотите векторизовать изображение и преобразовать изображения в другие форматы, используйте Бесплатный конвертер изображений FVC.



 Конвертер видео Ultimate
Конвертер видео Ultimate Запись экрана
Запись экрана