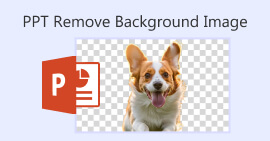4 способа размыть фотографии на iPhone для достижения профессиональных результатов
В быстро меняющемся мире фотографии на смартфоны iPhone выделяется как мощный инструмент, предлагая пользователям широкий выбор функций, позволяющих с беспрецедентной легкостью запечатлеть памятные моменты. Одна из жемчужин в арсенале iPhone для редактирования фотографий, которую часто упускают из виду, — это возможность размытия изображений. Этот метод может добавить вашим снимкам глубины, драматизма и нотки профессионализма. В этой статье мы поэтапно познакомим вас с процессом размытие фотографий на вашем iPhone, открывая целый мир творческих возможностей, начиная с использования портретного режима, онлайн-инструментов и сторонних приложений.
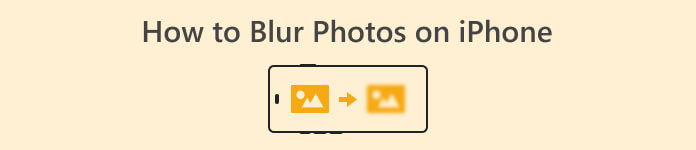
Часть 1. Как размыть фотографии на iPhone
Портретный режим
Портретный режим на iPhone — это специальная функция, предназначенная для придания глубины качеству фотографий. Он создает небольшую глубину резкости, которая позволяет объекту выделиться на фоне. Такие вопросы, как «Можете ли вы размыть фон фотографии на iPhone», обычно задают новички в экосистеме Apple. Размытие фотографий на iPhone возможно, поскольку iOS представила портретный режим в своей модели 7 Plus вплоть до последней версии, шаги по которой перечислены ниже.
Шаг 1. На вашем устройстве iPhone откройте Камера приложение.
Шаг 2. Нажми на Портрет раздел в настройках камеры.
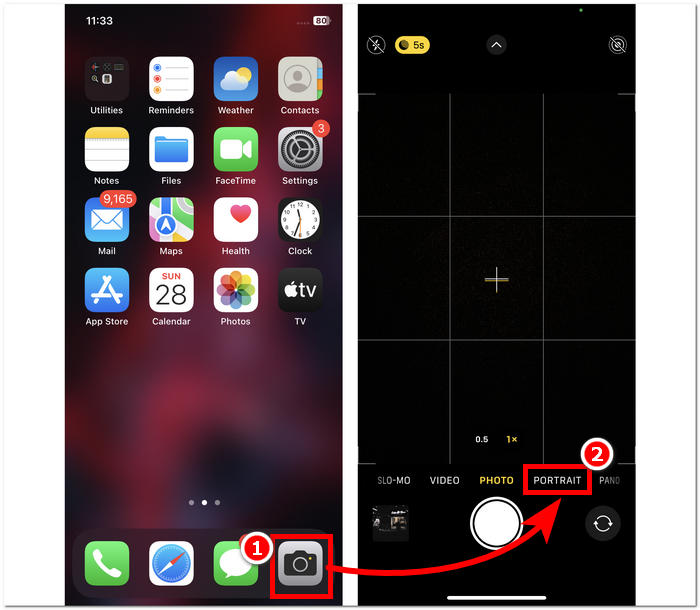
Шаг 3. На экране нажмите на значок ж значок, расположенный в правом верхнем углу, и отрегулируйте желаемую глубину ваших фотографий.
Шаг 4. Когда вы будете удовлетворены глубиной, нажмите на объект, чтобы сфокусироваться на фотографии, и, наконец, нажмите кнопку Затвор кнопку, чтобы сделать фотографии.
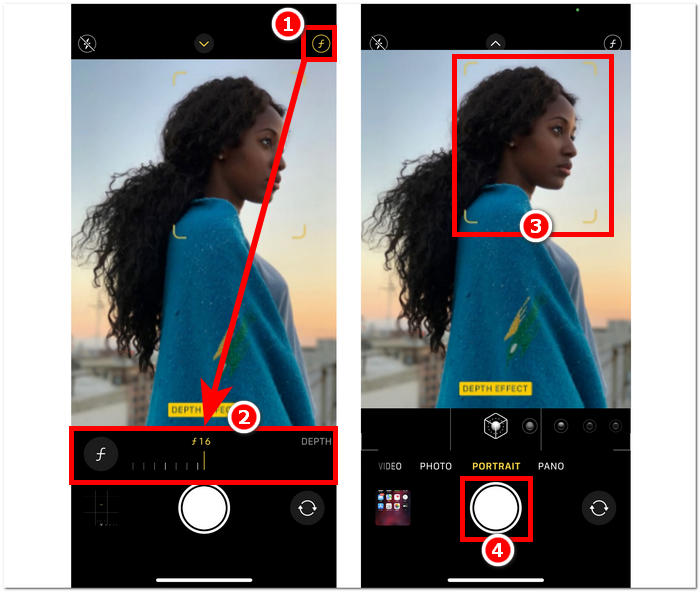
Использовать портретный режим на iPhone несложно, если вы понимаете влияние глубины резкости на ваши фотографии и умеете ориентироваться в интерфейсе приложения камеры. Кроме того, если вы пожалеете об этом, вы можете размытие изображений легко.
Без портретного режима
Как размыть фотографию на iPhone без портретного режима? Размытие фотографий на iPhone, когда на нем нет портретного режима, может оказаться сложной задачей, поскольку портретный режим представлен в модели 7 Plus и выше. Следовательно, мы находим способы для пользователей, у которых на iPhone нет портретного режима. Это больше похоже на подсказку или хак и требует ручного труда пользователя. Если все сделано правильно, вы сможете добиться результатов, аналогичных портретному режиму.
Шаг 1. На вашем iPhone откройте Камера приложение.
Шаг 2. В главном интерфейсе расположите себя и объект подальше от фона, движение назад.
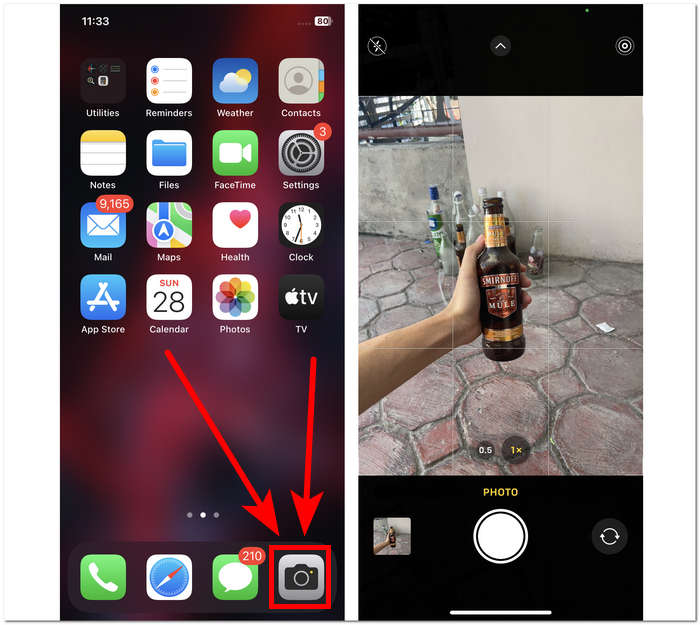
Шаг 3. Длительное нажатие на тему, пока не БЛОКИРОВКА АЭ/АФ появится на верхнем экране. Это позволит объекту съемки оказаться в фокусе камеры, а фон станет размытым.
Шаг 4. Когда объект выделяется на размытом фоне, вы готовы к съемке фотографий. Просто нажмите на Затвор кнопку, чтобы сделать фотографии.
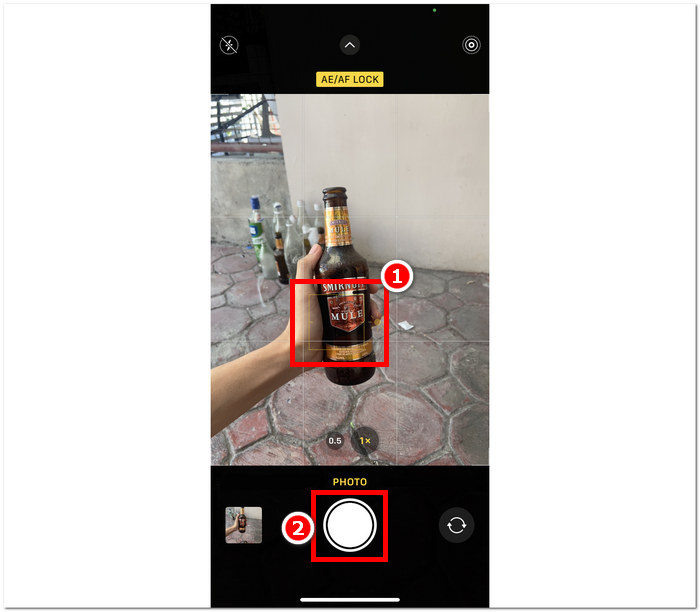
Размыть фотографии на iPhone можно даже без функции портретного режима в настройках камеры, вручную создав расстояние между объектом съемки и его фоном, а также правильно сфокусировавшись. Этот шаг применим не только к пользователям iOS, но и к пользователям Android, у которых в настройках камеры нет портретного режима.
Стороннее приложение: Snapseed
Snapseed входит в число мощных приложений профессионального уровня для редактирования фотографий, разработанных Google. В этом приложении полно функций и инструментов, необходимых пользователю для выполнения любой задачи по редактированию фотографий, в том числе размытие фотографий с помощью только вашего iPhone. Использование стороннего приложения также может помочь вам решить ваши проблемы по поводу того, как размыть лица людей на фотографиях на iPhone, поскольку приложение позволяет вам решить, какую часть вы собираетесь размыть, в отличие от портретного режима, где вы можете только выбрать или коснитесь объектов, чтобы сфокусироваться.
Шаг 1. Загрузите и откройте Snapseed на вашем iPhone из вашего App Store.
Шаг 2. Перейдя в интерфейс приложения, коснитесь экрана, чтобы добавить фотографии, к которым вы хотите добавить размытие.
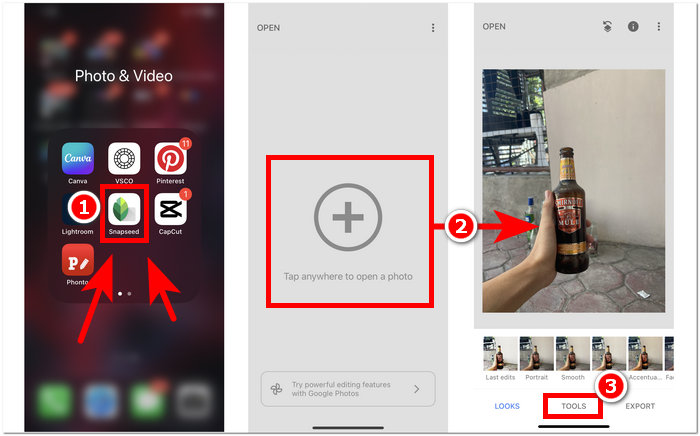
Шаг 3. В разделе ИНСТРУМЕНТЫ найдите и нажмите на значок Размытие объектива параметр. Ваша фотография появится в круглой рамке; этот круг представляет собой фокус, а окружающая область будет размыта.
Шаг 4. Сведите пальцы вместе, чтобы круг отрегулировал размер. Не забудьте выбрать размер круговой рамки в зависимости от вашего объекта, и, когда вы будете удовлетворены своим редактированием, нажмите кнопку «Проверить» и продолжайте нажимать. ЭКСПОРТ чтобы сохранить изменения в ваших фотографиях.
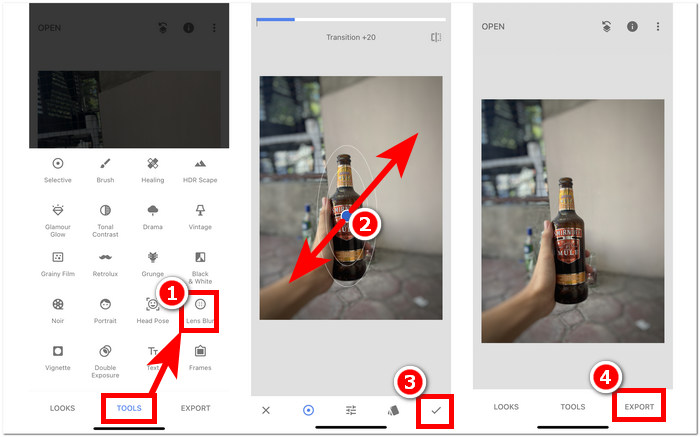
Универсальность Snapseed распространяется на различные задачи редактирования фотографий, включая плавное добавление размытия к вашим изображениям. Это приложение доступно не только на iPhone, но и на других устройствах, что делает его идеальным и удобным инструментом для пользователей, которым нужны комплексные возможности редактирования. Благодаря удобному интерфейсу Snapseed и совместимости с разными устройствами достижение желаемого эффекта размытия ваших фотографий никогда не было более доступным.
Часть 2. Как удалить объект с фотографии iPhone без размытия
Добиться безупречного эффекта размытия на фотографиях iPhone может быть непросто, поскольку возникают такие проблемы, как общая размытость или нечеткость объектов. Столкнувшись с объектами, которые невозможно исправить с помощью размытия, лучше их удалить. К счастью, FVC бесплатное средство для удаления водяных знаков поможет пользователям iOS и даже пользователям немобильных устройств бесплатно удалить размытые, нежелательные объекты и даже водяные знаки со своих фотографий. FVC — это веб-инструмент, доступный для всех типов веб-браузеров на нескольких устройствах. Он способствует бесплатному использованию сервиса для каждого пользователя, не требующему от него установки и подписки. Простое выполнение следующих шагов может гарантировать вам безупречный результат без размытия.
Шаг 1.Визит FVC бесплатное средство для удаления водяных знаков в свой локальный браузер с мобильного или настольного компьютера и загрузите свое изображение, нажав на значок Загрузить изображение поле.
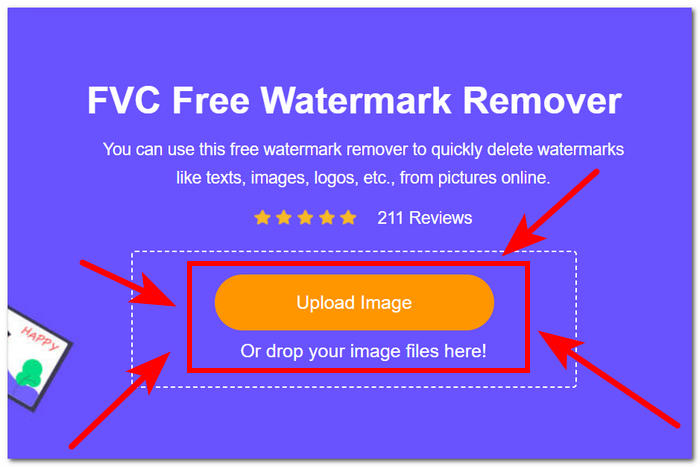
Шаг 2. Как только ваша фотография появится в интерфейсе, нажмите на значок инструмент лассо выше и проследите его до размытого объекта или текста, затем, наконец, нажмите кнопку «Удалить», чтобы удалить их с фотографий.
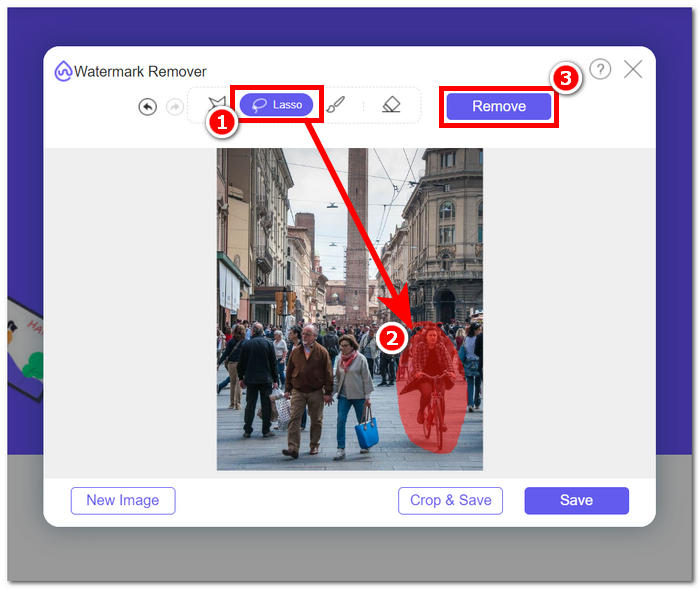
Шаг 3. Как только ваша фотография будет обработана, вы сможете просмотреть предварительный просмотр только что отредактированной фотографии, а когда вы будете удовлетворены удалением объекта, нажмите на значок Сохранить кнопка, чтобы загрузить фотографию.
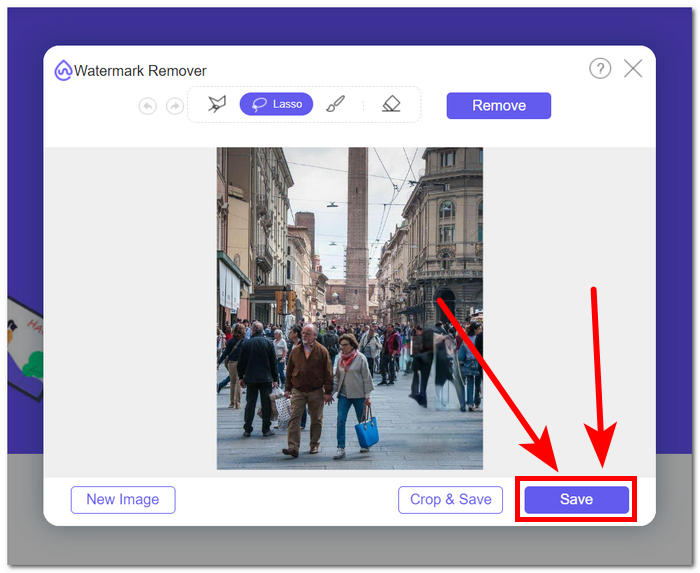
FVC Free Watermark Remover продемонстрировал свою способность удалять объекты, не вызывая размытия на ваших фотографиях. Можно с уверенностью утверждать, что независимо от того, размываете ли вы фотографии в портретном режиме или в стороннем приложении, этот инструмент отлично подойдет и поможет вам решить любые проблемы, которые могут возникнуть на этом пути. Также он изначально предназначен для удаление водяных знаков из JPG, PNG и многое другое.
Часть 3. Часто задаваемые вопросы о том, как размыть фотографии на iPhone
Как размыть изображение на iPhone без приложения?
Чтобы размыть изображение на iPhone без использования приложения, вы можете использовать встроенные функции редактирования. Откройте приложение «Фотографии», выберите фотографию, которую хотите отредактировать, нажмите «Изменить», выберите значок с тремя точками и выберите «Разметка». Отсюда вы можете использовать инструмент «Перо», чтобы нарисовать области, которые хотите размыть.
Есть ли в приложении iPhone Photo инструмент размытия?
В приложении iPhone Photo нет специального инструмента размытия. Тем не менее, он предлагает различные параметры редактирования, в том числе инструмент «Глубина» для настройки размытия фона на фотографиях в портретном режиме. Откройте приложение «Фото», выберите фотографию в портретном режиме, коснитесь «Редактировать» и используйте ползунок «Глубина», чтобы управлять размытием фона.
У всех ли iPhone есть портретный режим и размытие фона?
Не на всех iPhone есть Портретный режим и возможность размытия фона. Портретный режим был доступен на iPhone 7 Plus и новее. Чтобы проверить, есть ли на вашем iPhone портретный режим, откройте приложение «Камера» и посмотрите, отображается ли «Портрет» в качестве опции.
Как размыть фон на iPhone после съемки фотографии?
Чтобы размыть фон на iPhone после съемки фотографии, вы можете использовать функцию «Портретный режим», если ваш iPhone ее поддерживает. Откройте приложение «Фото», выберите фотографию, нажмите «Изменить», а затем отрегулируйте размытие фона с помощью ползунка «Глубина». Имейте в виду, что эта функция доступна на определенных моделях iPhone.
Как размыть часть фотографии на iPhone?
Размыть часть фотографии на iPhone можно с помощью инструмента «Разметка» в приложении «Фотографии». Откройте приложение «Фотографии», выберите фотографию, нажмите «Изменить», выберите значок с тремя точками и выберите «Разметка». С помощью инструмента «Перо» нарисуйте область, которую хотите размыть, и при необходимости отрегулируйте интенсивность.
Вывод
В заключение, размытие фотографий на вашем iPhone создает безграничные возможности, позволяя пользователям улучшать свои изображения глубиной, драматизмом и оттенком профессионализма. От использования встроенного портретного режима до использования сторонних приложений, таких как Snapseed, этот процесс предлагает гибкость как для начинающих, так и для опытных фотографов. Кроме того, такие инструменты, как FVC Free Watermark Remover, устраняют проблемы с нежелательными объектами на фотографиях без ущерба для четкости. Поскольку пользователи iPhone продолжают изучать эти методы и инструменты, путешествие в увлекательную область размытия фотографий становится захватывающим и доступным. Итак, возьмите свой iPhone, поэкспериментируйте с этими методами и доведите свои фотографии до профессиональных результатов!



 Конвертер видео Ultimate
Конвертер видео Ultimate Запись экрана
Запись экрана