Как вырезать изображение в Photoshop
Вы можете многое сделать в Photoshop; это своего рода полноценный инструмент для редактирования изображений. Если вы использовали Photoshop и все еще знакомы со всеми его функциями, или если вы пытаетесь изучить возможности вырезания, которые он предлагает, мы здесь, чтобы поддержать вас! Изучите и поймите как вырезать изображение в фотошопе быстро и легко. Кроме того, узнайте в Интернете о других методах вырезания изображений, если Photoshop не соответствует вашим ресурсам и навыкам.
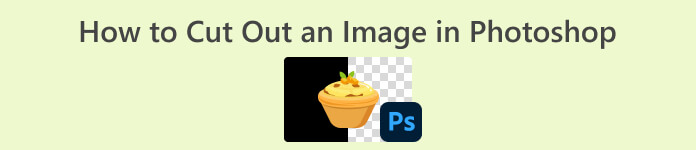
Часть 1. Как вырезать изображение в Photoshop
Научиться вырезать изображения в Photoshop важно, потому что это позволяет людям точно разделять и манипулировать различными элементами изображения. Этот навык имеет основополагающее значение для таких задач, как удаление фона, создание коллажей и целенаправленное улучшение во время редактирования изображений. Будь то графический дизайн, фотография продукта или цифровое искусство, возможность вырезать изображения обеспечивает гибкость и творческий контроль, позволяя профессионалам и энтузиастам достигать желаемых визуальных результатов в различных проектах.
Вот как вырезать изображение в Photoshop:
Шаг 1. Откройте изображение в Photoshop, перейдя в файл таб.

Шаг 2. Выбрать Выбор объекта инструмент и перетащите указатель мыши на объект, чтобы выбрать область, которую хотите вырезать.

Шаг 3. Нажмите Выбрать и замаскировать.
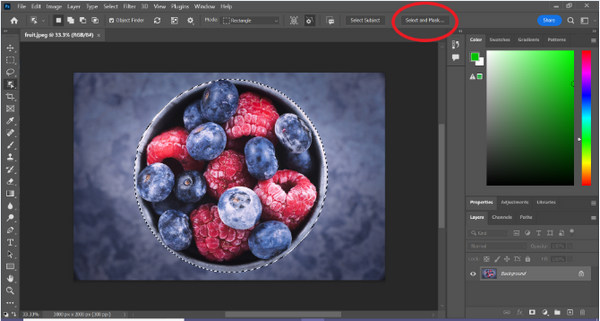
Шаг 4. При необходимости отрегулируйте параметры выделения, например растушевку.
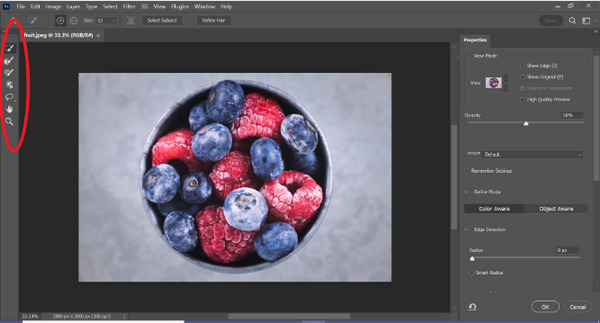
Шаг 5. Щелкните значок Маска значок, чтобы вырезать изображение и сохранить измененное изображение.
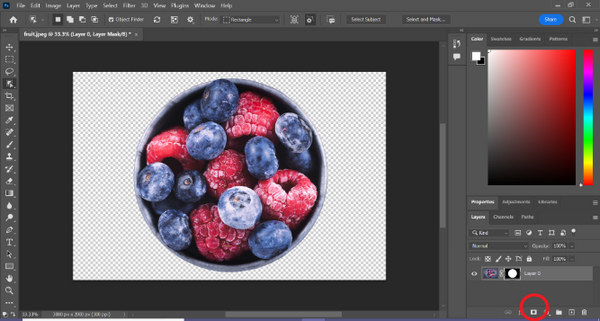
С помощью этого простого руководства вы теперь можете быстро и легко вырезать изображение в Photoshop. Просто следуйте инструкциям и наслаждайтесь беспроблемным процессом точного редактирования изображений. Кроме того, вы можете изменить цвет изображения заменить вырезанную часть.
Часть 2. Как вырезать изображение без Photoshop Online?
Если на вашем компьютере не установлен Photoshop, вы можете вырезать изображение онлайн. Хотя Photoshop является качественным инструментом для редактирования изображений, особенно для идеального вырезания изображения, для его освоения требовались навыки и практика. Итак, если этот инструмент у вас нет в руках, вы можете использовать эти методы, чтобы легко вырезать изображение.
Метод 1: онлайн-удаление фона FVC
Онлайн-удаление фона FVC универсален и удобен для пользователя и предназначен для автоматического удаления фона из изображений в таких форматах, как PNG, JPG и JPEG. Этот инструмент упрощает процесс создания прозрачного фона и предлагает параметры настройки, позволяя пользователям использовать кисть для выбора определенных областей, которые нужно удалить или оставить.
Кроме того, FVC Free Background Remover позволяет пользователям менять фон изображения на сплошной цвет по своему выбору или даже заменять его другой фотографией. Инструмент выходит за рамки удаления фона и предлагает простые функции редактирования, такие как обрезка, перемещение, переворачивание и вращение, что позволяет пользователям повысить общую привлекательность своих изображений. Ниже приведены шаги, как это использовать.
Шаг 1. Сначала зайдите на их официальный сайт и нажмите «Загрузить изображение».
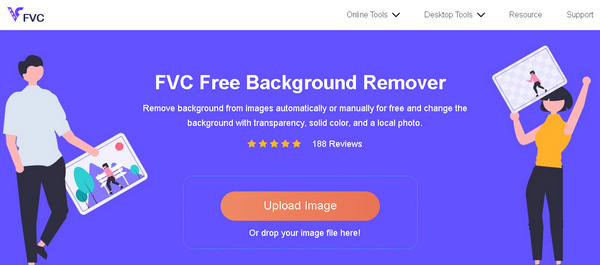
Шаг 2. Подождите процесса. После этого вы можете отредактировать изображение, уточнив края и переместив объект.
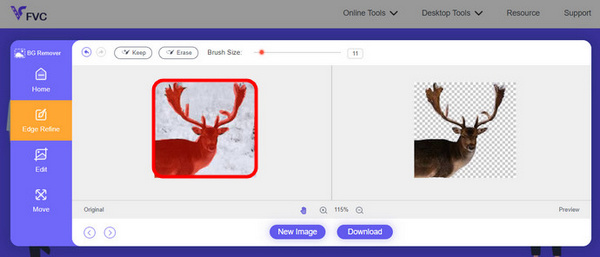
Шаг 3. Чтобы сохранить результат, нажмите кнопку Скачать кнопка.
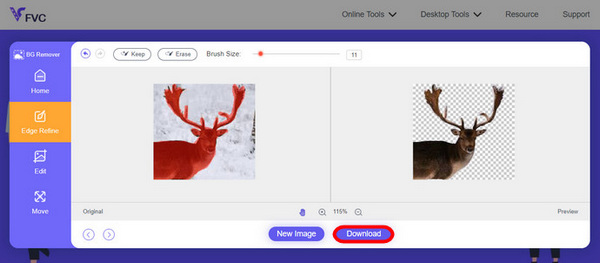
FVC Image Background Remover — действительно удобный инструмент для вырезания изображения. Помимо того, что этот инструмент бесплатен, он очень удобен для пользователя. добавить фон к изображению. Видите ли, вам просто нужно выполнить несколько простых шагов, и вы сможете с легкостью удалить фон своих фотографий.
Способ 2: использование функции iPhone iOS 16
iPhone iOS 16 содержит несколько новых функций и обновлений. Одним из них является вырезанное изображение. Эта функция вырезания изображения позволяет пользователям изолировать объект фотографии и создавать вырезки из фотографий прямо на своих iPhone.
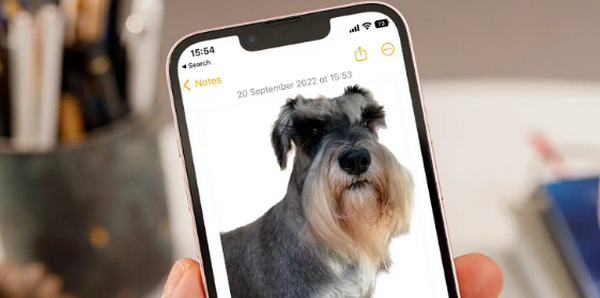
Шаг 1. Откройте фотографию в разделе «Фото».
Шаг 2. Нажмите и удерживайте объект фотографии, после чего появится блестящий белый контур.
Шаг 3. Теперь скопируйте и вставьте изображение в свои заметки, мессенджер и сообщение. Вы также можете напрямую передать его на другое устройство iPhone.
Эта функция вырезания фотографий доступна только в iOS 16 и более поздних версиях на iPhone XS, iPhone XR и более поздних версиях.
Часть 3. Часто задаваемые вопросы о вырезании изображения в Photoshop
Как вырезать кого-то из изображения и поместить в другое в Фотошопе?
Чтобы вырезать кого-то из изображения в Photoshop и поместить его в другое, выполните следующие действия:
1. Используйте инструмент «Лассо» или «Перо», чтобы аккуратно очертить человека.
2. Щелкните правой кнопкой мыши и выберите «Слой через копирование», чтобы дублировать выбранную область.
3. Откройте целевое изображение, создайте новый слой и вставьте в него скопированный слой.
4. Отрегулируйте размер и положение по мере необходимости, уточнив края для обеспечения плавной интеграции.
Как вырезать что-то в Photoshop и сделать прозрачным?
Чтобы вырезать что-то в Photoshop и сделать прозрачным:
1. Используйте инструмент «Перо» или «Волшебную палочку», чтобы выбрать объект.
2. Нажмите «Удалить», чтобы удалить выбранную область.
3. Сохраните изображение в формате PNG.
4. Убедитесь, что удаленная область имеет вид шахматной доски, что указывает на прозрачность.
Как вычесть фигуру в Photoshop?
Чтобы вычесть фигуру в Photoshop:
1. Создайте две фигуры с помощью инструмента «Фигура» или любого инструмента выделения.
2. Убедитесь, что обе фигуры находятся на разных слоях.
3. Выберите верхний слой, перейдите к «Операциям с контуром» на панели инструментов и выберите «Вычесть переднюю форму».
4. Верхняя фигура вычтется из нижней, создав новую фигуру с вычтенной областью.
Можно ли вырезать сложные объекты с мелкими деталями в Photoshop?
Да, Photoshop предлагает расширенные инструменты, такие как инструмент «Перо», для точного выделения сложных объектов. Увеличьте масштаб для точности, создайте опорные точки вокруг объекта и уточните путь для детальных вырезов.
В чем разница между «Слой через вырез» и «Слой через копирование» при вырезании изображения в Photoshop?
Функция «Слой через вырез» удаляет выделенную область и помещает ее на новый слой. В то время как «Слой через копирование» дублирует выбранную область на новый слой, оставляя оригинал нетронутым. Выбирайте в зависимости от того, хотите ли вы сохранить оригинал во время резки или нет.
Вывод
Это легко, правда? Теперь, когда ты знаешь как вырезать изображение в фотошопе, совершенствуйте свои навыки и изучайте другие возможности Photoshop. Кроме того, вы можете попробовать другие методы вырезания изображения онлайн с помощью FVC Online Background Remover или через свое устройство iPhone. Вырезать изображение теперь стало проще, чем когда-либо, поэтому не упустите этот шанс и расширьте свои творческие способности, следуя этому руководству.



 Конвертер видео Ultimate
Конвертер видео Ultimate Запись экрана
Запись экрана


