Как изменить размер изображения в Powerpoint без ухудшения качества
В последнее время многие представляют все в цифровом виде, а не в традиционном, даже до пандемии. Поскольку мы стремимся к будущему, все может стать проще с помощью технологий и программного обеспечения для представления бизнеса, наглядных пособий, идей, продаж и т. д., и все это вы можете сделать в Powerpoint. Вы можете иметь этот презентер на своем устройстве по назначению — кроме того, многие пользователи ищут способ изменить размер изображения в этом презентере. Готовы ли вы учиться как изменить размер изображения в PowerPoint? Продолжайте читать эту статью, поскольку мы раскрываем информацию, которую вам нужно знать по этой теме.
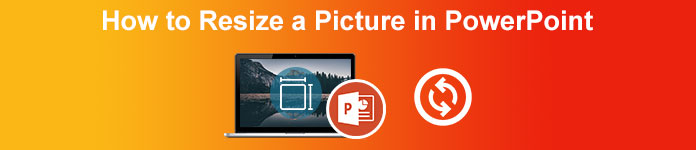
Часть 1. Как изменить размер изображения в PowerPoint, используя 2 эффективных способа, которые вы можете использовать [Индивидуально и несколько раз]
Когда вы настраиваете длину и высоту изображения на каждом слайде, вы можете либо установить точный размер, либо изменить соотношение сторон, перетащив рамку. Хотя вы можете сделать это естественным образом, некоторые искажения возникают при изменении размера изображения. Итак, если вы хотите узнать, как изменить размер изображений на нескольких слайдах в PowerPoint или по отдельности, вы можете выполнить шаги, которые мы добавляем ниже. Следуйте ему соответствующим образом, и вы измените его размер менее чем за минуту.
3 способа изменить размер изображения в PowerPoint [индивидуально и в пакетном режиме]
1. Измените размер изображения, перетащив рамку
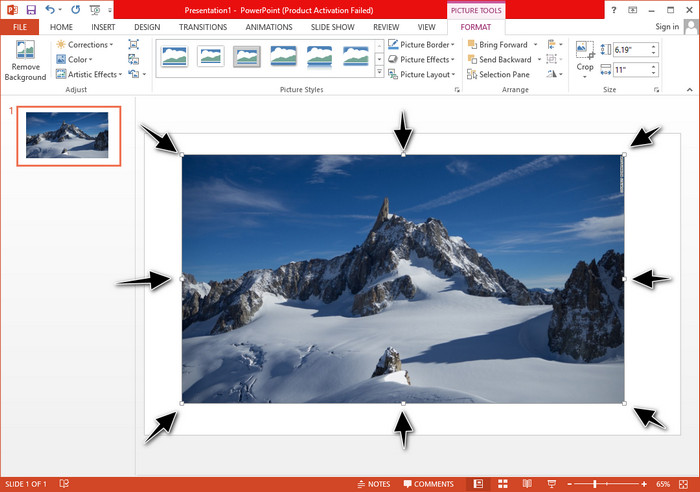
Как только вы загрузите изображение в PowerPoint, вы увидите на нем крошечные точки. Эти точки на изображении регулируются, что означает, что вы можете свободно изменять размер фотографии в соответствии с вашими требованиями. Как только вы измените длину, высота не будет следовать за изменением размера.
2. Измените размер изображения, изменив высоту и длину
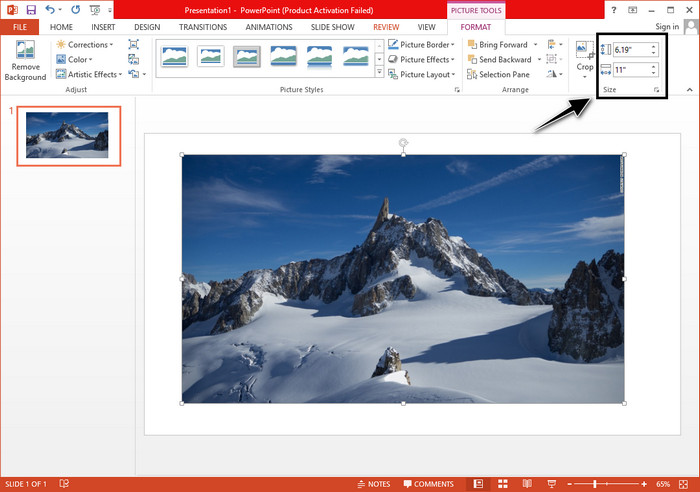
Когда вы загружаете изображение в PowerPoint, щелкните вкладку «Формат», чтобы изменить изображение до определенного размера. На верхнюю часть можно добавить его точную высоту и длину. Однако, как только вы измените одно измерение, другое будет автоматически скорректировано, поскольку активно основное соотношение сторон.
3. Изменить размер изображения как пакет в Powerpoint
Что нужно сделать, чтобы изменить несколько изображений на одном слайде PowerPoint? Для этого вам нужно будет загрузить фотографии на слайд. После того, как вы загрузили различные изображения на слайд, вы должны нажать и удерживать Контроль, затем отметьте каждое изображение, размер которого вы хотите изменить. Следуйте тому параметру изменения размера, который вы хотите использовать, который мы представили выше; перетащите рамку или измените числовое значение.
Часть 2. Как бесплатно изменить размер изображения в PowerPoint без искажений [веб-сервис]
Как изменить размер изображения в PowerPoint, не искажая его? Вы можете использовать FVC Free Image Upscaler для автоматического изменения размера загружаемой фотографии, которую вы хотите использовать в презентации PowerPoint. Несмотря на то, что это онлайн-инструмент, его производительность выше, чем у средства изменения размера PowerPoint, потому что он создает PPI, чтобы предотвратить размытие изображения, даже если вам нужно изменить его размер. Вам интересно, или вы хотите использовать этот инструмент и начать изменять размер изображения? В этом случае выполните следующие шаги, которые мы включаем, поскольку мы научим вас, как использовать этот инструмент как можно проще.
Преимущества изменения размера фотографии с помощью FVC Free Image Upscaler:
◆ Вы можете использовать это изменение размера фото бесплатно без потери качества.
◆ Он поддерживает широкий спектр форматов, которые вы можете загружать.
◆ Он имеет мощную технологию искусственного интеллекта, которая может помочь вам изменить размер любых фотографий.
◆ Вы можете получить доступ к этому веб-решению через любую поисковую систему, установленную на вашем рабочем столе.
◆ Перед использованием не требуется установка или загрузка.
Шаги о том, как изменить размер без искажения с помощью FVC Free Image Upscaler:
Шаг 1. Откройте веб-сайт этого ресайзера, нажав на это ссылка на сайт.
Шаг 2. Когда веб-сайт открыт, нажмите кнопку Загрузить фото чтобы добавить фотографию, размер которой вы хотите изменить, и использовать ее в презентации PowerPoint.
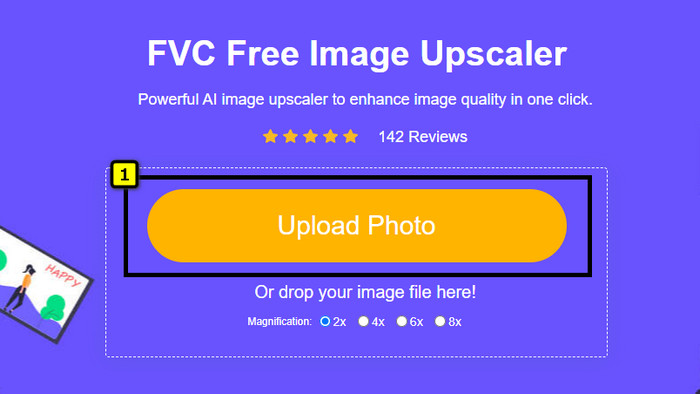
Шаг 3. После загрузки изображения дождитесь его загрузки. Выберите увеличение, которое вы хотите применить к своему изображению, выбрав такие параметры, как 2x, 4x, 6x или 8x.
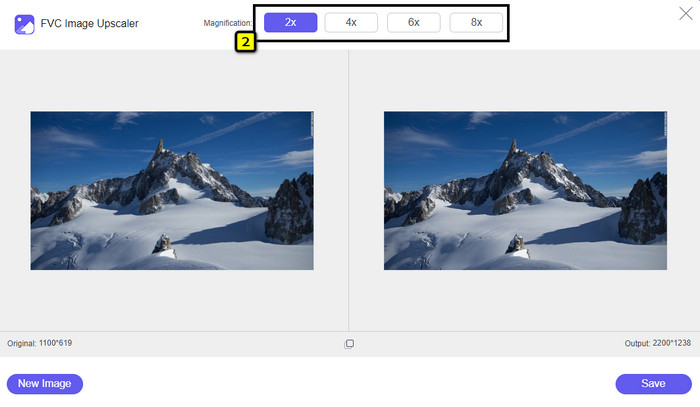
Шаг 4. Нажмите Сохранить чтобы экспортировать изображение с измененным размером, которое вы меняете здесь. Так просто, изображение с измененным размером на локальном диске без каких-либо искажений или размытия.
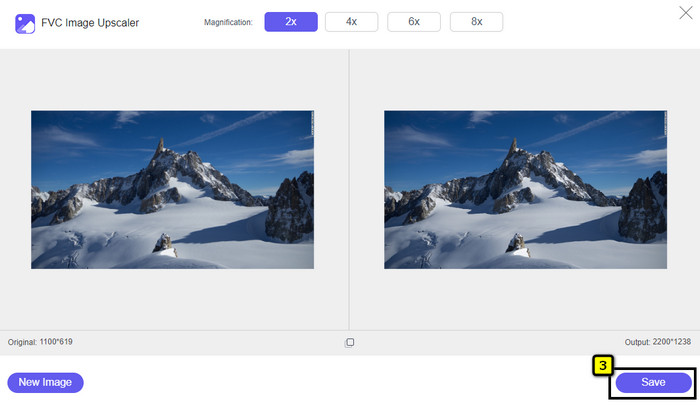
Часть 3. Часто задаваемые вопросы о том, как изменить размер изображения в PowerPoint
Какова максимальная длина и высота фотографии для Powerpoint?
При изменении размера изображения до максимального размера для Powerpoint в качестве широкоэкранного вы можете установить размер пикселя на 1280 x 720 пикселей. Но когда вы отображаете его на экране, вам нужно будет следовать соотношению сторон 16:9, что составляет 1920 x 1080 пикселей.
Есть ли ярлык для изменения размера фотографии в PowerPoint?
Чтобы изменить высоту изображения, вы должны удерживать клавишу Shift, затем щелкнуть стрелку вверх, чтобы увеличить, и стрелку вниз, чтобы уменьшить его высоту. Для тех, кто хочет изменить ширину изображения, вы можете снова удерживать клавишу Shift, затем нажимать стрелку вправо, чтобы увеличить ширину, и стрелку влево, чтобы уменьшить ширину в соответствии с вашими предпочтениями.
Почему мое изображение стало размытым после изменения его размера в PowerPoint?
Когда вы собираетесь изменить размер изображения в PowerPoint, изображение было растянуто, и есть вероятность, что изображение станет размытым. Но если вам нужен редактор изображений, способный создавать пиксели при изменении размера, вы можете избежать пиксельного изображения в PowerPoint.
Могу ли я использовать GIF для Powerpoint?
Да, вы можете использовать GIF на каждом слайде в PowerPoint. Однако, если размер GIF не подходит для желаемого размера, вам нужно будет изменить его размер. И результат измененного размера GIF стал размытым или пиксельным.
Вывод
В завершение вы можете изучить три метода изменения размера изображения в PowerPoint, следуя руководству, которое мы добавляем в этот пост. Хотя вы можете легко сделать это на презентере, бывают случаи, когда при изменении размера изображения возникает искажение. Вы можете решить эту проблему с помощью онлайн-инструмента, который мы добавили, потому что здесь он не искажает изображения с измененным размером. С помощью шагов, которые мы добавляем, вы можете узнать, как изменить размер изображения на FVC Free Image Upscaler.



 Конвертер видео Ultimate
Конвертер видео Ultimate Запись экрана
Запись экрана



