Как изменить размер изображений в Illustrator на вашем компьютере
Многие сложные правки стали распространенными, особенно с появлением профессиональных приложений для редактирования фотографий, таких как Adobe Illustrator. Но с помощью этих мощных приложений для редактирования по-прежнему можно выполнять простое редактирование. Например, вы по-прежнему можете использовать Adobe Photoshop, если хотите изменить размер изображения. А вы знали? Вы можете изменить размер изображения в Illustrator двумя способами. Один из них — масштабирование изображения вручную, а другой — ввод числовых значений, которые вы предпочитаете для своей фотографии. И в этом руководстве мы покажем вам эти два метода на как изменить размер изображения в иллюстраторе.
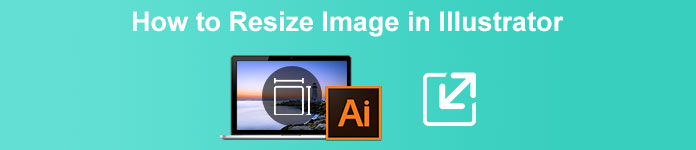
Часть 1. Как изменить размер изображений в Illustrator
Adobe Illustrator — наиболее часто используемое профессионалами программное обеспечение для редактирования фотографий. Это приложение позволяет создавать исключительные результаты, используя свои сложные инструменты цифрового рисования. Он идеально подходит для создания векторных иллюстраций, значков, типографики, логотипов и многого другого. Кроме того, он имеет расширенные параметры цвета для создания цветовых палитр, цветовых схем градиента и смешивания различных цветов для получения потрясающего изображения.
Вы можете делать много вещей с Adobe Illustrator. Упомянутые функции — это лишь некоторые из многих функций, которые предлагает Illustrator. И если вы спрашиваете, может ли Adobe Illustrator изменить размер вашего изображения, то ответ — да. Постоянно читайте эту часть, чтобы узнать, как изменить размер изображений в Illustrator.
Как изменить размер изображения в Illustrator с помощью Image Scaler
Шаг 1. Первое, что вам нужно сделать, это загрузить Adobe Illustrator на свой компьютер. После загрузки и установки приложения запустите его на своем устройстве. Затем откройте изображение в Illustrator, перейдя Файл > Открыть. Вы также можете скопировать и вставить свое изображение на уже открытую монтажную область.
Шаг 2. Затем щелкните значок Инструмент выделения (Cmd V на клавиатуре) и щелкните изображение, чтобы выбрать его. После его выбора в углах вашего изображения появятся ручки. Эти ручки выглядят как крошечные белые квадратики с синим контуром. С помощью этих манипуляторов вы можете масштабировать/изменять размер изображения, поворачивать его и сдвигать.
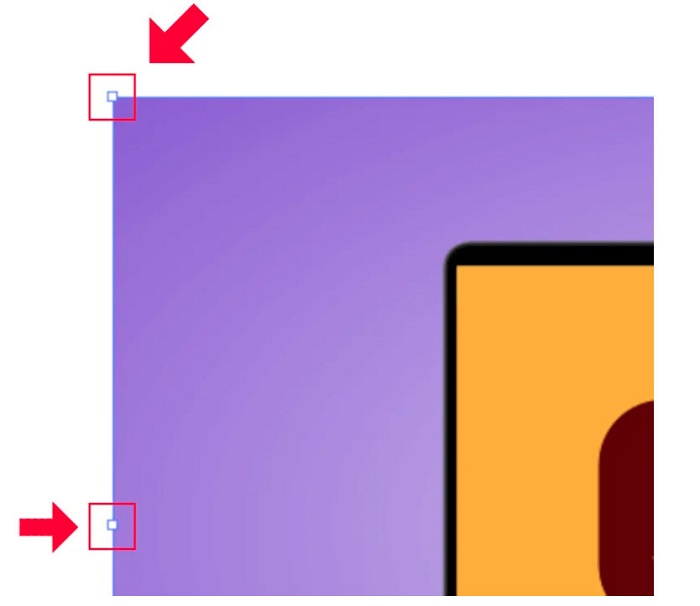
Шаг 3. Чтобы изменить размер изображения путем масштабирования, держать и тянуть любой из ручки до желаемого размера. Кроме того, вы можете заблокировать соотношение сторон вашего изображения, удерживая Shift на клавиатуре и перемещая курсор.

После изменения размера изображения в соответствии с вашими предпочтениями теперь вы можете отпустить нажатие на ручки.
Как использовать Adobe Illustrator для изменения размера изображения путем корректировки числовых значений
Теперь мы научим вас, как изменить размер фотографии, введя числовые значения с помощью меню «Преобразование» вместо ручного масштабирования изображения с помощью инструмента «Выделение».
Шаг 1. После открытия Adobe Illustrator на вашем устройстве откройте Меню преобразования кликнув Окна > Преобразование. Вы также можете вызвать это меню, нажав Shift + F8 на клавиатуре. Вот как выглядит меню Transform.
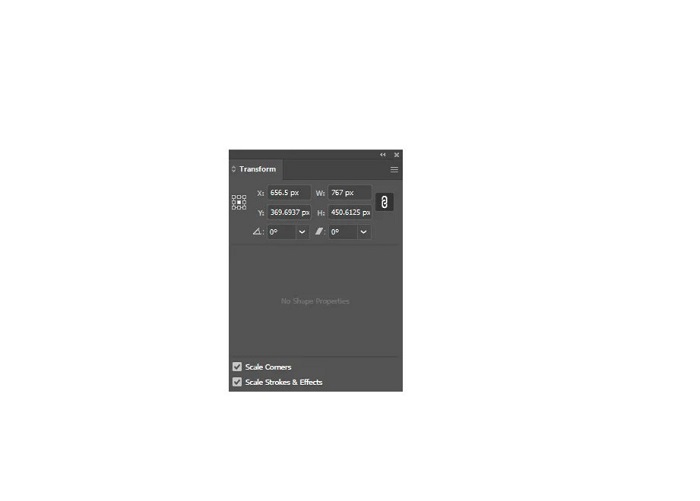
В Меню преобразования позволяет изменить положение вашего объекта относительно осей X и Y. Вы также можете использовать это меню для поворота, обрезки и изменения размера изображения путем ввода числового значения.
Шаг 2. Затем выберите изображение, размер которого вы изменяете, с помощью инструмента «Выделение». Затем отрегулируйте ширину и высоту в Меню преобразования изменив числа в зависимости от того, какой размер вам нравится для вашей фотографии. Письмо Вт указывает ширину, а ЧАС указывает высоту вашего изображения.
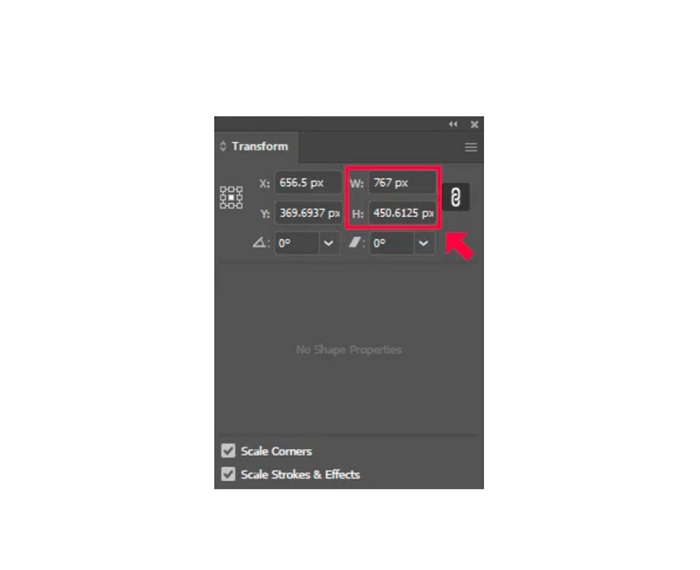
Шаг 3. Это также поможет, если вы заблокируете соотношение сторон фотографии, щелкнув значок Цепь значок рядом с высотой и шириной. Когда вы выбираете опцию «Цепь» и изменяете высоту вашего изображения, ширина будет следовать.
Кончик. Вы также можете изменить стандартную единицу измерения вашего изображения. Иллюстратор использует пиксели (пкс) в качестве единицы измерения по умолчанию. Вы можете изменить единицу измерения:
◆ Сантиметры (см)
◆ Миллиметры (мм)
◆ Дюймы (дюймы)
◆ Проценты (%)
Чтобы изменить единицы измерения вашего изображения, введите их после номера вашего измерения. Как только вы измените числовое значение и единицу измерения вашего изображения, нажмите Войти на ваша клавиатура.
Теперь мы экспортируем ваше изображение. Выберите изображение с помощью Инструмент выделения, щелкните его правой кнопкой мыши и выберите Экспортировать выбор.
После выбора Экспортировать выбор вариант, Экспорт для экранов появится меню. Это меню позволит вам сохранить изображение с измененным размером в удобном для использования формате.
Под миниатюрой вы можете просмотреть свой вывод и изменить имя файла на то, что вы предпочитаете. Затем, на Экспорт на панель, щелкните значок папки в браузере, чтобы указать местонахождение вашего вывода. Также убедитесь, что ваш Шкала поле установлено на 1x. А затем выберите выходной формат. Рекомендуется использовать формат PNG или JPG.
И, наконец, нажмите кнопку Экспорт актива кнопку, чтобы сохранить результат.
Удивительно, правда? Adobe Illustrator позволяет редактировать изображения по своему усмотрению. Эта часть также является ответом, если вы ищете, как изменить размер изображения в иллюстраторе без искажений. Однако это приложение не является удобным для пользователя инструментом, поскольку у него нет простого в использовании интерфейса. Поэтому, если вы хотите изменить размер/масштабировать изображение с помощью простого в использовании приложения, внимательно прочитайте следующую часть.
Часть 2. Онлайн-альтернатива для Illustrator
Adobe Illustrator — это автономный инструмент, и он платный. Итак, если вы хотите использовать фантастический бесплатный инструмент для изменения размера изображения, который поможет вам улучшить ваше изображение, следуйте инструкциям, которые мы представим ниже.
FVC Free Image Upscaler это онлайн-апскейлер изображений, который может помочь вам улучшить изображение низкого качества. Этот онлайн-инструмент может улучшить ваше изображение в 2, 4, 6 и 8 раз. Кроме того, он использует технологию AI (искусственный интеллект), которая автоматически обнаруживает некачественные части вашего изображения, а затем улучшает их. Он поддерживает все форматы изображений, включая JPEG, JPG, PNG и BMP. Кроме того, он безопасен в использовании и абсолютно бесплатен. А благодаря простому пользовательскому интерфейсу вы можете легко изменить размер или масштабировать изображение.
Как изменить размер изображения с помощью FVC Free Image Upscaler:
Шаг 1. Поиск FVC Free Image Upscaler в браузере или нажмите здесь ссылка на сайт чтобы перейти прямо на их главную страницу. А в главном интерфейсе программы нажмите кнопку «Загрузить фото», чтобы запустить приложение на вашем устройстве.
Шаг 2. А затем нажмите кнопку Загрузить фото кнопку еще раз, чтобы импортировать изображение, масштаб которого вы хотите увеличить.
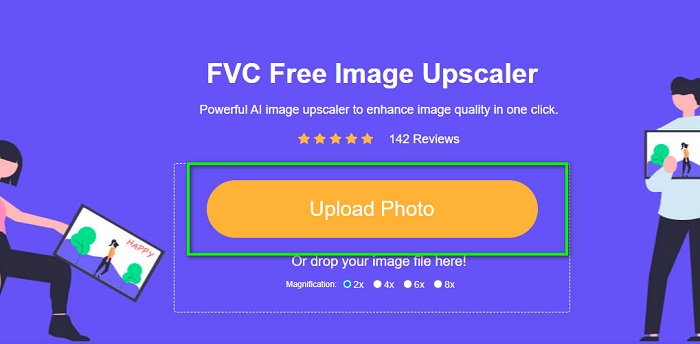
Шаг 3. Когда ваша фотография загружена, выберите предустановку увеличения, которую вы хотите для своего изображения. Вы можете выбрать между 2х, 4х, 6х и 8х.
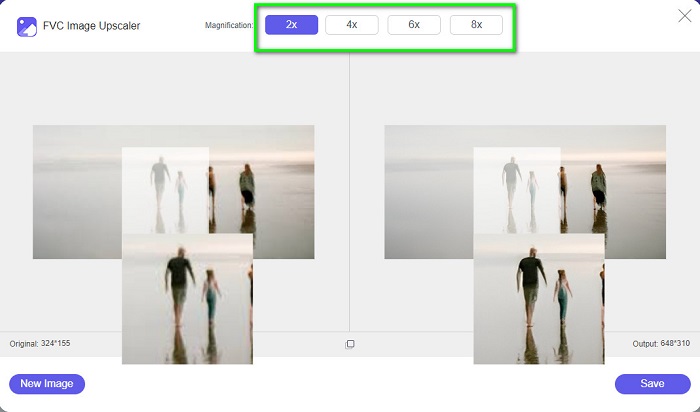
Шаг 4. Наконец, отметьте Сохранить кнопку, чтобы сохранить результат на вашем устройстве.
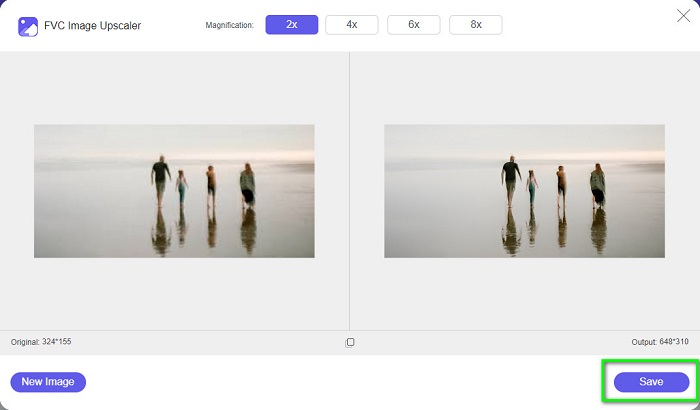
Относится к:
Как использовать GIMP для изменения размера изображений: пошаговый процесс
Как изменить размер фотографии для Facebook [быстрые и простые шаги]
Часть 3. Часто задаваемые вопросы о том, как изменить размер изображения в Illustrator
Почему Adobe Illustrator не изменяет размер изображений?
Вы не можете изменить размер изображения в Illustrator, потому что ограничительная рамка, вероятно, не активирована. Чтобы включить ограничивающую рамку, выберите «Вид» > «Показать ограничивающую рамку». Активировав его, вы теперь можете изменять размер изображения в Illustrator.
Можно ли изменить размер изображения в Illustrator без потери качества?
Да. Существует способ изменить размер изображения с помощью Adobe Illustrator. Однако в большинстве случаев, когда вы изменяете размер изображения с помощью скейлера, это влияет на качество вашего изображения.
Является ли Adobe Illustrator бесплатным?
Нет. Adobe Illustrator не является бесплатным. Прежде чем использовать это мощное приложение для редактирования фотографий, вы должны приобрести его за $20,99 в месяц.
Вывод
Ты выучил как изменить размер изображения в иллюстраторе следуя путям, которые мы показали вам. Это может занять много процессов, но его стоит использовать и попробовать. Проблема Adobe Illustrator в том, что он платный и имеет сложный интерфейс. Итак, если вам нравится более удобное и бесплатное изменение размера изображения, используйте FVC Free Image Upscaler.



 Конвертер видео Ultimate
Конвертер видео Ultimate Запись экрана
Запись экрана


