Выдающиеся инструменты, которые решают вопрос о том, как преобразовать MPEG в MOV
Как стандарт сжатия видео и аудио файлов, он также более эффективно обрабатывает передачу этих файлов. Группа экспертов по движущемуся изображению (MPEG) предоставляется экспертам, устанавливающим стандарты MPEG. У всех этих адаптаций есть свои спецификации и варианты использования в отрасли, поэтому трудно определить, какие именно. Это будет краткий обзор того, о чем говорится в этой статье. В большинстве тем говорится о том, как конвертировать MPEG в MOV и некоторые из его деталей и предоставленной информации. Продолжайте читать, поскольку мы обсуждаем различия и сравнения между двумя видеоформатами.
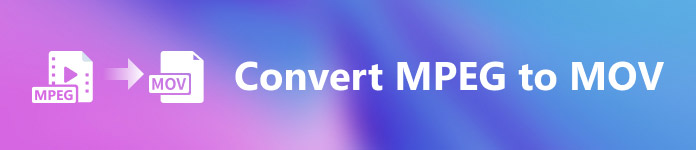
Часть 1. MPEG VS. MOV - Введение
MPEG это устаревший тип видеофайлов, который сжимает видеоданные с использованием сжатия MPEG-1 или MPEG-2. Интернет-видео и распространение DVD - два распространенных использования этой технологии. Тот факт, что он не обеспечивает сжатие без потерь и некоторая гибкость, предлагаемая другими форматами, делает этот формат плохим для редактирования видео. Поскольку MPEG уже давно является стандартом, он хорошо поддерживается основными браузерами и видеопроигрывателями и позволяет осуществлять потоковую передачу. Это отличный выбор для распространения видео конечного продукта через Интернет и DVD.
Однако видео в MOV формат обычно связан с мультимедийным плеером QuickTime. Apple - компания, которая создала это расширение для видео. Он сжимает видео и аудио, используя алгоритм. Несмотря на то, что это продукт Apple, он совместим как с операционными системами MAC, так и с Windows. Теперь, когда вы знаете все об этих двух видеоформатах, в следующей части мы обсудим все лучшее программное обеспечение и онлайн-инструменты, которые вы можете использовать для преобразования MPEG в MOV и наоборот.
Часть 2. Как конвертировать MPEG в MOV на Mac
Если вы ищете подходящее программное обеспечение, которое можно использовать на Mac для преобразования MPEG в MOV, в этой статье рекомендуется Конвертер видео Ultimate. Это программное обеспечение можно загрузить бесплатно и доступно как для Windows, так и для Mac. Это программное обеспечение, которое может использовать широкий круг пользователей, поскольку оно имеет очень доступный инструмент и удобный интерфейс.
Помимо другого программного обеспечения и онлайн-инструментов, которые могут конвертировать, это программное обеспечение имеет конвертер, который поддерживает множество видеоформатов и может конвертировать файлы менее чем за минуту. За исключением исключительной функции конвертера, это программное обеспечение предлагает различные инструменты для еще большего улучшения вашего видео. Достаточно описательных подробностей о программном обеспечении, давайте погрузимся в процедуры, которым вам необходимо следовать:
Шаг 1: Щелкните правой кнопкой мыши Скачать бесплатно значок, представленный ниже, чтобы начать процесс загрузки. Это программное обеспечение поддерживает компьютеры с операционной системой Windows и Mac. После завершения загрузки вы можете установить его и начать использовать программное обеспечение, щелкнув значок Начать сейчас кнопка.
Скачать бесплатноДля Windows 7 или новееБезопасная загрузка
Скачать бесплатноДля MacOS 10.7 или новееБезопасная загрузка
Шаг 2: Когда вы скачали программное обеспечение, откройте его. Он появится в окне при первом запуске программы. Начните процесс конвертации, введя сюда свой видеофайл.
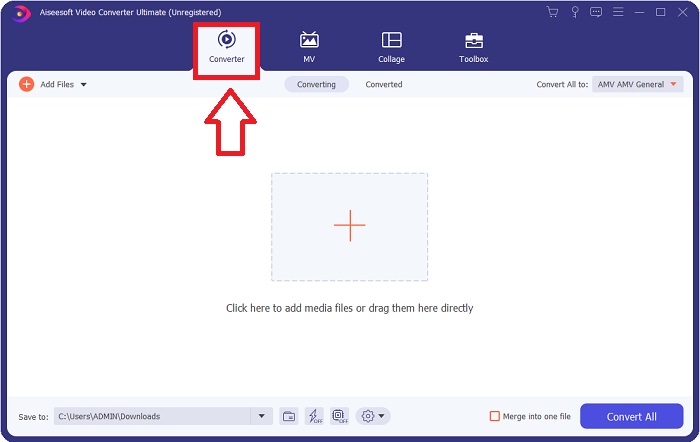
Шаг 3: Начните процесс конвертации, загрузив файлы, которые вы хотите конвертировать, в конвертер. Сделав это, перетащите видео или вы можете щелкнуть символ +.
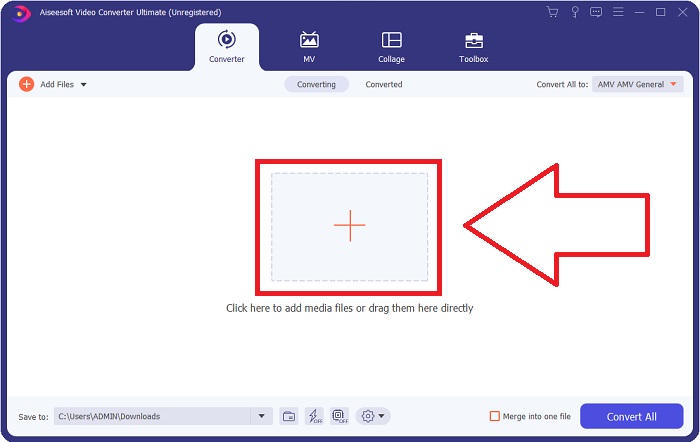
Шаг 4: В правом верхнем углу экрана отображается меню параметров, в котором вы можете выбрать формат видео. В раскрывающемся меню Конвертировать все теперь вы можете выбрать MOV как видеоформат. В зависимости от выбранного вами MOV-файла вы можете выбрать один из целого ряда настроек качества видео. Однако вы также можете изменить настройки качества, если предпочитаемый вами видеовыход не предоставлен. Можно изменить частоту кадров дисплея и качество звука, щелкнув значок шестеренки. Чтобы сохранить изменения, используйте Создавать новое кнопка.
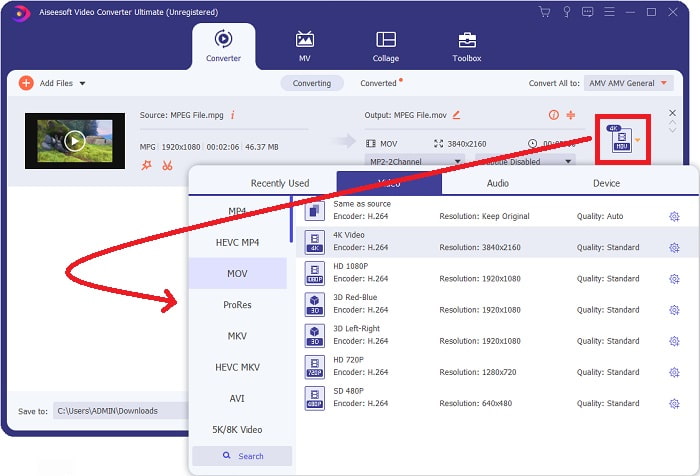
Шаг 5: Когда вы закончите редактирование видео и оно будет готово к преобразованию, нажмите Конвертировать все чтобы начать передачу.
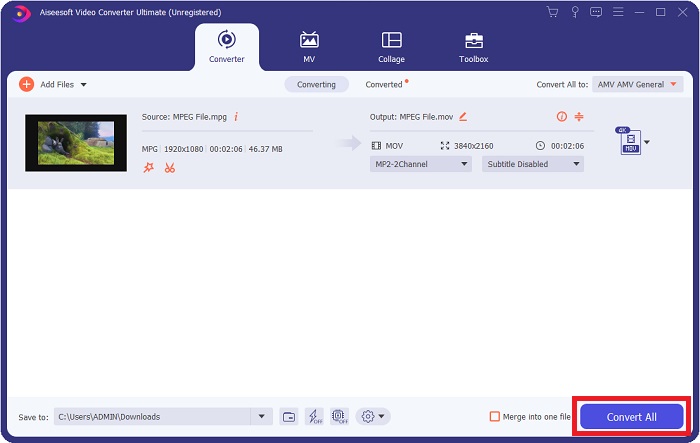
Часть 3. Отличные онлайн-конвертеры, которые помогают конвертировать MPEG в MOV
Метод 1. Используйте бесплатный онлайн-конвертер видео.
Бесплатный конвертер видео FVC онлайн - это бесплатный мультимедийный конвертер, поддерживающий широкий спектр форматов. Если у вас есть видео высокой четкости, вы можете легко преобразовать его в такие форматы, как MP4, FLV и WMV, без потери качества. Если у вас есть много видео или аудио, которые вы хотите преобразовать, вы можете сделать это без потери качества. Это бесплатное приложение для преобразования видео популярно для преобразования и редактирования, предоставляя пользователям широкий спектр возможностей для точной настройки своих видео. Давайте пристегнемся и изучим все необходимые шаги:
Шаг 1: Этот ссылка на сайт перенесет вас на главную страницу сайта конвертера FVC.
Шаг 2: Впервые нажмите на Добавить файлы конвертировать в ваше право приобретать пусковую установку для вашей машины. После второй загрузки она начнется автоматически. В своей папке найдите файл и нажмите «Открыть», чтобы снова начать процесс загрузки.
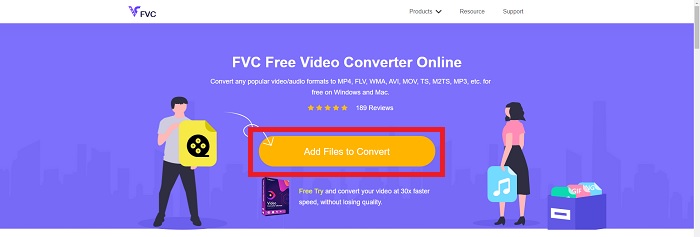
Шаг 3: Чтобы начать процесс преобразования до того, как он начнется, выберите формат из раскрывающегося списка ниже и щелкните его.
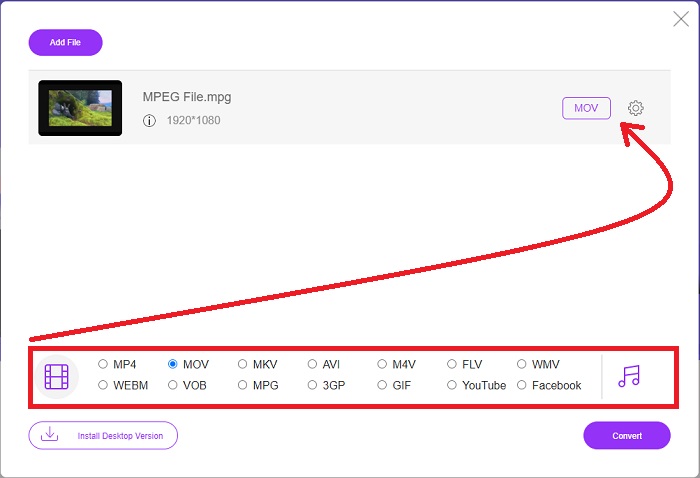
Шаг 4: После того, как вы выбрали MOV формат для преобразования, щелкните Перерабатывать чтобы начать процесс преобразования.
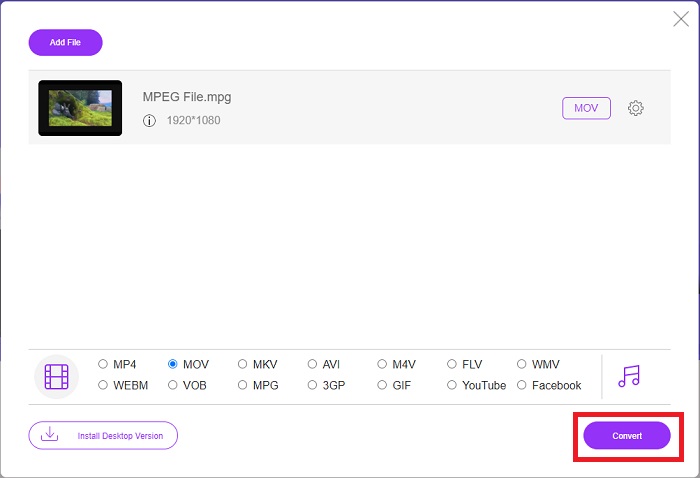
Шаг 5: Через несколько минут вы увидите папку с преобразованным файлом, которую затем сможете открыть и начать просмотр.
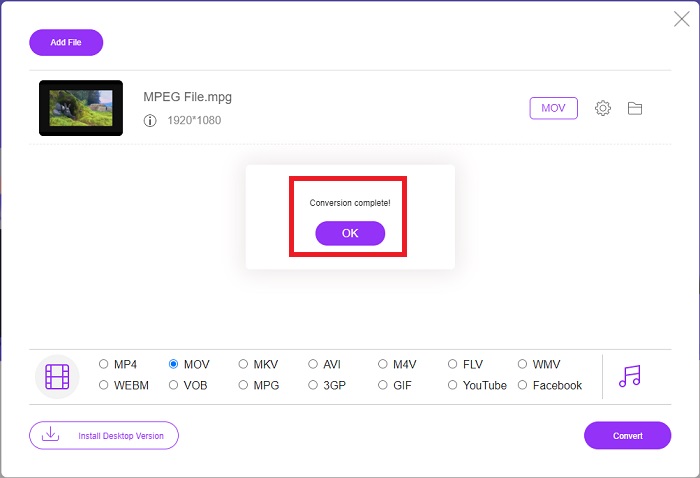
Способы 2. Используйте CloudConvert
CloudConvert - конвертер файлов, работающий в сети. В нашей системе можно воспроизводить практически любые музыкальные или видеофайлы. Преобразование файлов с CloudConvert еще никогда не было таким простым. В нашей системе можно воспроизводить практически любые музыкальные или видеофайлы. Вы также можете использовать наш веб-инструмент без необходимости устанавливать какое-либо программное обеспечение на свой компьютер. С учетом всего сказанного, вот шаги, которые вам нужно знать:
Шаг 1: В его главном интерфейсе вы уже можете установить видеоформат вашего видеофайла и видеоформат, в который вы хотите конвертировать видео. Нажмите Выберите файл чтобы загрузить файл со своего компьютера.
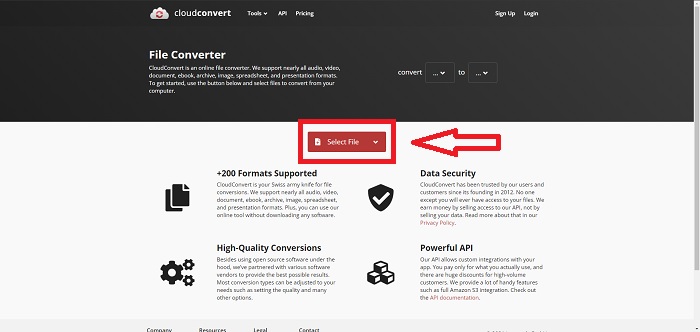
Шаг 2: Вы можете выбрать, какой формат видео вы хотите преобразовать, щелкнув многоточие рядом с Перерабатывать кнопка.
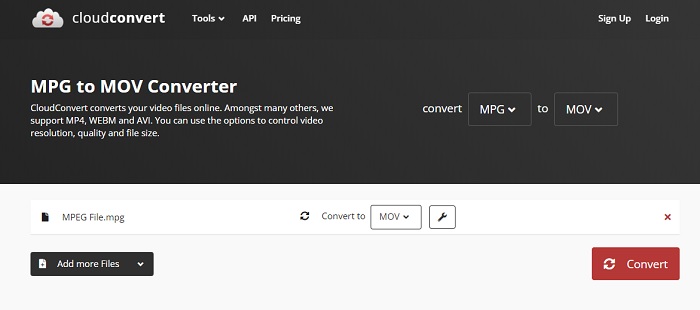
Шаг 3: После внесения всех изменений, чтобы начать процесс преобразования, нажмите кнопку Перерабатывать кнопка.
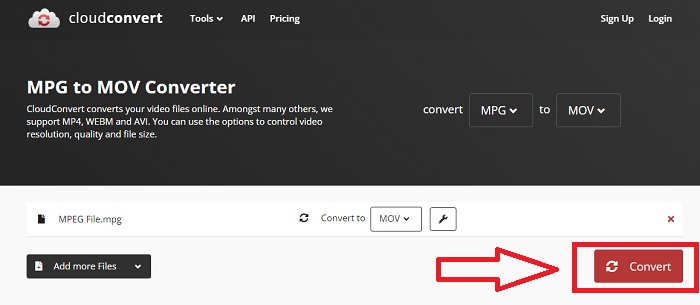
Часть 4. Сравнительная таблица: MPEG и MOV
| Расширение файла | MOV | MPEG |
| Тип файла | Apple QuickTime Movie | Фильм MPEG |
| Разработано | яблоко | Нет данных |
| Плюсы | Качественные фильмы и | Один из немногих форматов |
| Мультимедиа можно сжимать более эффективно с помощью нескольких кодеков. | Признается практически всеми DVD-плеерами; позволяет улучшить сжатие. | |
| Минусы | Несмотря на то, что многие бесплатные видеоплееры могут воспроизводить его, у него все еще есть проблемы, потому что это контейнерный формат, содержащий различные кодеки. | В общем, формат MPEG имеет меньшее количество приложений и разработчиков, потому что это более строгий стандарт. |
Часть 5. Часто задаваемые вопросы о преобразовании MPEG в MOV
Как уменьшить размер файла MOV?
Используя VideoConverter, вам нужно всего лишь найти файл MOV, который вы хотите отредактировать, и щелкнуть его правой кнопкой мыши, чтобы выбрать «Свойства» в контекстном меню. Затем выберите «Общие», затем перейдите к «Дополнительно» в раскрывающемся меню. Чтобы сэкономить место для хранения, установите флажок рядом с Сжать содержимое в раскрывающемся меню. Нажатие OK приведет к тому, что файл будет сохранен в меньшем размере, чем был изначально.
Как сжать файлы MOV?
Файл MOV можно сжать и заархивировать в Windows, выбрав его, нажав и удерживая правую кнопку мыши, пока не появится всплывающее окно, а затем выбрав «Отправить в» в появившемся меню. Сжатая (заархивированная) папка должна быть выбрана в качестве места назначения в раскрывающемся меню. Или вы можете использовать видеокомпрессор, чтобы сжимайте ваши файлы MOV.
MPG и MPEG - это одно и то же?
Расширения файлов MPEG-1 и MPEG-2 также используются для обозначения файлов MPG. Файлы MPG обоих типов служат средством синхронизации аудио- и видеоданных как файлы-контейнеры для этих данных. Благодаря совместимости с различными приложениями, MPEG-2 стал популярным выбором для сжатия файлов.
Вывод
Подводя итог всему тому, что мы обсуждали, трудно использовать незнакомый видеоформат для воспроизведения его на некоторых медиаплеерах, поэтому выдающееся программное обеспечение, на которое вы можете положиться, - это то, что вам нужно. Video Converter Ultimate - это то, что эта статья больше всего рекомендует, особенно в процессе конвертации и многое другое с его различными и полезными инструментами, которые могут сделать вас профессиональным редактором.



 Конвертер видео Ultimate
Конвертер видео Ultimate Запись экрана
Запись экрана


