Как записывать звук с помощью VLC Media Player на Windows и Mac
Обычная широко распространенная норма обучения и работы в глобальном масштабе разошлась из-за текущего состояния. Опора на технологии растет, поскольку все больше людей используют компьютерное программное обеспечение для учебы и работы, особенно устройства записи экрана и аудиомагнитофоны. Они помогают записывать собрания и занятия для просмотра или прослушивания в автономном режиме. Таким образом, вы всегда можете вернуться к пропущенной информации, смотреть и слушать ее сколько угодно долго.
Тогда очень важно, чтобы вы нашли хороший рекордер, который может дать вам лучшее качество и производительность без потерь. Особенно те, кто хочет записывать аудио. Ясность и качество очень важны. Учитывая эту потребность, мы хотели бы показать вам простой способ записывать аудио с помощью VLC Media Player а также перечислите одно из лучших решений, которое вы можете получить. Продолжайте читать статью и узнайте практические решения.
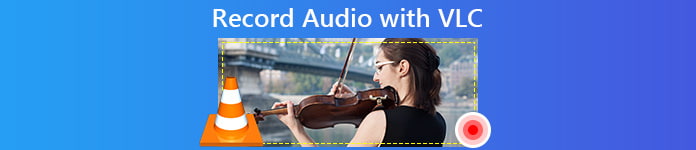
Часть 1. Как записывать аудио с помощью VLC Media Player
Когда вы думаете о медиаплеере, вы, вероятно, сначала назовете VLC в своем списке. Видеоплеер VLC существовал задолго до того, как появились другие, и он постоянно вводит новшества, соответствуя темпам совершенствования технологий. Одна из причин, по которой его все еще можно использовать, заключается в том, что он совместим с компьютерами Windows и Mac. Кроме того, он позволяет транслировать видео и аудио, а также записывать их. Более того, встроена функция редактирования, которая позволит вам точно настроить видео и аудио, чтобы получить лучший результат. Одна из самых полезных функций приложения - аудиозапись. Многие находят это очень полезным. Чтобы лучше понять этот инструмент, вот руководство о том, как записывать аудио с VLC.
Шаг 1. Загрузите и установите VLC Player. Если вы уже установили его ранее, убедитесь, что вы используете самую последнюю версию, а затем переходите к следующему шагу.
Шаг 2. Запустите приложение и нажмите СМИ затем из раскрывающегося списка выберите Открытое устройство захвата. Обратите внимание, что после этого основной инструмент станет серым и появится другое окно.
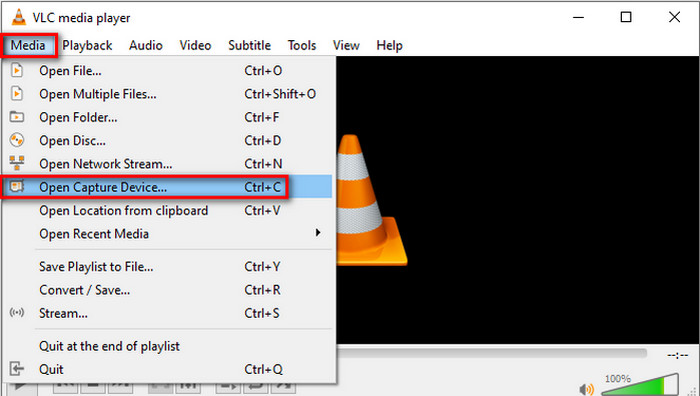
Шаг 3. В новом окне щелкните значок Устройство захвата таб. В раскрывающемся списке выберите Рабочий стол.
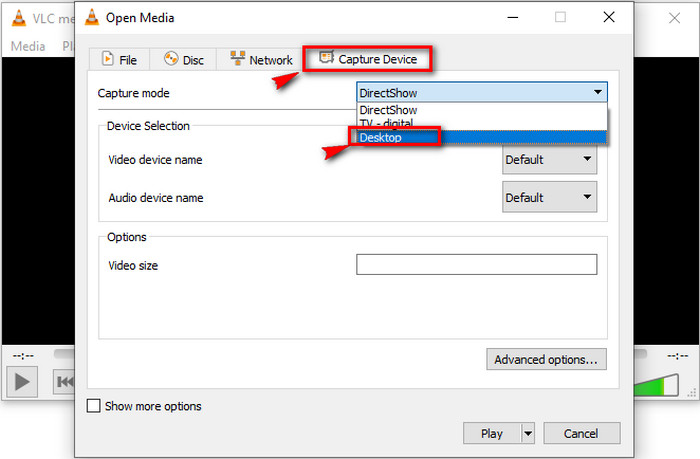
Шаг 4. Теперь посмотрите на нижнюю правую часть интерфейса и нажмите Играть чтобы начать запись.
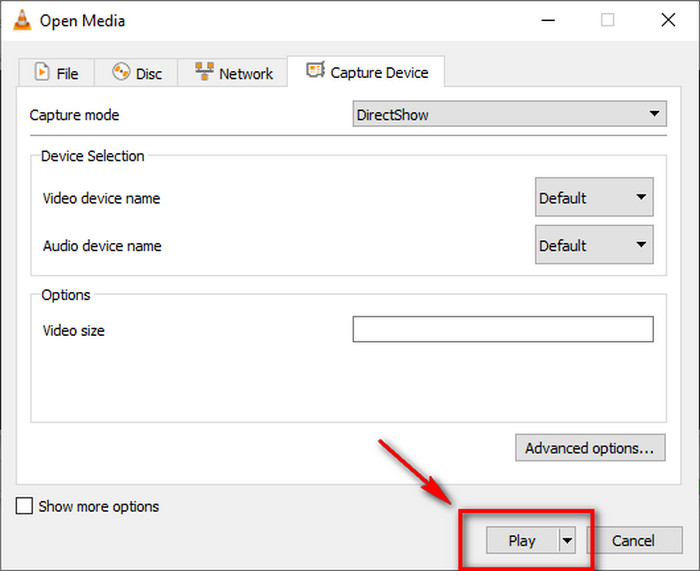
Шаг 5. Чтобы сохранить файл, нажмите «Медиа», затем Конвертировать / Сохранить. Чтобы просмотреть только что записанный файл, на той же вкладке щелкните Открыть недавние медиа.
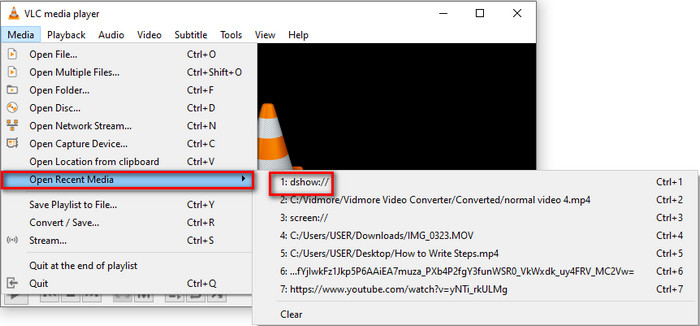
Часть 2. Бесплатный онлайн-метод записи звука с помощью альтернативы VLC
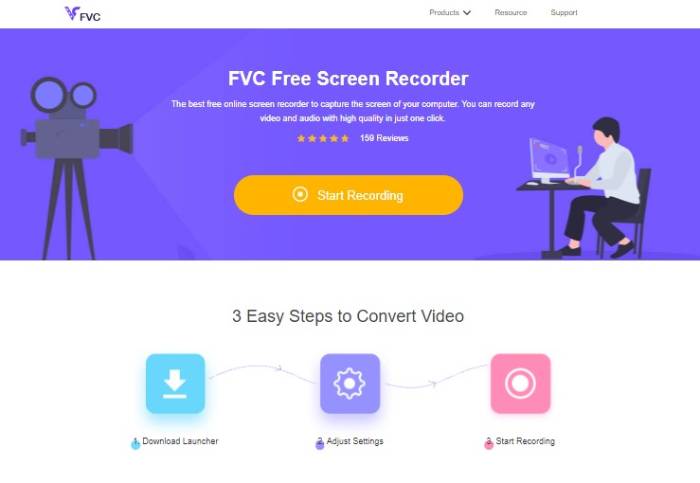
Плеер VLC хорош как есть. Но есть также более практичный способ записи звука с помощью бесплатного инструмента, который вы можете найти в Интернете. Одно из лучших бесплатных приложений называется Бесплатная запись экрана FVC. Для записи прямых трансляций, онлайн-конференций и других личных разговоров, которые вы ведете с использованием своих социальных сетей, таких как Skype и т. Д., Потребуется всего три шага. Он может не только записывать экран вашего компьютера, но и записывать с него цельный звук. Вам не нужно беспокоиться о фоновом шуме, поскольку он улавливает системный звук вашего компьютера. Кроме того, вам не нужно загружать его на свой компьютер, поскольку он доступен в Интернете с помощью браузера и активного подключения к Интернету. Чтобы записать потоковое аудио с помощью VLC с помощью этого инструмента, выполните следующие действия.
Шаг 1. Посетите официальный сайт Бесплатная запись экрана FVC.

Шаг 2. Запустите инструмент, щелкнув значок Начать запись кнопка. На экране появится плавающая полоса.
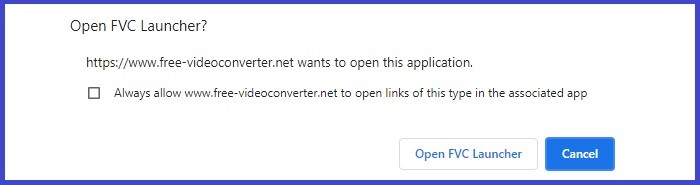
Шаг 3. Затем отрегулируйте размер кадра, если хотите. Поскольку мы записываем звук, вы можете не трогать размер кадра записи. Когда все будет готово, нажмите кнопку REC Нажмите кнопку, чтобы начать запись. Инструмент даст отсрочку в три секунды перед записью. Вы можете отменить его, если передумаете.
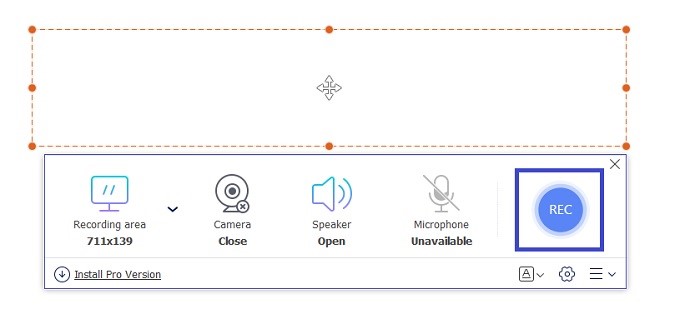
Шаг 4. Наконец нажмите кнопку Квадрат кнопку на плавающей панели, чтобы остановить запись. Оттуда вы увидите интерфейс, в котором вы можете воспроизводить видео или аудио.
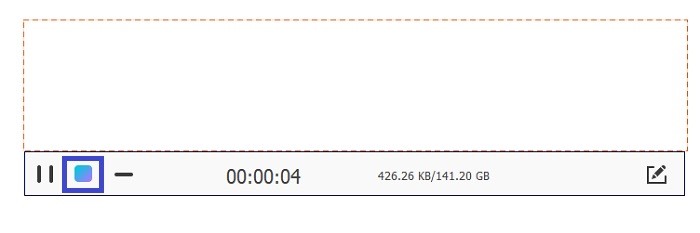
Плюсы
- Бесплатно и доступно.
- Имеет интуитивно понятный интерфейс.
- Легко понять и использовать.
Минусы
- Запись в окне блокировки не поддерживается.
Часть 3. Как записывать звук с помощью лучшей альтернативы VLC
Понятно, что бесплатный инструмент не может предоставить все преимущества, которые вы, возможно, ищете. Большинство из них ограничены только некоторыми функциями, как и онлайн-инструмент выше. Разделение аудио отдельно от видео не поддерживается. Вот почему разработана настольная программа FVC Screen Recorder. Это сделано для того, чтобы нарушить ограничение бесплатных приложений, таким образом, вы можете свободно записывать звук, не снимая экран вместе. Интерфейс разделил запись для аудио и видео, поэтому вам не нужно разделять их. Кроме того, качество звука намного лучше, чем у бесплатного инструмента. Настройте выходной файл и найдите запись в том же интерфейсе. Хотите узнать об этом больше? Прочтите приведенные ниже инструкции по использованию инструмента.
Шаг 1. Загрузите и установите приложение, используя кнопки загрузки ниже.
Скачать бесплатноДля Windows 7 или новееБезопасная загрузка
Скачать бесплатноДля MacOS 10.7 или новееБезопасная загрузка
Шаг 2. Запустите приложение и дождитесь появления плавающей полосы.
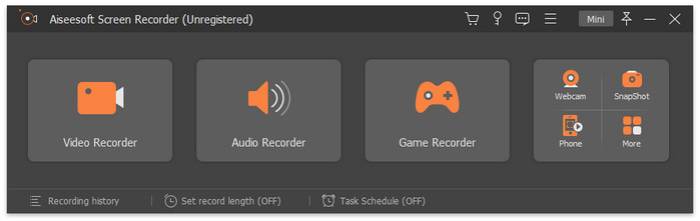
Шаг 3. Нажмите на Диктофон чтобы увидеть интерфейс аудиозаписи. При желании вы можете изменить настройки в соответствии с вашими предпочтениями.
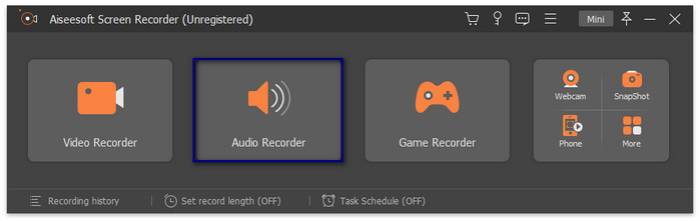
Чтобы начать запись, щелкните значок REC кнопка в правой части интерфейса.
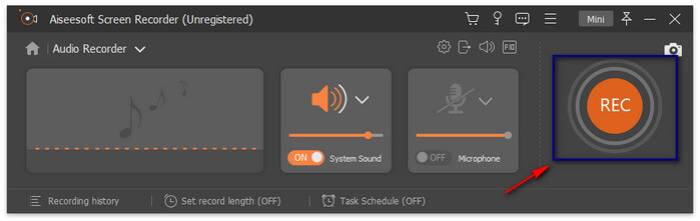
Шаг 4. Остановите запись, нажав кнопку с рамкой в левой части интерфейса, и появится другой интерфейс. Выберите, чтобы повторить или сохранить запись отсюда.
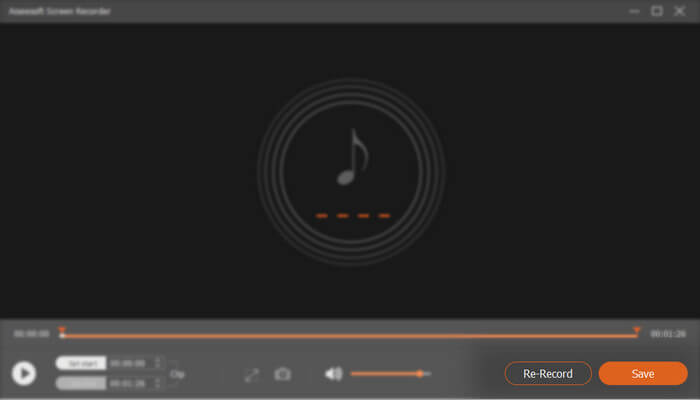
Плюсы
- Интерфейс организован и аккуратен.
- Надежный, как рекламируется.
- Он записывает звук и экран по отдельности или вместе.
Минусы
- Для удаления водяного знака необходима регистрация.
Часть 4. Часто задаваемые вопросы о записи звука VLC
После нажатия кнопки воспроизведения я вроде не нахожу кнопку остановки записи. Может кто-нибудь мне помочь?
Это совместный запрос, когда речь идет о записи звука на VLC Media Player. Чтобы ответить на этот вопрос, вернитесь к первой части статьи, и вы увидите его на пятом шаге. Это одна из причин, по которой шаг включен для решения этого запроса.
Почему мне кажется, что я не могу найти записанный файл?
Это немного сложно. Я признаю, что поначалу это одна из моих проблем. Найти это было не так уж и сложно. Ты должен:
1. Наведите указатель мыши на СМИ Нажмите на Откройте Недавние СМИ.
2. Вы также можете использовать коды быстрого доступа рядом с именем файла.
Могу ли я записывать звук отдельно от экрана?
К сожалению, эта функция пока недоступна в инструменте. Но вы можете подумать об использовании инструмента, который может. См. Третью часть статьи. FVC Screen Recorder может записывать отдельно.
Вывод
Действительно, используя VLC для записи экрана вместе со звуком все еще в расцвете сил. Это по-прежнему отличный инструмент для одновременного воспроизведения видео и записи экрана компьютера и звука. Между тем, если вы пользователь Mac, вы можете рассмотреть программу записи экрана FVC в качестве альтернативы QuickTime. Быстрое время может быть ограничено, но программа записи экрана FVC может сделать для вас больше. Вы можете нажать кнопки загрузки ниже, чтобы попробовать. Начните работу с FVC Screen Recorder прямо сейчас и ощутите высокое качество звука для ваших нужд.



 Конвертер видео Ultimate
Конвертер видео Ultimate Запись экрана
Запись экрана



