Пошаговая процедура для VLC для записи DVD во всех операционных системах
VLC - известный медиаплеер, которым пользуются миллионы пользователей во всем мире. Это не просто воспроизведение видео или аудио. Возможно, это новость для вас, но знаете ли вы, что у этого медиаплеера есть другие применения. Например, он может редактировать, записывать DVD с видео и аудио, а также читать зашифрованные и копировать DVD. Но не все DVD могут быть скопированы VLC, если у них есть защита от копирования. Кроме того, копирование займет ваше время, вместо того, чтобы смотреть видео, которое вы, вероятно, дождетесь завершения копирования. По какой-то причине пользователи склонны записывать DVD фильмы с помощью VLC во время просмотра или оставьте его в покое, а не копируйте видеоконтент с DVD, чтобы поделиться с другими. Из этой статьи вы поймете, что вам не нужно копировать аудио-видео с DVD. Но вместо этого вы можете записывать его во время просмотра, сохраняя при этом то же качество. Продолжайте читать и поймите ценность каждого инструмента.

Часть 1. Как записывать DVD-фильмы с помощью VLC Media Player
VLC Media Player
Этот медиаплеер представляет собой многоплатформенную платформу с открытым исходным кодом, которая поддерживает почти все мультимедийные форматы, о которых вы когда-либо могли подумать. Он также может копировать видео с DVD, но VLC потребуется время, чтобы скопировать файл. Процесс копирования займет от 15 до 45 минут в зависимости от того, сколько времени, сколько и размер медиа-формата. Вместо того, чтобы копировать диск, почему бы вам не записать его с помощью VLC.
По мере продолжения, вот несколько шагов по записи видео-аудио на VLC.
Шаг 1. Загрузите медиаплеер VLC через браузер, затем установите его. Задайте свои предпочтения и нажмите Готово, чтобы продолжить. Если вы не представляете, как это выглядит, то вот оно.
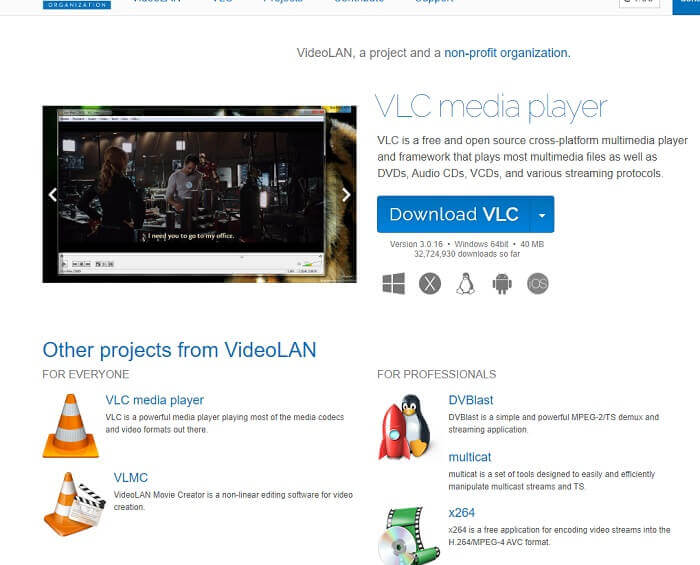
Шаг 2. Щелкните значок СМИ в верхнем левом конце интерфейса. Нажмите Открыть файл и выберите файл. Или вы также можете перетащить медиафайл.
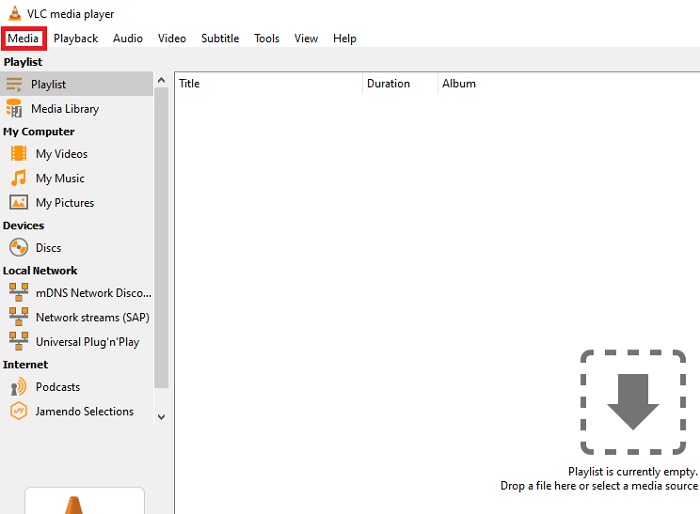
Шаг 3. Щелкните видеофайл, который вы вставляете в интерфейс, для воспроизведения.
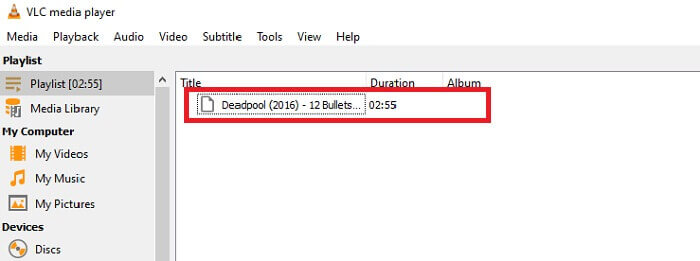
Шаг 4. Ударь Воспроизведение кнопка в верхней части интерфейса рядом с медиа. Щелкните значок Запись под раскрывающимся списком, чтобы начать запись. Обратите внимание, что если вы нажмете, чтобы записать, запись уже начнется. Подождите, пока видео не закончится, прежде чем останавливать его.
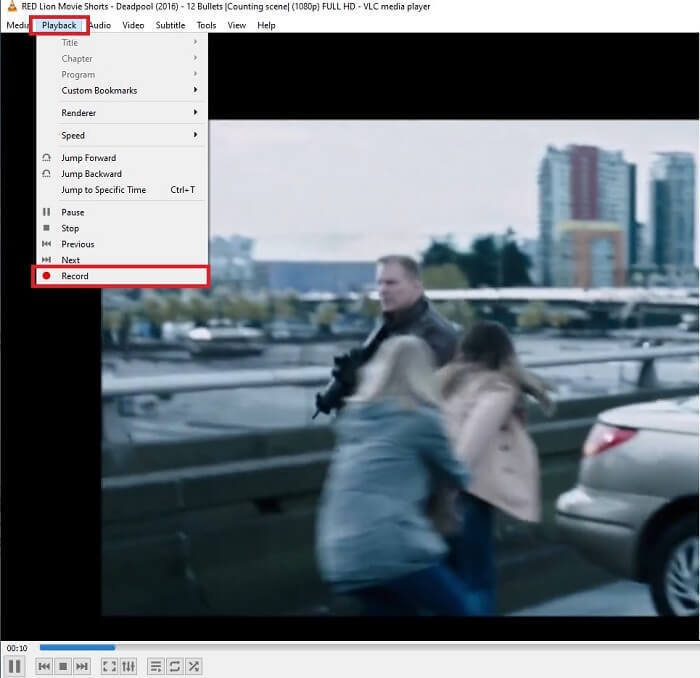
Шаг 5. Когда видео будет готово, вы можете проверить его в проводнике или диспетчере файлов, а затем щелкнуть по нему. Находить Этот ПК нажмите его, затем проследите видео, наконец, в видео вы увидите, что файл с записью VLC находится в.
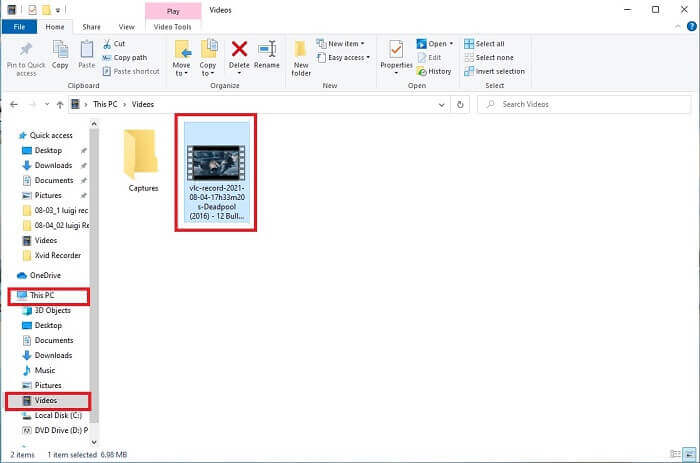
Плюсы
- Поддерживает любые типы аудио-видео форматов, кодеков и других зашифрованных файлов.
- Это бесплатный инструмент с открытым исходным кодом на официальном сайте.
- Смотрите где угодно и когда угодно. Для воспроизведения видео не нужен Интернет.
Минусы
- Не имеет собственного списка истории после завершения записи.
- Пользователям сложно понять, началась ли запись. Отсутствует частота кадров, длина видео, объем памяти и несколько других функций, которые должны быть у записи экрана.
Часть 2. Онлайн-способ записи DVD с помощью бесплатного средства записи экрана FVC
VLC может записывать то, что находится в его интерфейсе. Что делать, если вы не хотите загружать VLC, но хотите записывать, не загружая никаких инструментов. Просто хочу записать DVD-фильмы на онлайн-платформе. Бесплатный онлайн-инструмент, к которому может получить доступ кто угодно и где угодно, у кого есть подключение к Интернету.
Тогда этот онлайн-инструмент - Регистратор экрана FVC для вас, не загружайте, просто запустите инструмент. Вместо записи DVD с помощью VLC этот интернет-зависимый инструмент упрощает вашу жизнь для записи с качественным видео-аудиовыходом. Никаких скрытых платежей. Он доступен для всех платформ. С помощью плавающей панели инструментов он стал удобным и простым в управлении.

А теперь перейдем к шагам по использованию этого инструмента.
Шаг 1. Щелкните значок ссылка на сайт перейти к инструменту. Щелкните значок Начать запись для запуска программного обеспечения.
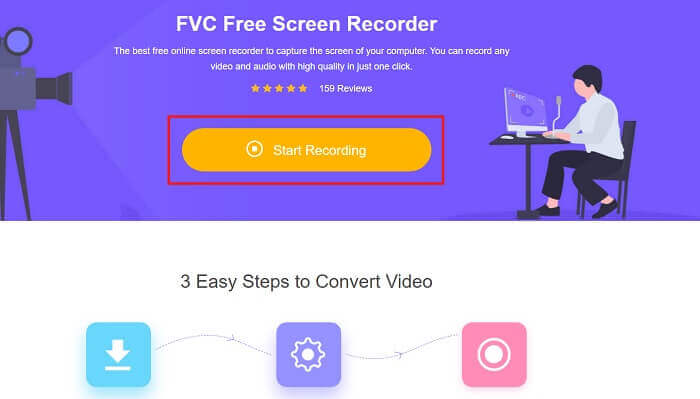
Шаг 2. На вашем экране появится плавающая панель инструментов. Выберите регион, который хотите записать. Включите Оратор для системного звука и щелкните круглый кнопку, чтобы начать запись. Оставьте на время рекордер экрана, чтобы записать видео, или вы можете его посмотреть.
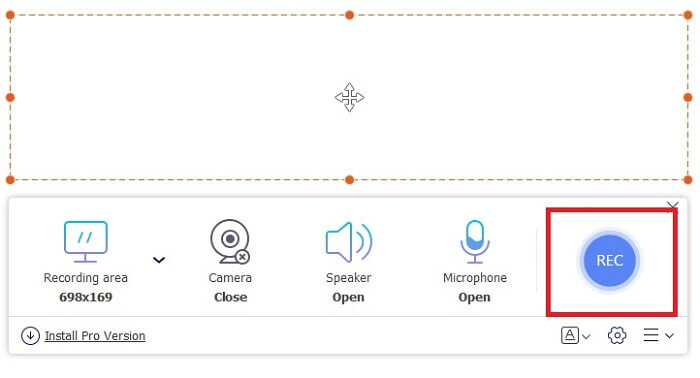
Шаг 3. Щелкните значок квадрат кнопку, чтобы остановить запись. История Появится список и щелкните первый файл, чтобы просмотреть записанную версию с таким же качеством звука и звука.
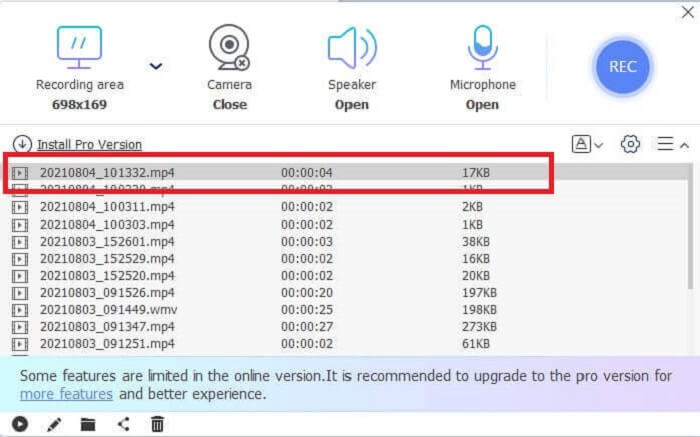
Плюсы
- Бесплатный онлайн-инструмент. Никакие скрытые платежи не будут активированы, а также не потребуется регистрация.
- Никакой назойливой рекламы в программе перед ее использованием.
- Запись без ограничений.
Минусы
- Интернет-зависимый.
- Нет функций блокировки экрана.
Часть 3. Как записывать DVD с помощью лучшей альтернативы VLC
VLC может делать запись, но что, если вам нужно записать более качественное видео с кристально чистым звуком. Кроме того, вы также можете выбрать, какой формат, качество и кодек вы хотите, чтобы DVD с записью VLC не мог предоставить.
Регистратор экрана FVC
Представляем этот феноменальный инструмент, который помогает пользователю создавать любой тип видео-аудиоформата, который другие инструменты не могут предоставить. Этот FVC Screen Recorder выполняет тяжелую работу для устройства записи экрана; функции блокировки экрана отличаются от других инструментов. С помощью этого инструмента вы можете записывать свой DVD-контент в любое время в любой точке мира, будь то онлайн-платформа или офлайн-платформа. Кроме того, вы можете комментировать на экране во время записи, и он также имеет шумоподавление для более четкого вывода звука. Чтобы узнать больше об этом инструменте, здесь приведены инструкции по его использованию.
Шаг 1. Нажмите кнопку загрузки, которая подходит для вашей программы. Настроить и запустить.
Скачать бесплатноДля Windows 7 или новееБезопасная загрузка
Скачать бесплатноДля MacOS 10.7 или новееБезопасная загрузка
Шаг 2. На плавающей панели инструментов щелкните значок Видеомагнитофон. Он переносит вас на другую плавающую панель инструментов. Отрегулируйте соотношение сторон, активируйте Системный звук для записи звука в системе. Затем щелкните круг REC кнопку, чтобы начать запись.
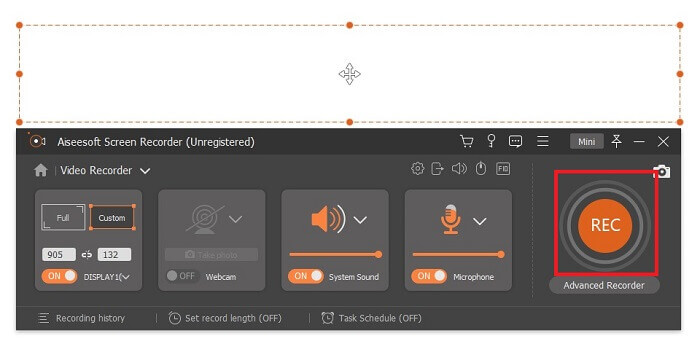
Шаг 3. После записи нажмите кнопку квадрат кнопку, чтобы остановить. Первое видео в списке истории является последним, щелкните значок Играть кнопку, чтобы посмотреть записанную версию и наслаждаться.
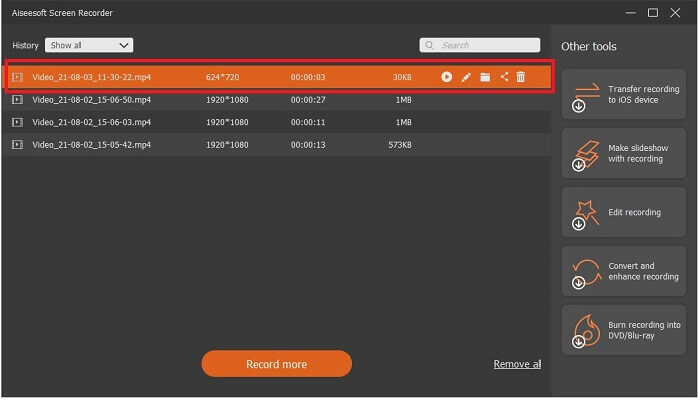
Плюсы
- Функция блокировки экрана, чтобы избежать помех при записи видео.
- Легкий доступ, потому что его можно использовать для онлайн- и офлайн-записи.
- Поддерживает все типы форматов с аппаратным ускорением для быстрой обработки медиафайлов.
Минусы
- Оплата перед использованием инструмента.
- Требуется загрузка для доступа.
Часть 4. Часто задаваемые вопросы о записи DVD с помощью VLC и заключение
Какие форматы поддерживаются в VLC Media Player?
Вот некоторые из поддерживаемых форматов в VLC Media для видео: MPEG (ES, PS, TS, PVA, MP3), AVI, ASF / WMV / WMA, MP4 / MOV / 3GP, OGG / OGM / Annodex, Matroska (MKV) , Real, WAV (включая DTS), Raw Audio: DTS, AAC, AC3 / A52, Raw DV, FLAC, FLV (Flash), MXF, Nut, Standard MIDI / SMF, Creative ™ Voice.
Для аудио: MPEG Layer 1/2, MP3 - MPEG Layer 3, AAC - MPEG-4 part3, Vorbis, AC3 - A / 52, E-AC-3, MLP / TrueHD> 3, DTS, WMA 1/2, WMA 3, FLAC, ALAC, Speex, Musepack / MPC, ATRAC 3, Wavpack, Mod, TrueAudio, APE, Real Audio, Alaw / µlaw, AMR (3GPP), MIDI, LPCM, ADPCM, QCELP, DV Audio, QDM2 / QDMC, MACE. Кроме того, он поддерживает различные форматы, такие как перечисленные и многие другие.
VLC все еще является бесплатным медиаплеером?
Да, это все еще бесплатно, потому что оно защищено заимствованной лицензией GNU GPL, но вы также можете сделать пожертвование через PayPal без минимального пожертвования.
Безопасно ли скачивать VLC?
Если скачать с официального сайта, то проблем нет. Кроме того, он не содержит вредоносных программ, вирусов, червей, шпионского ПО и многого другого. Он также защищен от умышленного повреждения файла. Если вы все еще беспокоитесь об этом, вы можете попробовать альтернативы VLC Media Player.
Вывод
Подведем итог всем вышеперечисленным деталям. Лучше записать видео, а не копировать. Потому что не все DVD можно скопировать, потому что некоторые защищены авторским правом. VLC может выполнять копирование, но это займет у вас много времени. Итак, чтобы уменьшить проблемы, вы должны записать видео, чтобы получить удовольствие от просмотра, а позже вы можете поделиться им с другими.
Но, в конце концов, вы, должно быть, все еще думаете, какой вариант записи экрана лучше всего подходит для записи DVD без ущерба для качества содержимого носителя. Тогда правильный выбор все еще в ваших руках, предоставленные вам подробности дают вам представление о том, что FVC Screen Record является обязательным инструментом. Вы можете использовать его не только для записи фильмов с DVD, но и для многих других целей. Это универсальный рекордер скринкастов. Итак, чего вы ждете вместо того, чтобы ждать волшебства? Почему бы вам не сотворить заклинание и не сделать свой первый трюк с FVC Screen Recorder.



 Конвертер видео Ultimate
Конвертер видео Ultimate Запись экрана
Запись экрана



