Обзор устройства записи экрана ShareX и его лучшая альтернатива
Запись экрана ShareX - это инструмент для записи экрана с открытым исходным кодом, который позволяет бесплатно записывать видео и делать снимки экрана на компьютере. Хотя из-за недружелюбного пользовательского интерфейса многие пользователи до сих пор не знают как записать экран с помощью ShareX. Или у них могут возникнуть проблемы с записью во время или после записи.

Этот пост дает вам подробное обзор программы записи экрана ShareX. Вы можете получить все его основные функции и узнать, как сделать снимок экрана своего компьютера с помощью ShareX. Кроме того, мы хотели бы познакомить вас с отличной альтернативой записи экрана для записи экрана ShareX.
Часть 1. Обзор программы записи экрана ShareX
Запись экрана ShareX это бесплатная программа для создания скринкастов с открытым исходным кодом, которая позволяет записывать любые действия на вашем ПК. Он совместим с Windows 10, Windows 8.1 и Windows 7. Вы не можете использовать его на Mac. ShareX - это легкий снимок экрана, а его установочный exe-файл занимает всего 4-7 МБ.
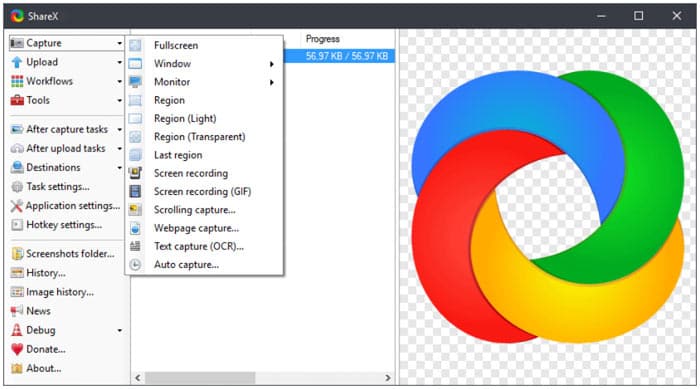
Программа записи экрана ShareX позволяет делать снимки экрана компьютера в полноэкранном режиме, на мониторе рабочего стола, в активном окне или в выбранной области. Он оснащен Автоматический захват функция для лучшей записи экрана. ShareX может сохранять захваченное видео в формате MP4 или GIF в соответствии с вашими потребностями.
За более чем 9 лет активной разработки ShareX имеет все больше и больше функций. Он имеет множество функций настройки после захвата, чтобы вы могли настроить файлы записи экрана. Более того, он предоставляет вам удобный способ загрузки захваченного контента и обмена им. Программа записи экрана ShareX позволяет загружать записанное видео, изображения, текст или другие типы файлов в более чем 80 поддерживаемых мест назначения, включая YouTube, Twitter, Facebook, Google Drive, Tumblr и другие.
Как бесплатное средство записи экрана ShareX не устанавливает никаких ограничений по размеру файла или времени. Что еще более важно, он не добавит водяных знаков в ваш файл записи. Вы можете перейти на официальный сайт для бесплатной загрузки ShareX. Здесь перечислены многие недавно выпущенные версии программы записи экрана ShareX. Вы можете просто щелкнуть Скачать кнопку, чтобы бесплатно установить его на свой компьютер.
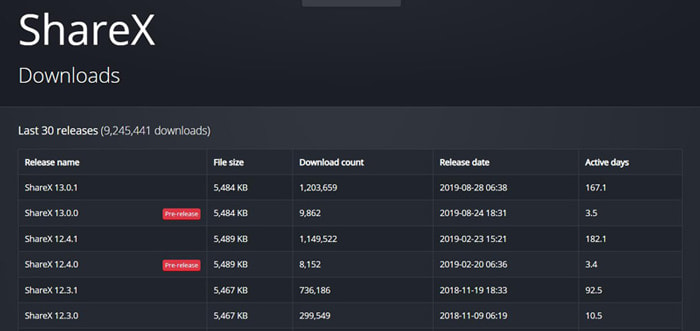
Часть 2. Как записать экран с помощью ShareX
Поскольку программа записи экрана ShareX обладает множеством функций и недружелюбным пользовательским интерфейсом, вам может показаться сложным захватить с ее помощью экран компьютера. Учитывая это, в этой части будет подробно показано, как записывать экран с помощью ShareX.
Шаг 1. Бесплатно скачайте, установите и откройте программу записи экрана ShareX на своем компьютере. Многие ключевые функции, такие как захват, загрузка, рабочие процессы, инструменты и другие, перечислены на левой панели.
Шаг 2. Когда вы наводите указатель мыши на Захватить вы можете выбрать область записи экрана: полный экран, окно, монитор и т. д. Вы можете выбрать тот, который вам нужен.
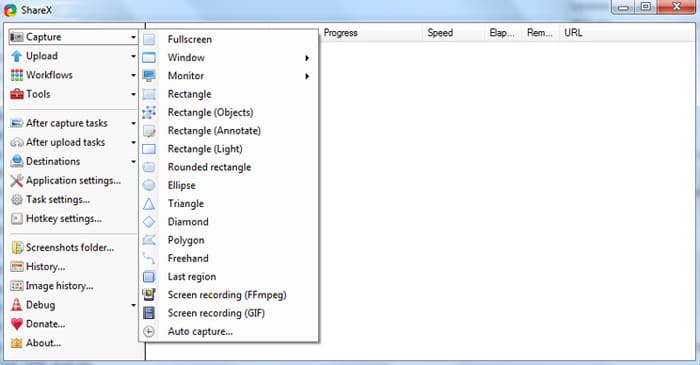
Шаг 3. Нажмите Настройки задачи слева, а затем щелкните Захватить вкладка в правом окне. На этом этапе вам нужно нажать Запись экрана а затем убедитесь, что Выход является FFmpeg. FFmpeg позволяет одновременно захватывать экран и звук и сжимать их в реальном времени.
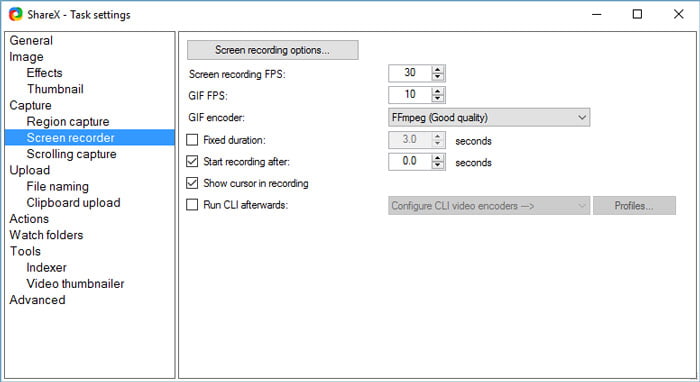
Шаг 4. Теперь вы можете настроить источники записи видео и звука. Также вам необходимо выбрать видеокодек, аудиокодек и формат расширения. После всех этих операций вы можете нажать
Шаг 5. После всех этих настроек вы можете начать запись экрана с помощью ShareX. Нажмите Захватить слева и выберите Запись экрана (FFmpeg) из раскрывающегося списка. После того, как вы выберете регион записи, ShareX автоматически начнет процесс записи.
Таким образом, вы можете записывать видео с Vimeo, Facebook и других сайтов.
Часть 3. Лучшая программа для записи экрана, альтернатива ShareX
ShareX - это, без сомнения, многофункциональный и мощный инструмент для записи экрана. Но надо признать, что для новых пользователей делать запись слишком сложно. Если вы ищете простой в использовании снимок экрана, вы можете дать Бесплатная запись экрана попытка. Эта альтернатива ShareX позволяет захватывать высококачественные видео и аудио файлы как на ПК с Windows, так и на Mac.
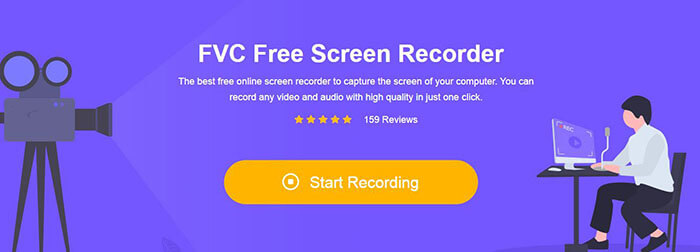
Вы можете перейти на сайт Free Screen Recorder и щелкнуть Начать запись кнопку, чтобы установить программу запуска небольшого размера файла. Затем на экране появится всплывающее окно записи для вашего экрана и записи звука. Вы можете свободно регулировать область записи и выбирать источник звука с микрофона или динамика.
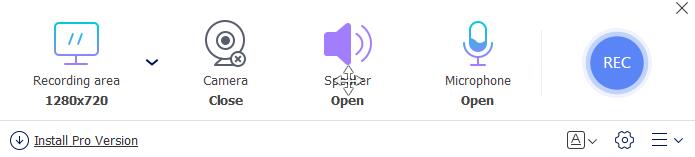
После этого вы можете просто нажать на REC кнопку, чтобы начать процесс записи видео и звука. Вам предлагаются некоторые основные функции редактирования для редактирования файла записи.
Часть 4. Часто задаваемые вопросы по программе записи экрана ShareX
Вопрос 1. Есть ли у ShareX ограничение по времени?
ShareX - это программа для записи экрана с открытым исходным кодом, без ограничений по времени, без рекламы и водяных знаков.
Вопрос 2. Загружается ли ShareX автоматически?
Вы можете установить автоматическую загрузку с помощью параметра «После загрузки» на левой боковой панели.
Вопрос 3. Как удалить программу записи экрана ShareX?
Щелкните правой кнопкой мыши значок ShareX и выберите Открыть расположение файла. Найдите процесс удаления под названием Uninstall или Uninstaller. Дважды щелкните по нему, чтобы начать удаление ShareX.
Вывод
ShareX - хороший вариант для захвата видео и аудио на ПК с Windows. Вы можете получить подробную Обзор устройства записи экрана ShareX из этого поста. Более того, вам рекомендуется отличная альтернатива ShareX.



 Конвертер видео Ultimate
Конвертер видео Ultimate Запись экрана
Запись экрана


