Web Launch Recorder - 4 бесплатных способа записи действий на экране без загрузки
Есть ли простой способ записывать видеоролики, например популярные игровые видеоролики, журналы видеозвонков, видеоролики конференций, и сохранять их как свою коллекцию? Бесплатные регистраторы веб-запуска всегда являются первым выбором для записи видео с экрана, которые представляют собой веб-службы для записи действий на экране. Просто узнайте больше об отличных регистраторах веб-запуска, чтобы запустить функцию записи экрана онлайн.
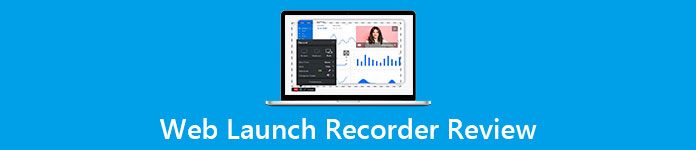
Часть 1: 4 лучших бесплатных регистратора запуска в Интернете
Top 1: FVC Free Screen Recorder
Бесплатная запись экрана FVC это бесплатное средство записи веб-запуска, доступное в любом веб-браузере. Он позволяет записывать любое видео и аудио без добавления водяных знаков. Вы можете настроить область записи, например полный экран или часть области для записи видео. Более того, он экспортирует записи в различные форматы файлов, такие как MP4 и WMV.
1. Бесплатная онлайн-запись экрана без регистрации и других ограничений.
2. Добавьте строки и текст в реальном времени, чтобы аннотировать запись экрана.
3. Включите звук с веб-камеры и микрофона в свой скринкаст.
4. Просмотрите все предыдущие файлы записи из списка истории записи.

Топ 2: Screencast-O-Matic
Скринкаст-O-Matic это веб-программа записи экрана, которая легко записывает любую область вашего экрана. Это позволяет напрямую загружать видео на платформу видеохостинга. Кроме того, вы можете использовать инструменты-скрипты, автоматические подписи и другие функции.
Плюсы
- 1. Настройте область записи, например весь экран или его часть.
- 2. Загрузите записи на Screencast-O-Matic, Google Drive и т. Д.
- 3. Добавляйте аудиозаписи, стоковую музыку и подписи, и это будет проще.
Минусы
- 1. Качество записи недостаточно хорошее.
- 2. У этого онлайн-рекордера экрана есть ограничение по времени.
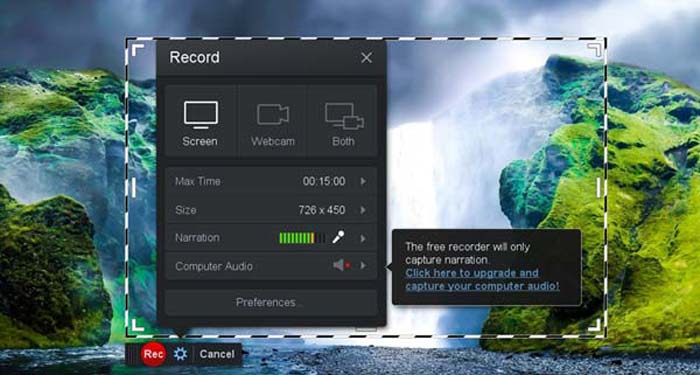
Топ 3: Clipchamp
Clipchamp это очень удобный бесплатный онлайн-регистратор. Вы можете использовать его для записи и загрузки видео, а также можете сжать видео без потери исходного качества. Он также оснащен множеством функций, таких как внешний микрофон, различные разрешения и т. Д.
Плюсы
- 1. Запишите весь экран, предварительно заданную область записи или индивидуальную.
- 2. Позволяет конвертировать записанные видео в другие популярные видеоформаты.
- 3. Он может записывать видео с повествованием и закадровым голосом с микрофона.
Минусы
- 1. Необходимо обновить до версии Pro, чтобы иметь полную функциональность.
- 2. Невозможно напрямую редактировать запись в онлайн-библиотеке мультимедиа.
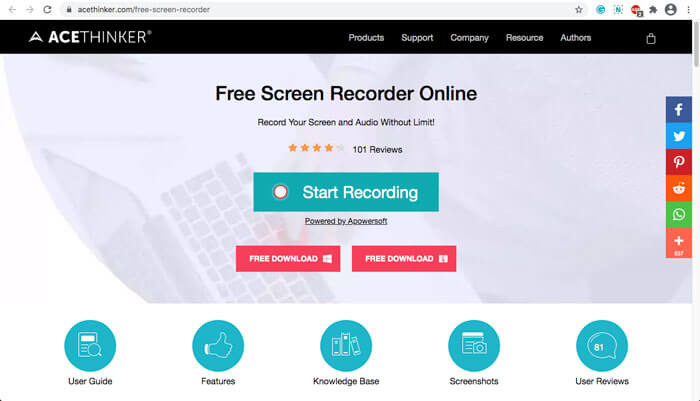
Часть 2: Как сделать снимок экрана с помощью средства записи веб-запуска
Когда дело доходит до того, как снимать видео с экрана с помощью веб-рекордера, просто возьмите Бесплатная запись экрана FVC В качестве примера. Просто узнайте больше о подробном процессе, как показано ниже.
Шаг 1: Когда вам нужно сделать снимок экрана бесплатно, вы можете перейти к регистратору веб-запуска и Начать запись кнопку на главной странице. Он загрузит программу запуска для регистратора веб-запуска. Установите программу и запустите ее на своем компьютере.

Шаг 2: После запуска приложения вы можете увидеть настройки записи приложения. Здесь вы можете нажать на Область записи возможность выбрать полноэкранную или частичную запись экрана или включить Оратор меню для записи аудиофайлов. Чтобы записать видео с повествованием, просто включите Вебкамера вариант.

Шаг 3: Если вам нужно изменить другие параметры файла, просто найдите Шестерни в правом нижнем углу регистратора веб-запуска, чтобы настроить параметры. Это позволяет вам изменить место хранения записанного файла и формат выходного файла во всплывающем окне настроек.
Шаг 4: Затем нажмите кнопку REC кнопку, чтобы начать запись. Когда запись будет завершена, нажмите кнопку Стоп кнопку, чтобы завершить весь процесс. Щелкните трехстрочный значок внизу средства записи веб-запуска, чтобы открыть список записанных видео и управлять им.

Часть 3: Часто задаваемые вопросы о Web Launch Recorder
1. Как я могу записать экран с веб-камерой?
Когда регистратор веб-запуска активирован, вы можете найти и активировать функцию веб-камеры в интерфейсе, затем отрегулировать размер окна веб-камеры, вернуться к основному интерфейсу и щелкнуть REC значок, чтобы вы могли начать запись материала через встроенную веб-камеру.
2. Почему на моем экране нет звука?
В главном интерфейсе программы есть опции для системного звука и микрофона. Вы можете забыть включить их перед записью. Перед записью убедитесь, что эта опция включена, чтобы вы могли записывать видео со звуком.
3. Как загрузить мои видео на YouTube?
Запустите бесплатное средство записи веб-запуска, найдите и щелкните трехстрочный значок в правом нижнем углу интерфейса. Затем найдите видео, которое вы хотите загрузить, во всплывающем списке записей и щелкните значок «Поделиться» ниже. Наконец, выберите видео на медиаплатформе, и записанное видео можно легко передать на любую платформу.
Вывод
Вкратце, в этой статье представлены 4 самых популярных бесплатных онлайн-регистратора на рынке, а также подробно представлен метод видеозаписи FVC Free Screen Recorder, одного из лучших онлайн-приложений. С его помощью можно бесплатно записывать видео и аудио без ущерба для качества.



 Конвертер видео Ultimate
Конвертер видео Ultimate Запись экрана
Запись экрана



