4 способа сделать снимок экрана Firefox для бесшовного захвата экрана
Вы используете Mozilla Firefox в качестве основного веб-браузера? Как один из долгоиграющих веб-браузеров, Mozilla Firefox стал выбором миллионов пользователей, которые ищут повседневный интернет-браузер, информацию, развлечения и многое другое. Как часть опыта веб-браузера, возможность сохранять информацию для легкого обмена стала весьма полезной в веб-браузерах, в данном случае в Mozilla Firefox. Кроме того, при написании этого руководства, есть много способов делать снимки экрана из вашего веб-браузера.
В этом руководстве мы рассмотрим различные типы снимков экрана с помощью Mozilla Firefox, чтобы помочь вам собрать и сохранить как можно больше информации, которую вы видите в Интернете, без проблем. Таким образом, изучение того, как делать снимки экрана в Firefox этими способами, может помочь вам эффективно захватывать с помощью сочетаний клавиш, встроенного инструмента, инструмента разработчика и полнофункционального программного обеспечения для более удобного способа захвата экрана.
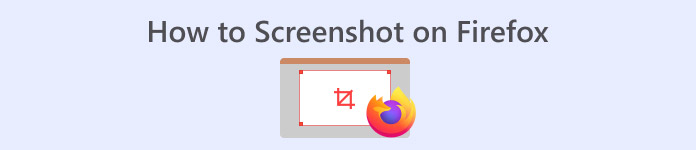
Часть 1. Типы скриншотов Firefox, которые вы можете сделать
Прежде чем сделать снимок экрана, пользователь должен определить, какой тип снимка экрана он хочет. В этом случае мы использовали веб-браузер Mozilla Firefox, чтобы помочь пользователям понять различные виды снимков экрана, которые они могут делать, используя веб-браузер. Таким образом, в этом разделе мы перечислили все снимки экрана, которые пользователь может сделать в Mozilla Firefox.
| Тип скриншота | Информация |
| Полная страница | Скриншот — это файл, который пользователи могут использовать для сохранения всего содержимого веб-страницы. Он также известен как «скриншот-прокрутка» и используется на длинных, многословных информационных страницах. |
| Видимая часть | Этот тип скриншота относится к захвату экрана тех частей веб-страницы, которые видны только на экране пользователя. Чаще всего он используется для сохранения всего видимого экрана веб-страницы, содержащей информацию или изображения. |
| Выберите регион | Этот снимок экрана сохранит или сделает снимок экрана только определенной области веб-страницы. Этот тип снимка экрана существует для того, чтобы сфокусироваться только на определенной области и избежать хлопот с ручной обрезкой всего снимка экрана. |
| Полное окно | Тип скриншота, с которым пользователи знакомы. Это наиболее часто используемый метод захвата экрана веб-страницы. С его помощью пользователи могут сделать скриншот всего браузера Mozilla Firefox. |
Пожалуйста, помните, что при создании снимка экрана с помощью Mozilla Firefox пользователи могут использовать все вышеперечисленные типы снимков экрана, такие как прокрутка скриншотов или выбор одного региона. Их можно использовать разными способами, например, методом по умолчанию или, что еще лучше, сторонним программным обеспечением для настройки и удобства пользователя.
Часть 2. Как сделать скриншот из Firefox
Метод 1: Сочетания клавиш
Использование сочетания клавиш для создания снимка экрана — самый быстрый способ сделать это, а в таких браузерах, как Mozilla Firefox, пользователи могут сделать это с помощью метода по умолчанию, который не требует стороннего программного обеспечения для выполнения сочетания клавиш для создания снимка экрана в Firefox.
Шаг 1. Откройте браузер Mozilla Firefox и перейдите на веб-страницу, снимок экрана которой вы хотите сделать.
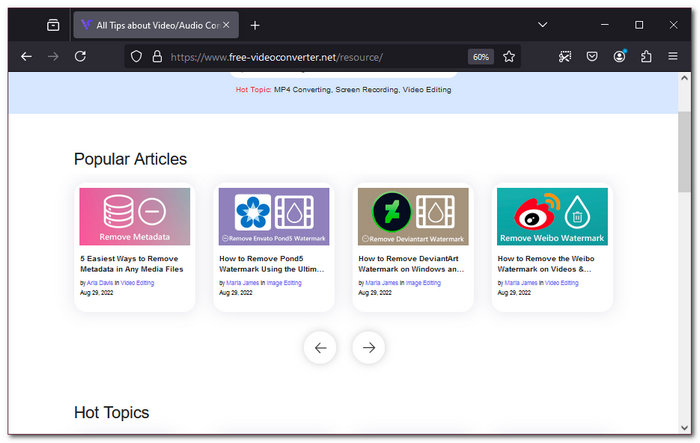
Шаг 2. Как только вы окажетесь на веб-странице, нажмите комбинацию клавиш Ctrl + Shift + S на клавиатуре. Это позволит вам использовать функциональные возможности сочетания клавиш Mozilla Firefox для создания снимка экрана без использования мыши.
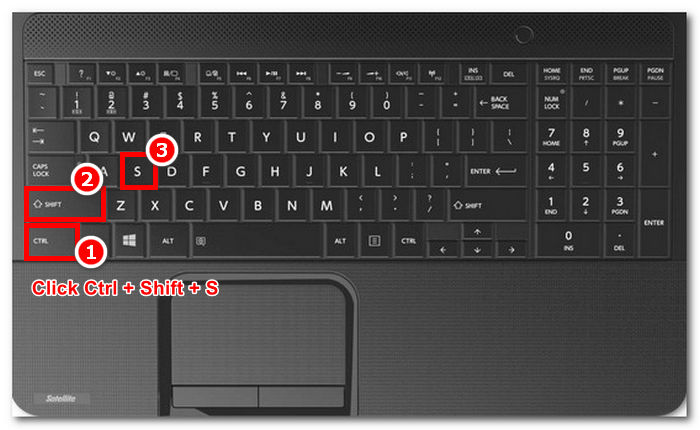
Шаг 3. Настройки скриншота появятся в верхней правой части интерфейса Mozilla Firefox. Затем выберите тип скриншота, который вы хотите использовать на своей веб-странице.
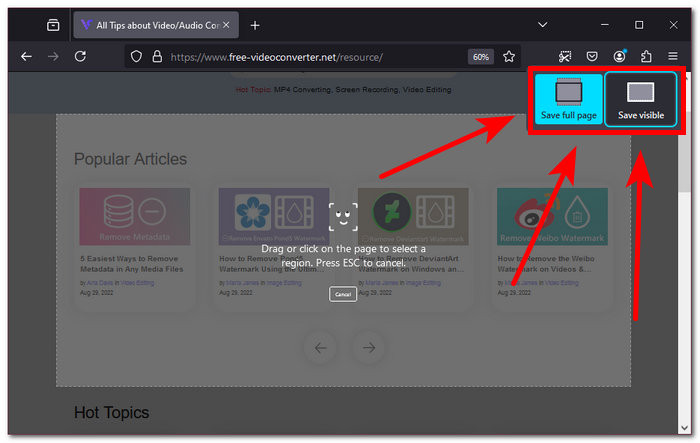
Шаг 4. Наконец, выберите область, скриншот которой вы хотите сделать, и таким образом вы можете сделать скриншот вашей веб-страницы Firefox, используя только сочетания клавиш. Таким образом, вы можете скопировать или загрузить скриншот на свое устройство.
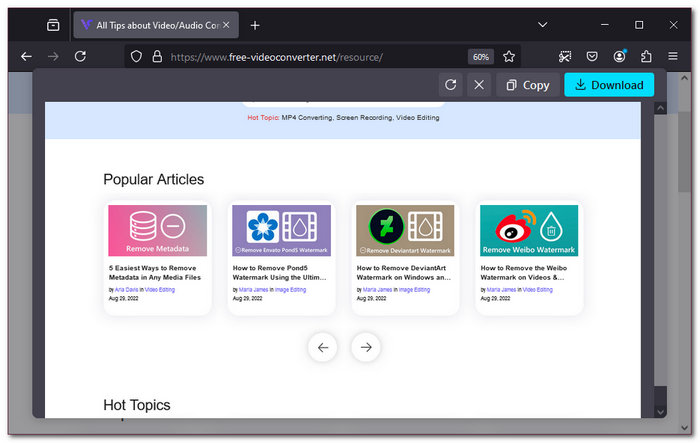
Метод 2: Функциональность встроенного инструмента
Другой стандартный способ сделать снимок экрана веб-страницы Firefox — через встроенную функциональность. Пользователи могут сделать это в двух подкатегориях: щелчок правой кнопкой мыши или щелчок по значку скриншота в правом верхнем углу браузера Mozilla Firefox.
Шаг 1. Откройте браузер Mozilla Firefox и перейдите на веб-страницу, скриншот содержимого которой вы хотите сделать.
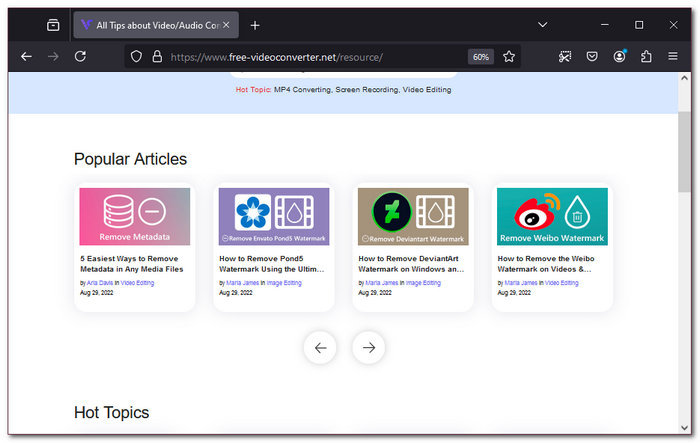
Шаг 2. Чтобы сделать снимок экрана, вы можете сделать следующее:
а.) Функциональность щелчка правой кнопкой мыши: щелкните правой кнопкой мыши и выберите Сделать снимок экрана из выпадающего списка.
б.) Значок скриншота: нажмите на значок скриншота в правом верхнем углу веб-страницы, чтобы получить доступ к инструментам создания скриншотов.
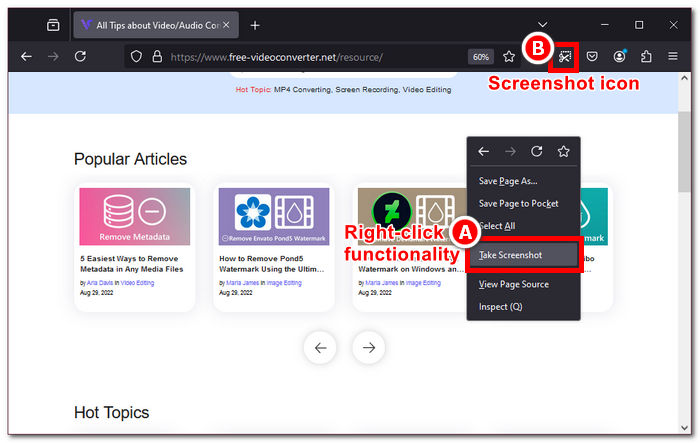
Шаг 3. Инструмент скриншота появится на вашей веб-странице, какой бы встроенный инструмент вы ни выбрали. После этого вы можете выбрать тип скриншота, который хотите использовать.
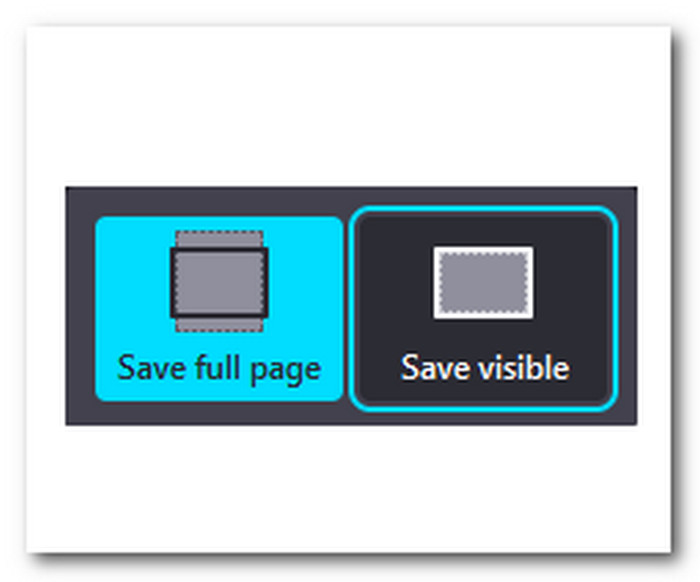
Шаг 4. Просто выберите область, снимок экрана которой вы хотите сделать, используя выбранный вами инструмент для создания снимков экрана.
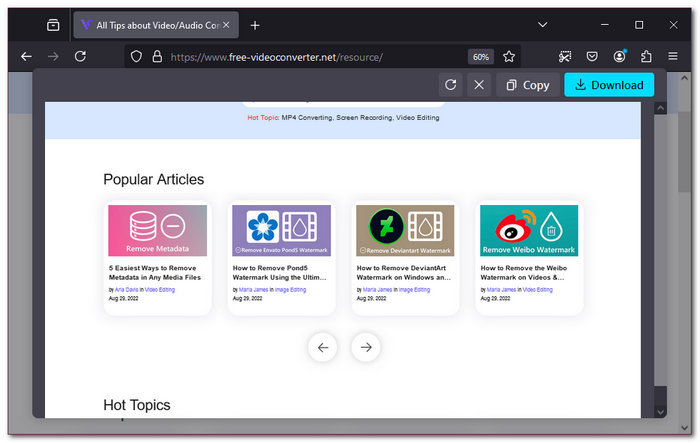
Метод 3: Вариант «Инструменты разработчика»
Другой стандартный способ захвата экрана содержимого браузера Firefox — это навигация по опциям инструментов разработчика вашего браузера. Этот метод намного сложнее, чем наши первые два метода. Однако с правильными материалами руководства вы можете сделать снимок экрана любого содержимого в вашем Mozilla Firefox без проблем. Таким образом, этот метод захватывает всю веб-страницу без необходимости прокручивать и делать снимок экрана содержимого каждой веб-страницы вручную. Чтобы сделать это, просто следуйте шагам, которые мы создали ниже.
Шаг 1. Продолжайте запускать браузер Mozilla Firefox, а оттуда перейдите на веб-страницу, где вы хотите сделать полностраничный снимок экрана. На веб-странице нажмите сочетание клавиш Ctrl + Shift + I открыть Настройки инструмента разработчика.
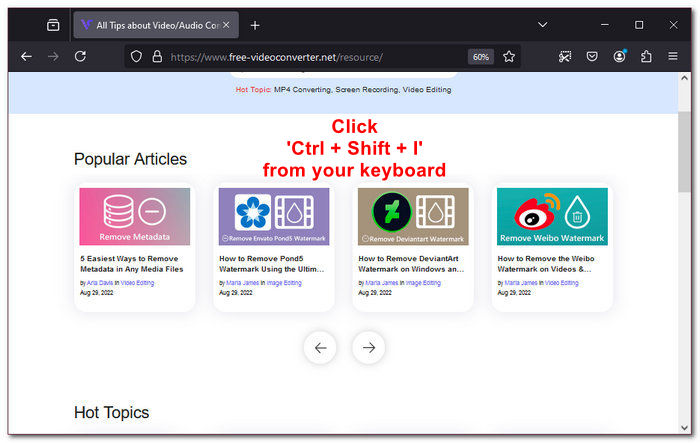
Шаг 2. После того, как в нижней части веб-браузера появятся инструменты разработчика, щелкните инструмент с многоточием, чтобы получить доступ к инструментам разработчика. Настройки.
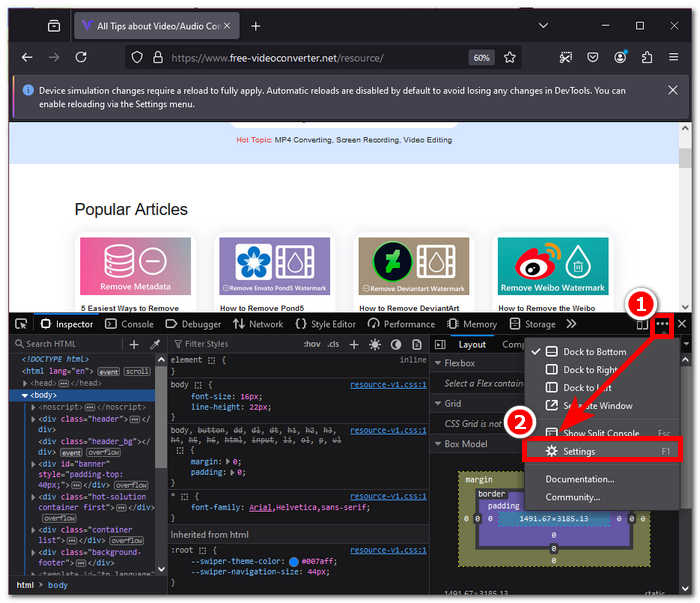
Шаг 3. В разделе «Доступные кнопки панели инструментов» с настройкой разработчика установите флажок Сделайте снимок экрана всей страницы так что в правом верхнем углу инструмента разработчика появится значок камеры.
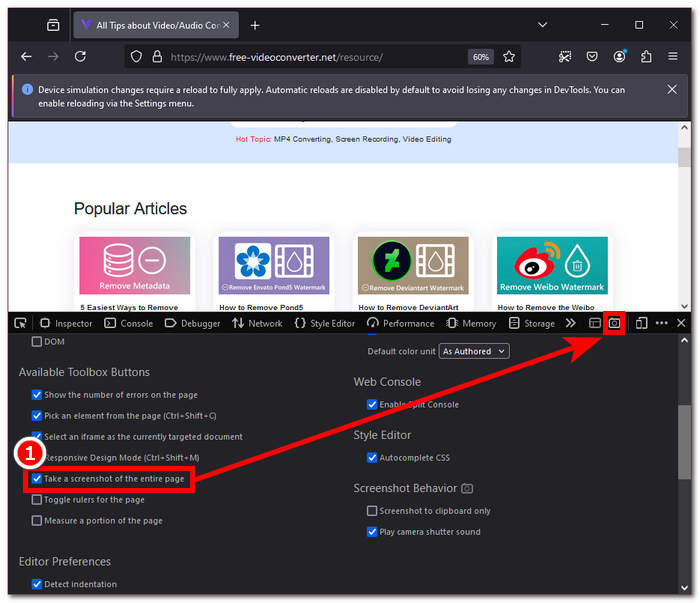
Шаг 4. Наконец, просто нажмите на значок камеры в инструменте разработчика, чтобы сделать снимок всей веб-страницы в браузере Mozilla Firefox.
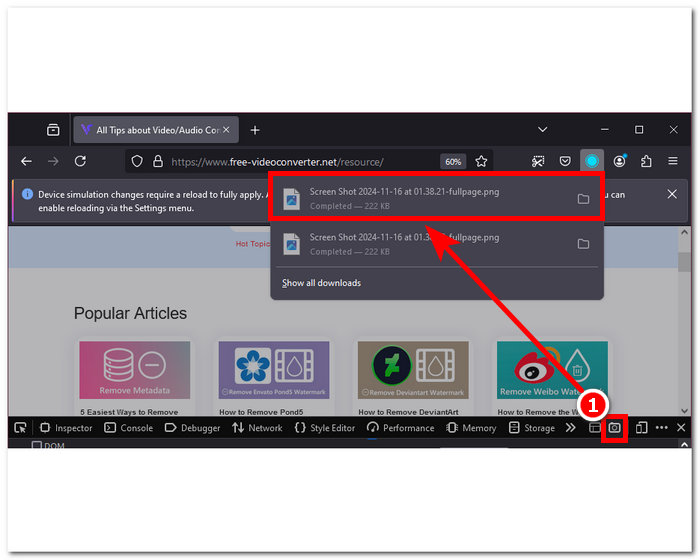
Метод 4: Полнофункциональный программный инструмент
Предположим, вы все еще пытаетесь выяснить, как сделать снимок экрана Firefox с упором на параметры настройки, несмотря на то, что знаете метод по умолчанию, который мы подготовили для вас выше. В таком случае этот метод для вас. С помощью полнофункционального программного инструмента вы можете делать снимки экрана любого типа и редактировать их для большей выразительности — все в одном инструменте. FVC устройство записи экрана это инструмент, который функционирует как видеорегистратор экрана и инструмент для создания скриншотов для веб-браузеров. Этот инструмент может записывать экран в своей веб-версии; однако, также доступна версия для настольного компьютера, и, таким образом, он содержит больше возможностей и функций для создания скриншотов.
Использование выбранного FVC средства записи экрана для создания снимка экрана в браузере Mozilla Firefox позволит вам выполнять все типы снимков экрана (вся страница, видимая страница, выбор области и полное окно), а также редактировать снимок экрана в режиме реального времени, с помощью которого вы можете легко обрезать, комментировать, выделять и выполнять другие действия со снимком экрана перед его сохранением на устройстве, что недоступно при использовании стандартных методов создания снимка экрана в веб-браузере.
Шаг 1. Скачайте и установите FVC-выбранный рекордер экрана программное обеспечение на настольных устройствах, затем запустите программу.
Скачать бесплатноДля Windows 7 или новееБезопасная загрузка
Скачать бесплатноДля MacOS 10.7 или новееБезопасная загрузка
Шаг 2. Как только вам удастся запустить программное обеспечение, нажмите на кнопку Снимок в пользовательском интерфейсе, а затем просто выберите функцию создания снимков экрана из раскрывающегося меню, которую вы хотите использовать, чтобы сделать снимок экрана вашего браузера Mozilla Firefox.
Заметка: Скриншот позволяет сделать снимок всего экрана веб-страницы для сохранения. Прокручивающееся окно функция делает снимок экрана всей веб-страницы, начиная сверху вниз. Захват всплывающего меню позволяет пользователям делать персонализированные снимки экрана, на которых они могут выбрать область на веб-странице.
Шаг 3. Как только вы определитесь с тем, какой инструмент функции Snapshot использовать для создания снимка экрана вашей веб-страницы, он автоматически отобразит область снимка экрана, которую вы можете перемещать, чтобы полностью исключить те части веб-страницы, которые вы не хотите включать в снимок экрана.
Шаг 4. Как только вы будете удовлетворены областью снимка экрана, вы можете добавить выделения, а также нарисовать или аннотировать свой снимок экрана, прежде чем нажать на кнопку Сохранить кнопка.
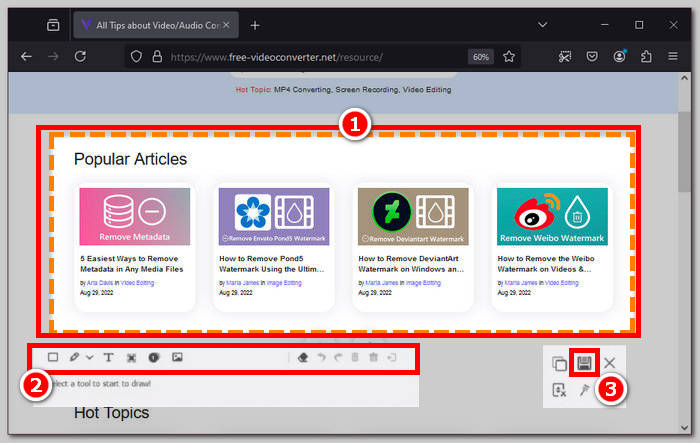
Более того, он не только делает скриншоты в Firefox, но и в других поисковых системах, включая Гугл Хром.
Часть 3. Часто задаваемые вопросы о том, как сделать снимок экрана в Firefox
Где сохраняются мои скриншоты Firefox?
Когда вы делаете снимок экрана в браузере Mozilla Firefox, снимок экрана обычно находится в папке загрузок вашего компьютера в проводнике.
Доступен ли инструмент создания снимков экрана Firefox в режиме приватного просмотра?
Да, пользователи могут делать снимки экрана в браузере Mozilla Firefox даже при использовании функции приватного просмотра.
Что делать, если в Firefox отсутствует функция создания снимков экрана?
Если вы не можете найти функцию или функционал скриншота в браузере Firefox, вы можете прибегнуть к использованию стороннего программного обеспечения, например, инструмента FVC Screen Recorder. Этот инструмент может легко выполнить все необходимые скриншоты, которые отсутствуют в вашем браузере Firefox.
Вывод
Сделать снимок экрана легко; таким образом, чтобы эффективно сделать снимок экрана с веб-страницы Firefox, пользователи должны сначала знать, какой конкретный тип скриншота им нужен для определенной задачи. После того, как они узнают, какой тип, они могут перейти к тому, использовать ли способ снятия скриншотов по умолчанию через функцию браузера или прибегнуть к использованию полнофункционального инструмента для создания скриншотов, такого как FVC screen recorder.



 Конвертер видео Ultimate
Конвертер видео Ultimate Запись экрана
Запись экрана



