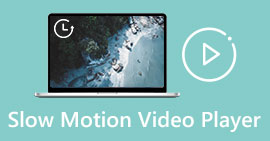Будьте всесторонним критическим анализом в устранении рассинхронизации [аудио и видео]
У вас есть проект онлайн-репортажа для вашего класса завтра. Вы найдете лучшие приложения или программное обеспечение, которые вы можете использовать для записи видео, чтобы получить отчет, который вам нужно отправить завтра. Но вместо того, чтобы найти решение своей проблемы, хаос и проблемы начинают заставлять вас слишком много думать, потому что звук и видео не синхронизированы. Вам не нужно беспокоиться о своей ситуации, потому что это ваш счастливый день; эта статья охватывает все, что вам нужно научиться, чтобы исправить вашу проблему.
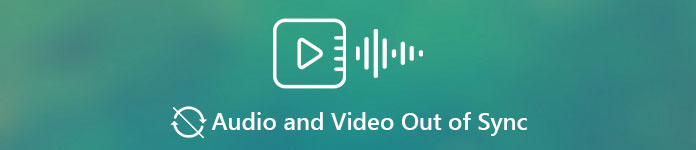
Часть 1. Почему звук не синхронизируется с видео?
Аудио и видео могут быть не синхронизированы по нескольким причинам, включая следующие: Трансляция или соединение между вашей кабельной/спутниковой приставкой может быть проблемой при просмотре телепрограммы. Виной тому может быть ненадежный проигрыватель DVD или Blu-ray DiscTM или сам диск, если одно из этих устройств подключено к телевизору. Если ваш домашний кинотеатр подключен к телевизору с помощью оптического кабеля, вы можете заметить задержку звука, которую необходимо исправить вручную. С другой стороны, виноваты могут быть настройки вашего телевизора.
Часть 2. 3 лучших проверенных инструмента: как синхронизировать аудио и видео
1. Используйте Video Converter Ultimate
В Интернете доступно множество способов и программного обеспечения, которые могут помочь в решении данной проблемы, и это один из лучших инструментов, который мы рекомендуем использовать. Загрузите на свой компьютер FVC Video Converter Ultimate, программу с различными функциями, улучшающими видеоклип. Одна из предлагаемых функций может решить проблему синхронизации аудио и видео видеоклипа в Windows 10, например, путем настройки задержки. Выполните следующие шаги, чтобы узнать, как использовать программное обеспечение:
Шаг 1: Чтобы загрузить программное обеспечение на рабочий стол, нажмите кнопку «Загрузить бесплатно». Затем установите программное обеспечение и настройте параметры по своему усмотрению. Если все в порядке, запустите программу после установки.
Скачать бесплатноДля Windows 7 или новееБезопасная загрузка
Скачать бесплатноДля MacOS 10.7 или новееБезопасная загрузка
Шаг 2: В главном интерфейсе нажмите кнопку Ящик для инструментов особенность и продолжить Аудио синхронизация.
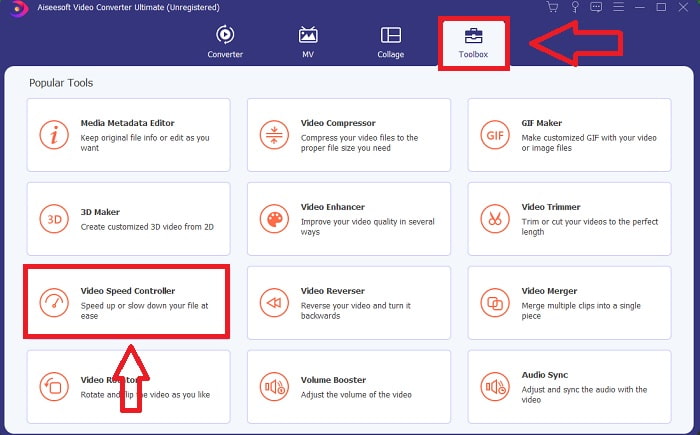
Шаг 3: Добавьте любой файл, нажав кнопку + в ваших предпочтениях, и продолжите редактирование видеоклипа.

Шаг 4: Настроить слайдер аудио, чтобы синхронизировать его видеоклип. Вы также можете изменить устройство вывода и настроить громкость видеоклипа.

Шаг 5: Если вы закончите редактирование синхронизации вашего видеоклипа, нажмите Экспорт а также выберите, где будет сохранен ваш файл.
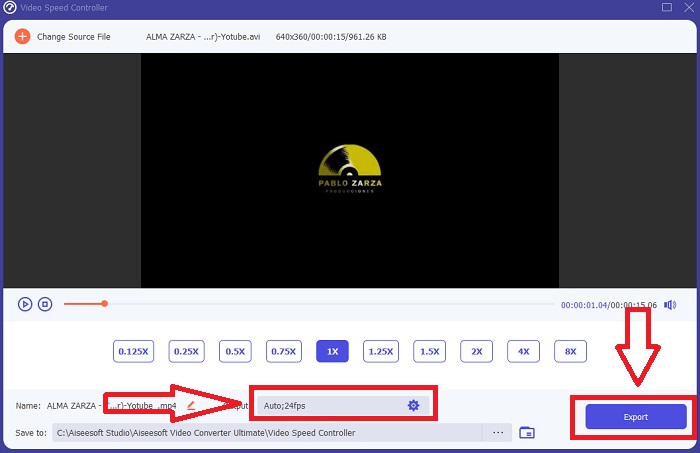
2. Используйте медиаплеер VLC
Медиаплеер VLC приложение доступно в каждой операционной системе; Windows, Mac, iPhone и Android. Несмотря на то, что он доступен для каждого устройства, у каждого есть разные способы исправления задержки звука и синхронизации звука видеоклипа. Этот медиаплеер часто имеет неисправную операционную систему, но вы также можете использовать этот медиаплеер для исправить синхронизацию аудио и видео навсегда.
Шаг 1: Откройте медиаплеер VLC в Windows и щелкните значок инструменты таб. После того, как вы нажмете инструменты вкладку, щелкните значок Предпочтение.
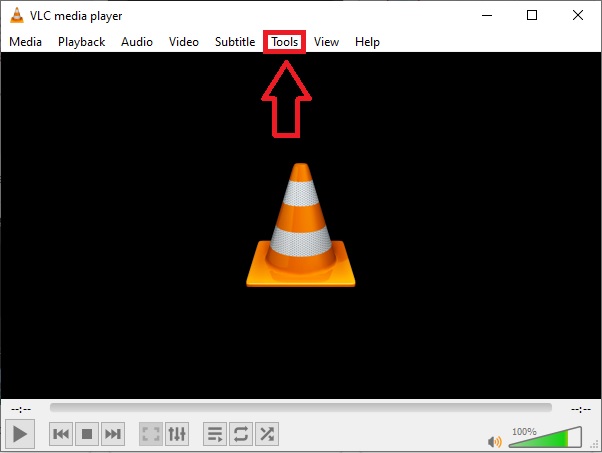
Шаг 2: На вашем экране появится другой интерфейс. Продолжите процесс, нажав кнопку Аудио таб. В левом нижнем углу выберите Все для доступа к расширенным настройкам.

Шаг 3: Расширенные настройки предоставят вам всю территорию. Приступите к поиску Аудио на вкладке дополнительных настроек. После того, как вы ее нажмете, вы увидите общие настройки звука и отрегулируете Компенсация десинхронизации звука. Если звук отстает от видео, измените значение на положительное, чтобы компенсировать это. Отрицательные значения следует использовать, если звук воспроизводится перед видео. VLC не синхронизирован будет навсегда исправлено с помощью этого процесса.

Связанный:
Как исправить, что VLC Player не воспроизводит MKV
Как исправить VLC, не воспроизводящий DVD
3. Используйте Премьер Про
Когда дело доходит до создания видео высокой четкости вещательного качества, Премьера Про является инструментом выбора. Это программное обеспечение можно использовать для импорта всех видов мультимедиа, включая видео и аудио. Затем его можно использовать для редактирования этого носителя и экспорта в формате, необходимом для распространения. Различные видеоролики и неподвижные изображения можно редактировать вместе при использовании Premiere Pro для создания видеороликов. К видео можно применять заголовки, фильтры и другие эффекты. Это программное обеспечение очень помогает, когда аудио и видео не синхронизированы, особенно для пользователей настольных компьютеров или ноутбуков. Вот шаги, приведенные для правильного выполнения процедуры.
Шаг 1: Убедитесь, что ваши аудио- и видеофайлы наложены друг на друга на временной шкале, как показано на рисунке.
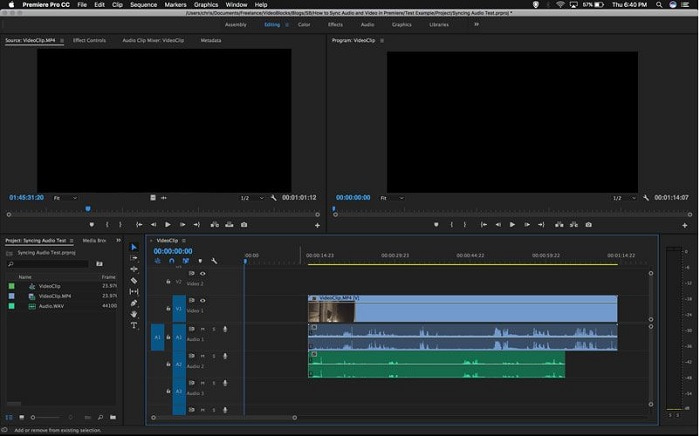
Шаг 2: Щелкните правой кнопкой мыши, чтобы выбрать аудио- и видеодорожки. Появится дропбокс. выберите Синхронизировать из появившегося раскрывающегося меню.
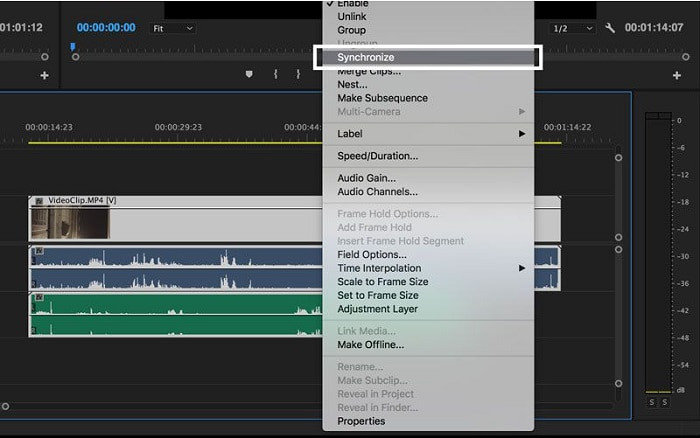
Шаг 3: Теперь выберите Аудио как точка синхронизации. Выберите трек, который вы хотите синхронизировать. Наконец, удалите скретч-трек и выберите Ссылка возможность связывать клипы.
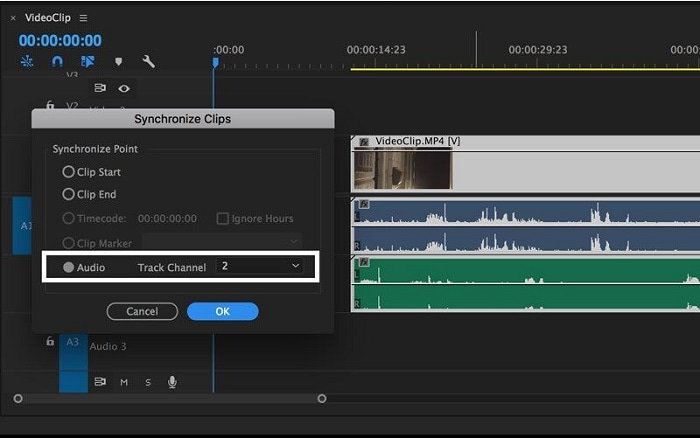
Часть 3. Часто задаваемые вопросы о рассинхронизации аудио и видео
Если я изменю частоту дискретизации, ухудшится ли качество звука?
Если вы хотите только слушать звук в своем видеоклипе и не вносить никаких изменений, вы должны изменить частоту дискретизации, чтобы не отставать. Вы сможете синхронизировать звук видео только путем настройки задержки звука видеоклипа в FVC Video Converter Ultimate. Вы больше не будете беспокоиться об ухудшении качества звука при настройке частоты дискретизации. С этим программным обеспечением вы не будете беспокоиться о звуке, который не синхронизируется с видео. Это программное обеспечение содержит функцию, которая может решить данную проблему; у него также есть другие функции, которые могут быть полезны каждому пользователю и легко использоваться.
Что такое компенсация десинхронизации звука?
Установите положительную или отрицательную задержку времени компенсации десинхронизации звука в миллисекундах в настройках VLC, щелкнув «Аудио» и установив флажок «Дополнительные параметры».
В чем еще причина рассинхронизации видео и звука?
Другая причина, по которой видео и аудио не синхронизированы, связана с неподдерживаемым видеовыходом, который аудиоустройство не может использовать, и наоборот.
Вывод
В заключение, задержка аудио и видео должна быть трудным сценарием, с которым сталкивается большинство людей в онлайн-мире. Особенно в эту пандемию популярны гаджеты и онлайн-потребности, но как вы собираетесь работать должным образом или выполнять свою задачу должным образом, если перед этими онлайн-махинациями стоит препятствие, такое как проблема как синхронизировать аудио и видео? Если происходит задержка. Подводя итог, все приведенные способы и альтернативы для прояснения всех проблем представлены здесь, в статье. Мы рекомендуем использовать Конвертер видео Ultimate исправить эти ненужные ситуации на будущее.



 Конвертер видео Ultimate
Конвертер видео Ultimate Запись экрана
Запись экрана