Узнайте, как импортировать файлы AVI в iMovie на Mac OS
Как мы все знаем, iMovie печально известен редактированием видео на Mac. Если вы воспользуетесь этим инструментом, вы поймете, почему он один из лучших в области редактирования. Но когда мы говорим о красоте iMovie, бывают случаи, когда вы не можете импортировать видео для редактирования. Этот инцидент очень часто встречается при импорте файлов формата AVI. Формат AVI из-за своего широкого охвата кодека стал популярным среди пользователей. Тем не менее, использовать этот формат очень сложно, особенно когда кодек не поддерживается используемым инструментом. Итак, вы задаетесь вопросом, как конвертировать AVI в формат iMovie чтобы отредактировать видео позже. В списке ниже приведены некоторые инструменты, которые вы можете использовать для преобразования формата AVI, и узнать, почему вы не можете загружать видеофайлы в iMovie.
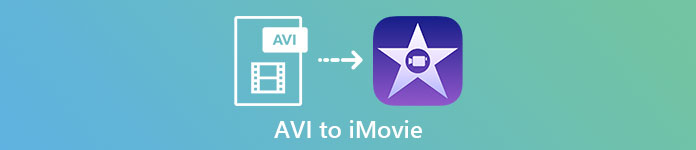
Часть 1. Почему iMovie не удалось импортировать файл в формате AVI
Хотя iMovie работает только на Mac, поэтому ожидайте, что он будет иметь меньший приоритет, чем кодеки Windows. Но есть несколько причин, по которым вы не можете импортировать видео. Здесь, в списке, мы поговорим о 2 причинах, по которым вы не можете импортировать другой формат в iMovie.
Причина первая: iMovie поддерживает только небольшое количество кодеков. Это может быть причиной того, что вы не можете редактировать iMovie из-за совместимости кодеков. В случае формата AVI он должен быть закодирован в данные MJPEG, иначе файл не будет импортирован.
Вторая причина: Ваш iMovie или ваша Mac OS не обновлены. Эту причину легко понять, если ваше программное обеспечение или операционная система устарели. Тогда есть вероятность, что он не может поддерживать современные форматы.
Это наиболее распространенные причины, по которым вы не можете редактировать в iMovie, но для каждой проблемы всегда есть решение. По этой причине вот несколько способов решить эту проблему, и вам нужно научиться как конвертировать файлы AVI в iMovie доступный формат и кодек представлены.
Часть 2. Преобразование AVI в формат, совместимый с iMovie, с помощью лучших конвертеров AVI.
1. Бесплатный онлайн-конвертер видео FVC
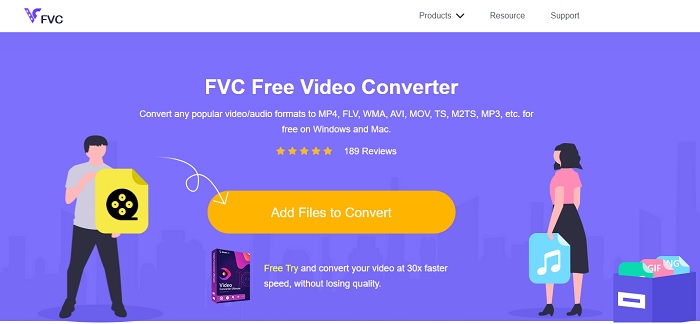
Этот бесплатный AVI в iMovie может выполнить задачу преобразования. В отличие от инструмента ниже Бесплатный конвертер видео FVC является бесплатным для доступа и не требует загрузки. Кроме того, этот онлайн-инструмент является бесплатной версией инструмента, представленного ниже. Как уже говорилось, они обеспечивают хорошее сжатие, но разница между ними в том, что. Этот инструмент не имеет основных функций, таких как премиум-инструмент и другие форматы на выбор. Тем не менее, это по-прежнему лучший онлайн-инструмент по сравнению с другими конвертерами, на которые вы можете положиться. Итак, прежде всего давайте продолжим работу этого инструмента, выполнив следующие простые шаги.
Шаг 1. Щелкните это ссылка на сайт для перехода на главную страницу инструмента.
Шаг 2. нажмите Добавить файлы Конвертировать, чтобы запустить онлайн-конвертер.
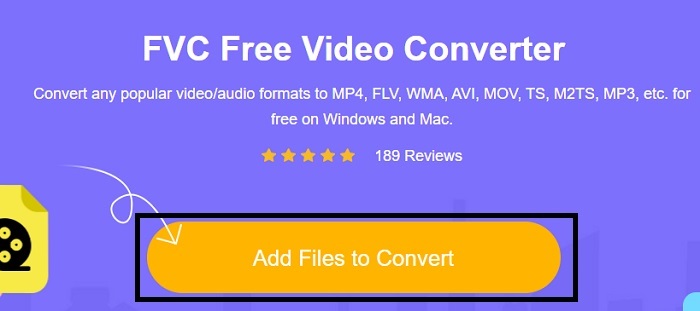
Шаг 3. По мере продолжения выберите файл AVI и нажмите открытым чтобы вставить его в интерфейс.
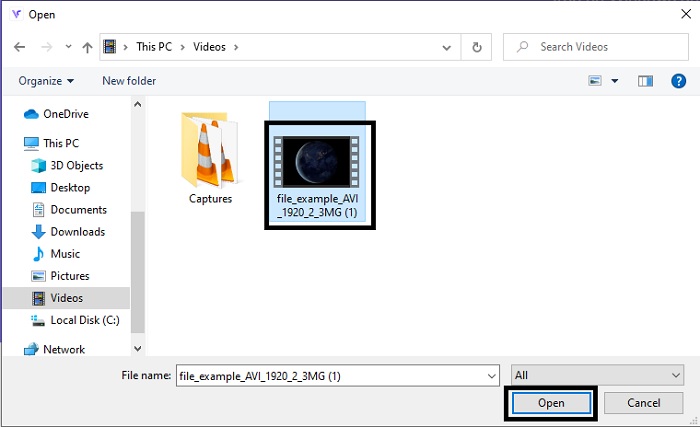
Шаг 4. Выберите, в каком формате iMovie вы хотите. После выбора нажмите кнопку Перерабатывать чтобы начать процесс.
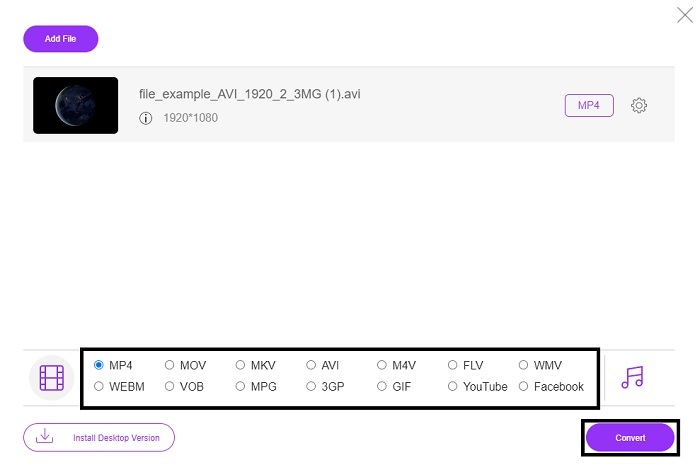
Шаг 5. Заходим в файловый менеджер и ищем готовый продукт.
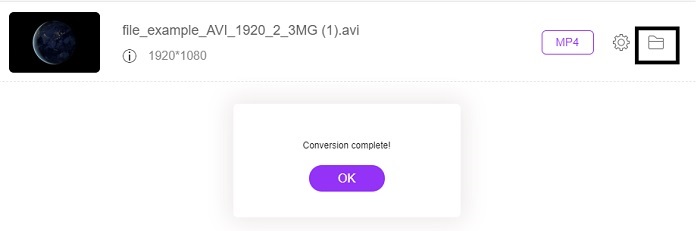
2. Конвертер видео FVC Ultimate
Как мы уже говорили ранее, онлайн-инструмент не предоставляет вам функций редактирования и другого формата. FVC Video Converter Ultimate можно использовать как альтернативу iMovie, особенно при редактировании. Это дает пользователям и клиентам возможность манипулировать каждым медиафайлом и улучшать, редактировать или создавать новые версии. Но за этот инструмент нужно платить, но он не является дорогостоящим, поэтому не стоит беспокоиться, потому что каждая копейка, которую вы заплатите за этот инструмент, все равно того стоит.
Итак, после того, как вы конвертировать AVI в формат iMovie позже вы можете улучшить его, прежде чем вносить в iMovie, или вы также можете не приносить его туда и редактировать здесь. Если мы говорим о том, насколько совершенен этот инструмент, нам может потребоваться примерно две или более статей, чтобы объяснить его должным образом. Итак, без промедления давайте продолжим наш путь к успешному преобразованию AVI в новый формат, скопировав следующие шаги.
Шаг 1. Прежде чем вы сможете использовать этот инструмент, вам необходимо загрузить его на свой рабочий стол. Выберите правильную операционную систему, которая поддерживает ваш рабочий стол. После процесса загрузки следуйте инструкциям по настройке и нажмите «Готово», чтобы запустить инструмент.
Скачать бесплатноДля Windows 7 или новееБезопасная загрузка
Скачать бесплатноДля MacOS 10.7 или новееБезопасная загрузка
Шаг 2. Чтобы вставить файл AVI для преобразования, щелкните значок Добавить файлы или знак плюса, если то, что вы выберете, приемлемо. Выберите файл, который вы хотите преобразовать, и нажмите открытым продолжать.
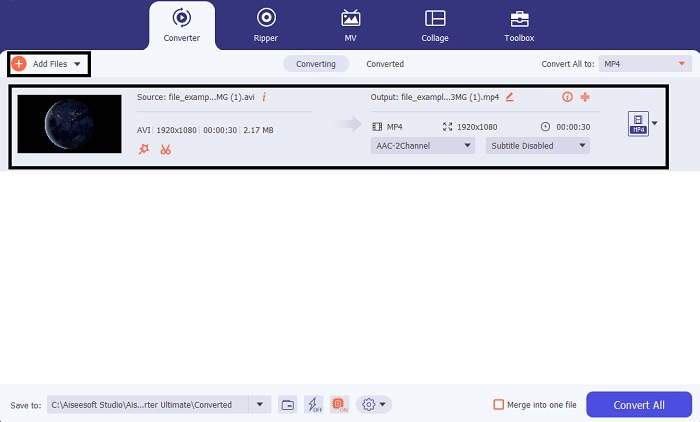
Шаг 3. В интерфейсе инструмента FVC вы увидите подобный волшебной палочке кнопку в форме, затем щелкните по ней. На ваш экран будет показан новый интерфейс, где вы сможете сделать видео лучше. Напоминаем, что этот шаг - только бонус, если вы хотите отредактировать перед преобразованием. Так что позже вам не понадобится редактировать iMovie, если вы захотите. Нажмите ОК для сохранения.
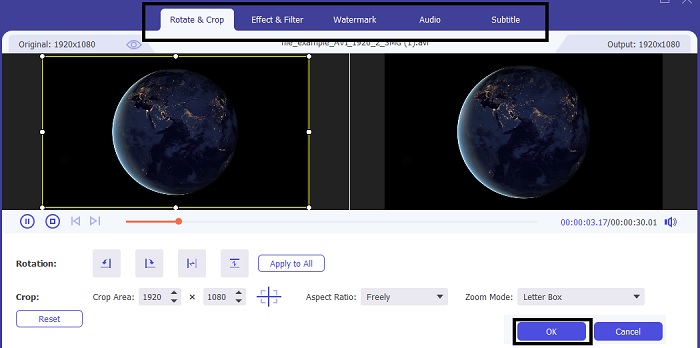
Шаг 4. После всего процесса нажмите кнопку падать и выберите нужный формат iMovie. Если вы уже выбрали новый формат AVI, вы должны щелкнуть Конвертировать все чтобы дать инструменту сигнал для начала преобразования.
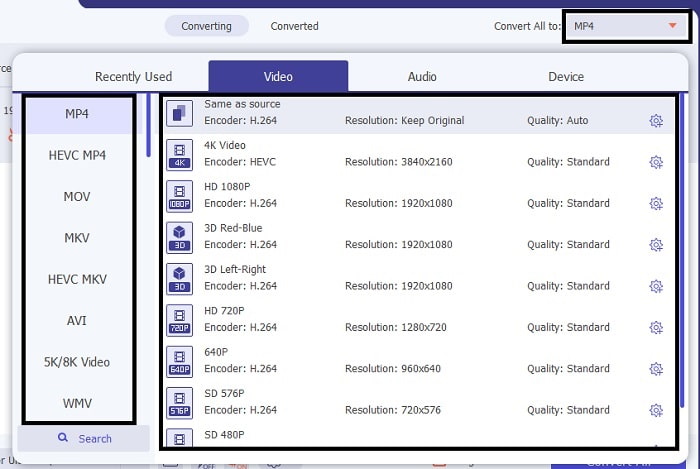
Шаг 5. После завершения конвертация займет всего пару секунд. И папка, содержащая ваш новый формат, будет показана на вашем экране. Щелкните файл, чтобы просмотреть его. Поздравляем, вы теперь можете редактировать его в iMovie.
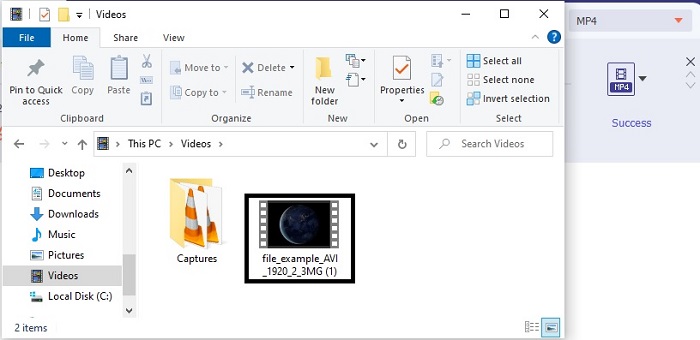
Часть 3. Часто задаваемые вопросы об AVI для iMovie
Кто создатель iMovie?
iMovie был создан Apple Inc. как собственный инструмент редактирования. Другие факты об Apple Inc. Они также разработали проигрыватель QuickTime и формат MOV в качестве своего родного медиаплеера и формата для пользователей Mac.
Какая лучшая альтернатива формату AVI на Mac?
Вероятно, это формат MOV, потому что он был предназначен для использования на Mac. Вы хотите знать, как конвертировать файлы AVI в формат MOV? Затем щелкните это ссылка на сайт чтобы узнать больше о преобразователях AVI в MOV.
В чем недостаток использования формата AVI?
Выше было сказано, что этот формат может содержать разные кодеки, и это хорошо. Но формат AVI не сжимается, поэтому видео продолжительностью от 2 до 3 минут требует огромного размера файла. Тем не менее, если вы хотите узнать больше об AVI, щелкните здесь, чтобы узнать, что такое AVI.
Вывод
Раньше мы были слепы и сбиты с толку, потому что не знали, как справиться с этой проблемой. Но теперь нам ясно, что вам нужно будет преобразовать файл AVI, чтобы отредактировать его в iMovie. Итак, теперь больше не нужно спрашивать о как импортировать файлы AVI в iMovie и отредактируйте позже. Если вы выбрали Конвертер видео FVC Ultimate тогда вы заслуживаете аплодисментов для себя. Поскольку вы выбрали инструмент, который предлагает решение для всех ваших преобразований, слияние, усиление, сжатие, и другие проблемы, с которыми вы можете столкнуться в будущем. Решите, что лучше для вас, и что лучше всего - это FVC Video Converter Ultimate.



 Конвертер видео Ultimate
Конвертер видео Ultimate Запись экрана
Запись экрана


