Как быстро добавить изображения в видео менее чем за минуту
Есть много причин, по которым вам нужно добавлять изображения в видео. Например, некоторые редакторы обнаружили, что добавление изображений к своим видео создает новое взаимодействие для других пользователей. Таким образом, вы можете использовать это, чтобы представить свой бренд или сделать отличную визуальную презентацию и помочь вашему видео донести правильное сообщение до пользователей. Но знаете ли вы, что многие инструменты выполняют одну и ту же работу? Мы знаем, что трудно выбрать, какой инструмент подойдет вам лучше всего. Итак, сегодня мы уже отсеяли три инструмента, которые, как мы обнаружили, хорошо работают. Прочитав эту статью, вы научитесь добавлять изображения в свои видео.
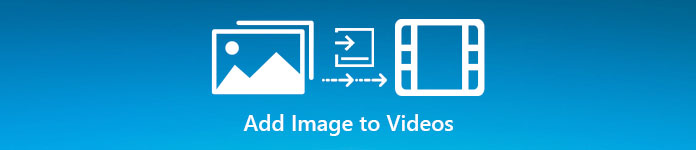
Часть 1. Пошаговое руководство по добавлению изображения в видео с помощью Video Converter Ultimate
Хотите добавить изображение к видео с помощью лучшего инструмента? В таком случае используйте Конвертер видео Ultimate. С помощью этого универсального инструмента вы можете легко наложить изображение на видео, даже если вы не являетесь профессионалом в этой области редактирования. Помимо наложения на возможности видео, вы можете легко использовать этот инструмент для добавления музыки в качестве фона, добавления субтитров и многого другого. Он известен как универсальное решение большинства проблем, связанных с видео. Хотите знать, каковы преимущества использования этого? Если это так, вы можете прочитать предоставленную информацию ниже.

Конвертер видео FVC Ultimate
5 689 200+ загрузок- Обеспечивает выдающуюся производительность при преобразовании и редактировании.
- Отредактируйте и сделайте фантастическое видео всего за несколько кликов.
- Он поддерживает более 200 форматов, таких как MP4, MOV, FLV, WMV, AVI, MTV и т. д.
- Доступно для загрузки на всех кроссплатформенных платформах, таких как Windows и Mac.
Скачать бесплатноДля Windows 7 или новееБезопасная загрузка
Скачать бесплатноДля MacOS 10.7 или новееБезопасная загрузка
Разве не удивительно, что можно делать с помощью этого инструмента? Да, мы знаем, что этот инструмент впечатляет во многих отношениях. Если этот инструмент привлек ваше внимание и вы хотите узнать, как добавить изображение в видео с помощью этого инструмента, вы можете прочитать руководство ниже.
Шаг 1. Нажмите кнопку загрузки ниже, чтобы загрузить его прямо на свой диск, быстро выполните установку и запустите его. Прежде всего, мы были бы признательны, если бы вы ознакомились с интерфейсом инструмента, чтобы легко различать последующие шаги.
Скачать бесплатноДля Windows 7 или новееБезопасная загрузка
Скачать бесплатноДля MacOS 10.7 или новееБезопасная загрузка
Шаг 2. Когда инструмент запустится в системе, нажмите Ящик для инструментов; под ним найдите Видео водяной знак и откройте его.
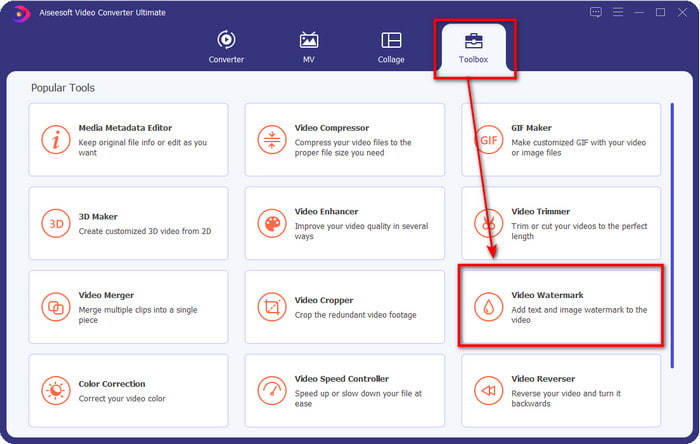
Шаг 3. После того, как вы нажмете кнопку +, на вашем дисплее появится папка с файлами; найдите файл и нажмите открыто если это видеофайл.
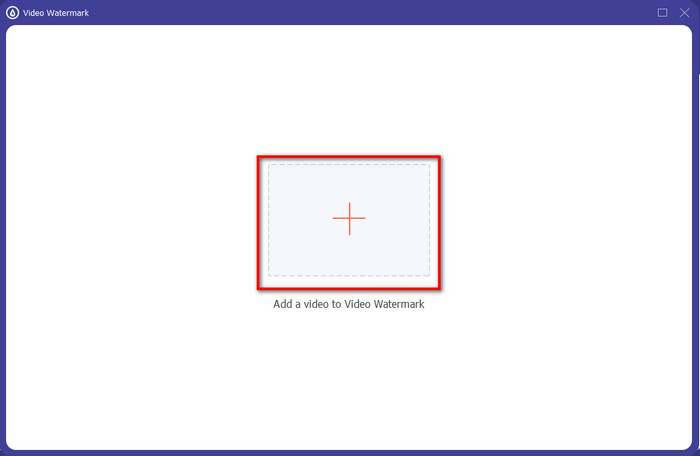
Шаг 4. Появится новое окно, нажмите Водяной знак изображения, затем снова отобразится папка, но на этот раз вы вставите изображение, которое хотите добавить к своему видео, и нажмите открыто.
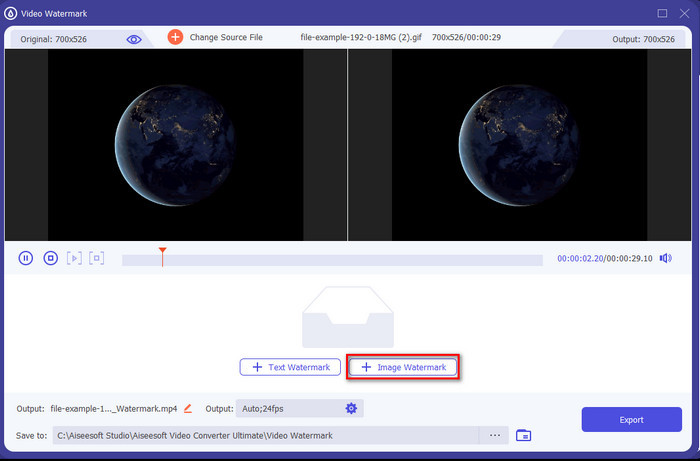
Шаг 5. Отрегулируйте размер изображения, которое вы вставили в видео, и его положение, перетащив Рамка фотографии. Вы можете разместить его в любом месте с помощью держа а также перетаскивание Изображение. Более того, вы также можете настроить видимость изображения, отрегулировав Непрозрачность. Кроме того, вы можете вращать изображение, перетаскивая слайдер поворота.
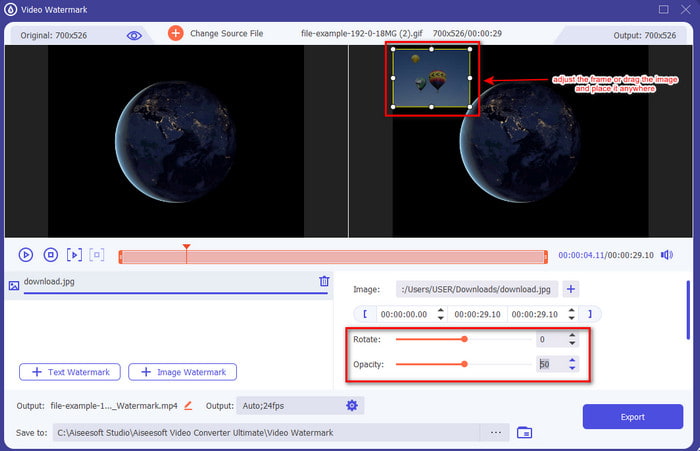
Шаг 6. Если вы отредактировали фотографию, самое время нажать Экспорт.
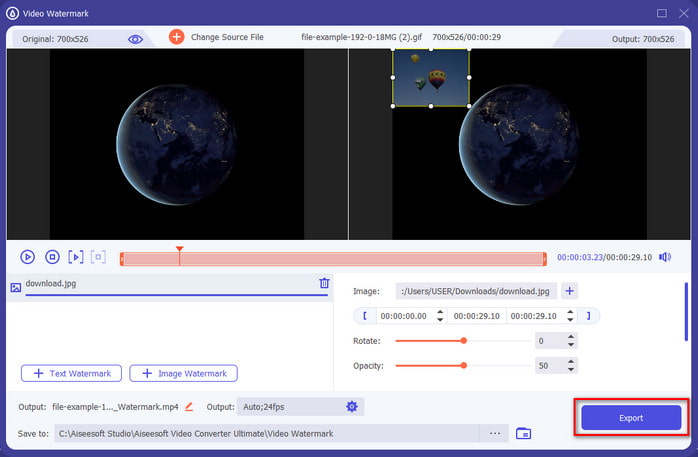
Связанный:
Часть 2. Как бесплатно накладывать изображения на видео в Интернете
Online Video Cutter – добавление изображения к видео
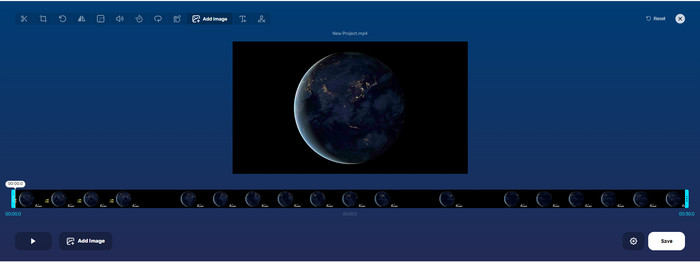
Если вы хотите накладывать изображения онлайн, вы можете использовать Online Video Cutter – добавление изображения к видео. Этот веб-инструмент обеспечивает простой, но эффективный способ добавления фотографий к любому видео. Хотя инструмент удобен в использовании, загрузка видео по-прежнему сопряжена с некоторыми трудностями, поскольку это зависит от вашего интернет-соединения. Кроме того, вы не можете добавить сюда два изображения, потому что это не поддерживается. Но если вы хотите использовать этот инструмент, вы можете выполнить следующие шаги.
Шаг 1. Откройте браузер и выполните поиск в веб-инструменте на вкладке поиска, затем откройте его.
Шаг 2. Нажмите Открыть файл чтобы загрузить видео, затем нажмите Добавить изображение чтобы загрузить изображение, которое вы вставили.
Шаг 3. Тянуть изображение, чтобы изменить его положение, нажмите Сохранить закодировать и сохранить на свой компьютер.
Плюсы
- Бесплатное использование, и вам не нужно будет его загружать.
- Он поддерживает основные функции редактирования для пользователей.
- У него нет водяного знака на конечном выходе.
Минусы
- Он не может добавить до 2 или более изображений на видео.
- Загрузка изображения и видео требует времени для загрузки.
гибче
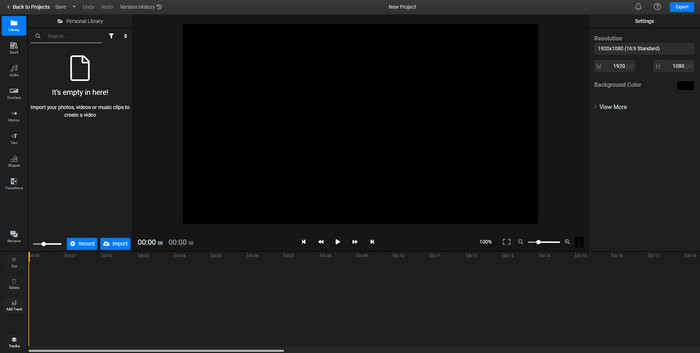
Ты можешь использовать гибче добавить изображение к видео онлайн бесплатно. Кроме того, вы можете редактировать шаблон видео с помощью этого онлайн-инструмента, включая добавление изображений. Этот инструмент предоставляет исключительные встроенные функции редактирования, которые вы можете использовать, чтобы сделать ваше видео лучше. Хотя веб-инструмент предлагает вам эту уникальную функцию, при его экспорте на конечном выходе будет водяной знак, потому что он бесплатный. Но вы можете приобрести премиальный инструмент для удаления этого водяного знака.
Шаг 1. Откройте поисковую систему, найдите имя инструмента и нажмите Выбрать файл.
Шаг 2. Нажмите Импортировать чтобы загрузить видео и изображения, перетащите видео и изображение на временную шкалу, убедитесь, что изображение находится в верхней части видео. Измените положение изображения, перетащив его внутрь видео.
Шаг 3. Нажмите Экспорт, тогда Экспорт и загрузка чтобы сохранить его на диске рабочего стола.
Плюсы
- Бесплатно и доступно в Интернете.
- Он предоставляет больше возможностей редактирования, чем первый онлайн-инструмент.
- Он поддерживает добавление нескольких изображений к вашему видео.
Минусы
- Окончательный вывод имеет водяной знак в конце, потому что он бесплатный.
- Необходимо приобрести VIP-версию, чтобы удалить водяной знак на видеовыходе.
Часть 3. Часто задаваемые вопросы о добавлении изображений в видео
Влияет ли добавление изображений в видео на качество?
Качество видео не повлияет на добавляемое вами изображение. Чтобы упростить, добавление изображений не имеет значительного качества видео, даже если вы добавляете много фотографий. Однако, если вы экспортируете видео в редакторе, который вы использовали, и устанавливаете низкое качество, ожидайте вывод видео ниже.
Почему изображения, которые я добавляю в видео, становятся размытыми?
Основной причиной стало то, что изображение уже изначально размыто. Чтобы избежать этой проблемы, вы должны сначала проверить изображение и убедиться, что оно не размыто, прежде чем использовать его в своем видео.
Можно ли добавить переход к изображению на видео?
В некоторых редакторах возможно добавление перехода к вашему изображению. Хотя существует множество различных анимированных переходов, чаще всего доступны вырезание, затухание, стирание и растворение. Несмотря на то, что они наиболее распространены, они все же идеально подходят для добавления перехода к изображению, чтобы сделать видео более профессиональным и захватывающим.
Вывод
После прочтения этого блога вам будет легче понять, как добавлять фотографии в видео, если вы полностью прочитаете эту статью с различными инструментами онлайн и офлайн. Несмотря на то, что мы представляем разные наборы инструментов, мы по-прежнему рекомендуем всем пользователям использовать лучший инструмент для выполнения этой задачи. Конвертер видео Ultimate предоставляет простой для понимания интерфейс, помогающий пользователям эффективно выполнять работу. Все еще не уверены, подходит ли он вам? Что ж, загрузка инструмента — единственный способ доказать, что он вам подходит.



 Конвертер видео Ultimate
Конвертер видео Ultimate Запись экрана
Запись экрана


