Adobe Premiere: изучите концепцию замедленной съемки
Концепция замедленного воспроизведения становится естественной в каждом видео не из-за снижения скорости видео, а из-за того, что необходимо придать существенное значение деталям. Знать все подробности о том, как это произойдет или как это будет сделано, более удовлетворяет и соответствует требованиям. С помощью Adobe Premiere, у вас возникнет идея редактирования и создания замедленной съемки, но это будет намного сложнее для каждого новичка. Продолжайте читать, чтобы узнать все подробности, касающиеся Adobe Premiere.
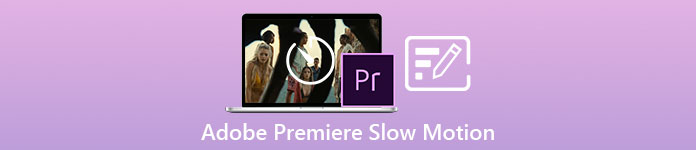
Часть 1. Как создавать замедленное видео в Adobe Premiere
Программное обеспечение для редактирования видео, такое как Adobe Premiere Pro широко используется на компьютерах Mac OS и Windows. Редактирование видео, рекламы, других фильмов, телепрограмм и онлайн-видеопроектов возможно с Premiere Pro CS6 или более поздней версии. Это многофункциональное приложение для редактирования видео, которое также доступно как часть набора программных приложений Adobe Creative Cloud. Premiere Pro часто используется в творческих проектах вместе с другим программным обеспечением, таким как After Effects и Photoshop. Adobe Premiere также известна тем, что делает невероятно улучшенные изменения в своей сцене, особенно при настройке скорости воспроизведения видео. С его помощью можно разными способами создавать отличные видеоролики с замедленной съемкой и получать отличные результаты. Но, как говорилось во введении, такие продукты Adobe, как Adobe Premiere, могут быть сложным программным обеспечением для создания замедленных видеороликов, особенно для начинающих редакторов. Ниже приведены примеры руководств по созданию видеороликов с замедленной съемкой в данном программном обеспечении.
Шаг 1: открыто Adobe Premiere а затем щелкните Импортируйте медиа, чтобы начать в нижнем левом углу интерфейса для передачи видеофайлов с вашего компьютера в программное обеспечение, или вы можете просто перетащить их. Другой вариант - вы можете найти файл вкладку меню в верхнем левом углу и перейдите Импортировать.
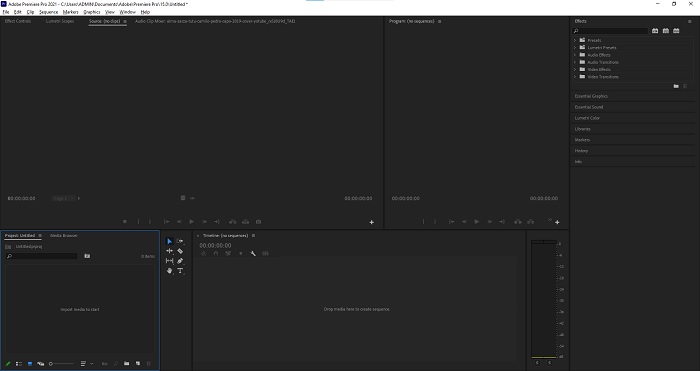
Шаг 2: Дважды щелкните импортированные файлы или просто перетащите их на видеодорожку. Чтобы настроить скорость видеофайла, щелкните правой кнопкой мыши видеофайл на видеодорожке. Найдите Скорость / Продолжительность и щелкните по нему. После этого сделайте его замедленным, уменьшив нормальную скорость в процентах, равную 100.
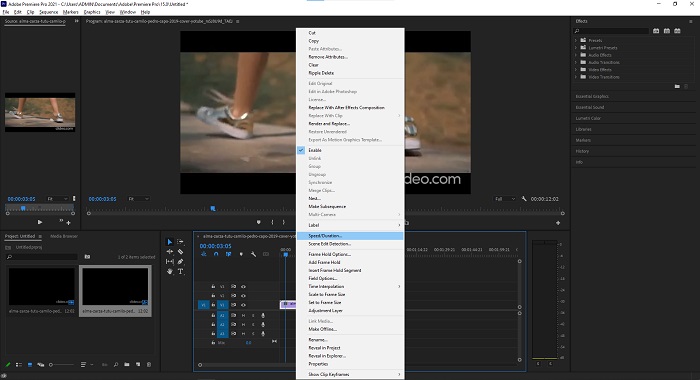
Шаг 3: Сохраните преобразованное видео, перейдя файл вкладку меню в левый верхний угол. Затем щелкните Экспорт и выберите, какой формат вывода вы хотите преобразовать в видеофайл.
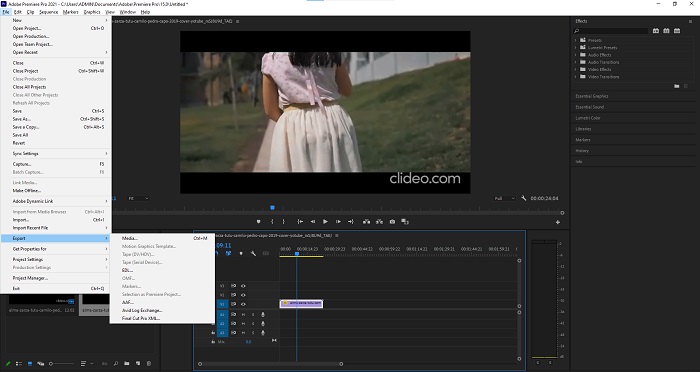
Часть 2. Как сделать замедленное видео в автономном режиме с помощью Video Converter Ultimate
В отличие от Adobe Premiere Pro, который настолько сложен в использовании из-за его различных инструментов, которые кажутся незнакомыми каждому начинающему пользователю. Конвертер видео Ultimate - это лучшее и удобное программное обеспечение, которое может использовать каждый, и предлагающее невероятные инструменты для редактирования видео. Один из его популярных инструментов, Контроллер скорости видео, имеет возможность создавать замедленное видео с отличным качеством всего за минуту со скоростью преобразования. Чтобы получить опыт работы с наиболее полезным программным обеспечением, которое может решить вашу проблему, вот представленные шаги, которые вам необходимо выполнить:
Шаг 1: Вы можете скачать Конвертер видео Ultimate нажав на Скачать бесплатно кнопка. После завершения загрузки найдите его на рабочем столе и затем запустите.
Скачать бесплатноДля Windows 7 или новееБезопасная загрузка
Скачать бесплатноДля MacOS 10.7 или новееБезопасная загрузка
Шаг 2: Вы должны запустить программное обеспечение после того, как оно будет установлено на рабочем столе вашего компьютера. Интерфейс программы появится при первом запуске. Выбирать Контроллер скорости видео под Ящик для инструментов таб.
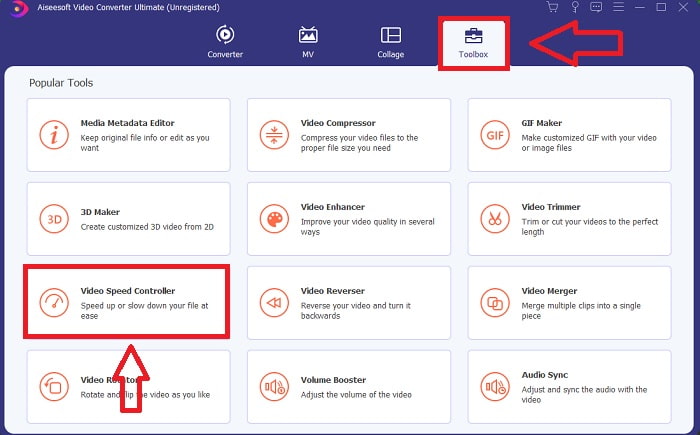
Шаг 3: Чтобы изменить скорость воспроизведения видеоклипа, просто перетащите или нажмите кнопку + при добавлении файлов с вашего компьютера.
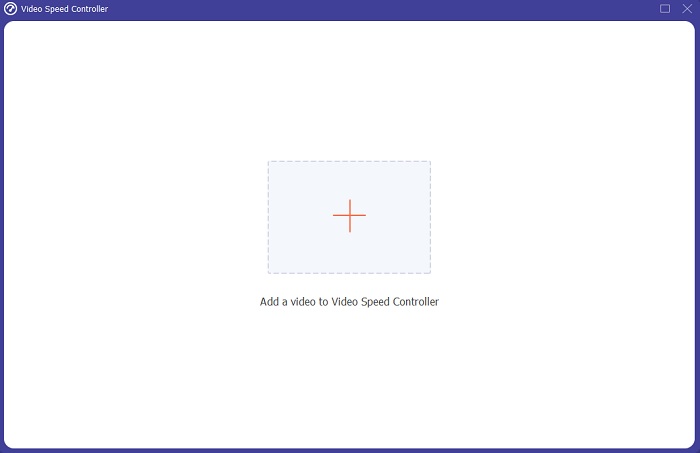
Шаг 4: Выберите типы скорости, которые вы будете использовать для редактирования скорости воспроизведения вашего видеоклипа или создать замедленное видео из вашего видео с нормальной скоростью, чтобы начать редактирование скорости воспроизведения вашего видеоклипа.
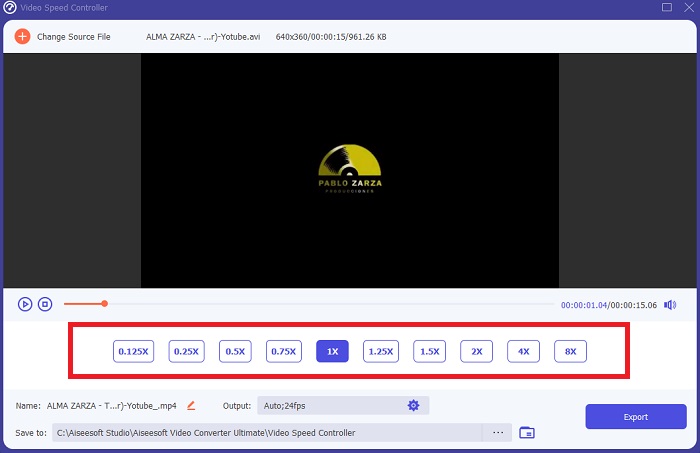
Шаг 5: Когда вы закончите настраивать скорость воспроизведения видео, файл готов к загрузке, а перед этим вы можете рассмотреть возможность изменения качества вывода, отрегулировав разрешение, частоту кадров и т. Д. Нажмите кнопку Экспорт, если файл заселен.
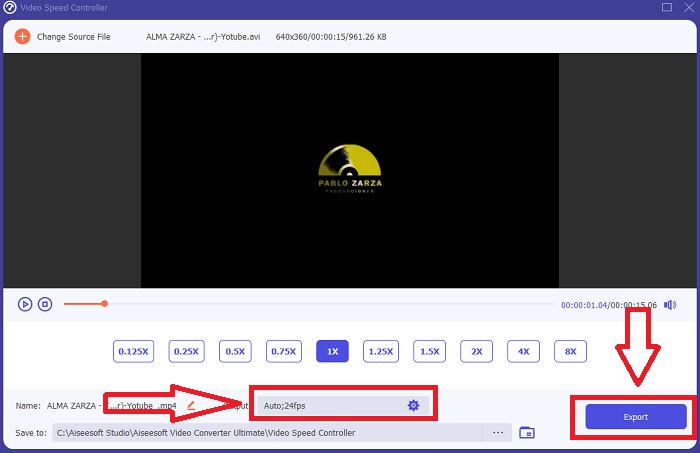
Связанный:
Часть 3. Как сделать замедленное видео в Интернете с помощью Kapwing
Быстро ускоряйте или замедляйте видео с помощью этого бесплатного онлайн-ускорителя видео. Вам не нужен большой опыт редактирования видео, чтобы создавать впечатляющие замедленные, покадровые и сверхскоростные видеоролики, которые вы можете публиковать на YouTube или делиться в социальных сетях. Загрузите видео или введите URL-адрес, чтобы начать работу. Помимо AVI и MP4, Kapwing также поддерживает форматы видеофайлов MP4, MOV и 3PG. Для замедленного видео доступно всего 0,25x; максимальная доступная скорость - 4x. Сядьте на спинку кресла и расслабьтесь, читая инструкции по использованию этого онлайн-инструмента.
Шаг 1. Откройте любой онлайн-браузер и найдите Kapwing. В интерфейсе теперь вы можете начать, нажав Начать. Или вы можете продолжить выбор видеоклипа, нажав Загрузить файл. Кроме того, есть еще один вариант, где вы можете разместить любые ссылки на видео с других веб-сайтов и продолжить редактирование.
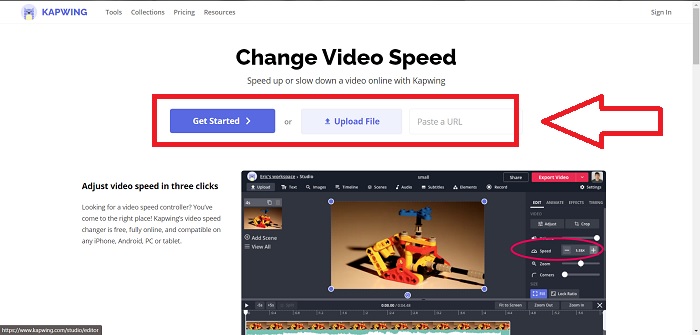
Шаг 2. Щелкните видео на видеодорожке, перейдите по Скорость вкладку редактирования и замедлите ее, щелкнув знак -. Это уменьшит скорость видео на 0,25.
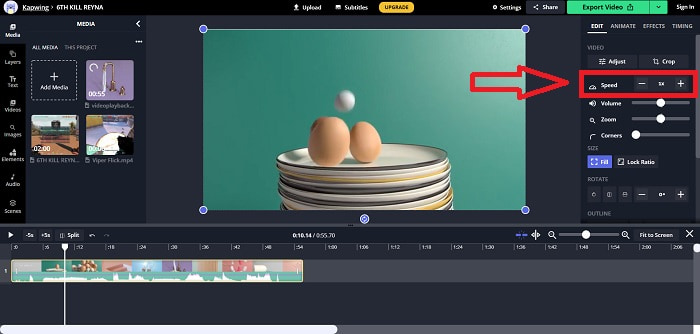
Шаг 3. Чтобы загрузить преобразованное видео, нажмите Экспорт видео и переместите его в желаемое место назначения компьютера.
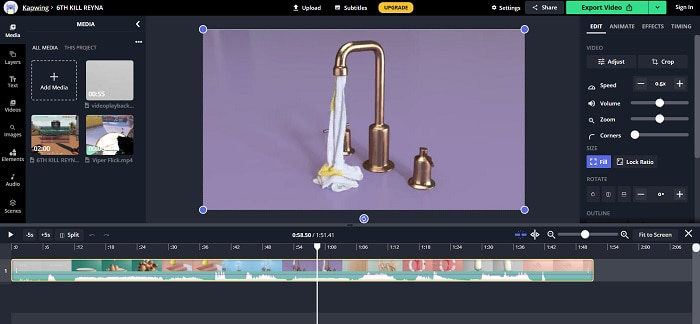
Часть 4. Часто задаваемые вопросы о создании замедленного видео в Adobe Premiere
Какие форматы поддерживает Adobe Premiere Pro?
С Adobe Premiere Pro вы можете работать с широким спектром видеоформатов, таких как MP4, AVCHD / H.264 / H.265, MPEG-1 и MPEG-2, MOV, FLV и AVI.
Подходит ли 60 кадров в секунду для замедленной съемки?
Важным фактором, влияющим на общий вид видео, является его частота кадров, которая также влияет на реалистичность изображения. Эта идея имеет сильную связь с нашим естественным восприятием Вселенной. Для создания замедленного видео или записи видеоигр требуется частота кадров более 30 кадров в секунду. По мере развития технологий все больше смартфонов теперь могут записывать видео со скоростью 60 кадров в секунду.
Что делать, если Adobe Premiere Pro не работает?
Настройки Premiere Pro можно сбросить до значений по умолчанию, чтобы исправить сбои, что Adobe часто рекомендует. Когда вы это делаете, ваши предпочтения теряются. Это вернет ваши настройки к исходным заводским настройкам. Вы можете сделать это, нажав и удерживая клавишу Alt при запуске Premiere Pro.
Вывод
Учитывая все обстоятельства, мы узнаем, что независимо от того, насколько хорош Adobe Premiere Pro, его нельзя рекомендовать для использования некоторыми пользователями, у которых нет опыта редактирования. Мы рекомендуем использовать Video Converter Ultimate из-за его доступных функций, инструментов, которые могут обрезать, вырезать, ставить фильтры, объединять и т. Д. Один из его полезных инструментов, доступных в контроллере скорости видео, заключается в том, что он может создавать замедленное видео или регулировать скорость воспроизведения видео. Онлайн-инструменты могут быть более простой в использовании платформой, чем Adobe Premiere Pro. Однако он не может обеспечить лучшее качество вывода, чем Video Converter Ultimate.



 Конвертер видео Ultimate
Конвертер видео Ultimate Запись экрана
Запись экрана


