4 самых простых способа изменить разрешение видео с помощью комплексных шагов
Есть много причин, почему вам нужно изменить разрешение видео. Одной из причин может быть желание сэкономить место для видео. Какой бы ни была ваша причина, это руководство научит вас четырем методам снижения или повышения качества видео. Без дальнейших задержек давайте углубимся в конвертеры разрешения видео, которые вы можете использовать для изменения разрешения вашего видео.
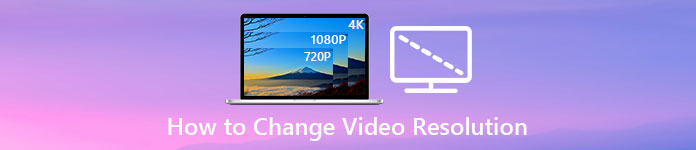
Часть 1. 1-й метод: Ultimate Desktop Tool для изменения разрешения видео в Windows и macOS
Конвертер видео Ultimate является идеальным инструментом для этой задачи, так как он может помочь вам преобразовать не только формат видео, но и качество видео в несколько кликов. Этот инструмент поддерживает сверхбыстрый процесс преобразования, чтобы легко преобразовать качество вашего видео в самое высокое или стандартное разрешение видео. Разве не прекрасно использовать это программное обеспечение? Хотите узнать больше? Если это так, этот инструмент поддерживает обе настольные платформы. Несмотря на то, что он поддерживает Windows и Mac, то, что вы видите в функциях Windows, доступно в функциях Mac или наоборот. Мы знаем, что у инструментов есть что-то особенное, поэтому мы добавили это в этот список. Итак, теперь, если вам нужно пошаговое руководство, вы можете следовать письменному руководству ниже, чтобы узнать, как успешно изменить разрешение видео.
Шаг 1. Нажмите соответствующую кнопку, чтобы успешно загрузить программу на ваш диск. Откройте загруженный файл и следуйте процессу установки, который будет отображаться на вашем экране. После успешной установки откройте конвертер разрешения видео и переходите к следующим шагам.
Скачать бесплатноДля Windows 7 или новееБезопасная загрузка
Скачать бесплатноДля MacOS 10.7 или новееБезопасная загрузка
Шаг 2. Чтобы вставить видеофайл, разрешение которого вы хотите изменить, щелкните значок Добавить файл кнопка. Найдите файл в папке компьютера, который будет отображаться, щелкните его и нажмите открыто.
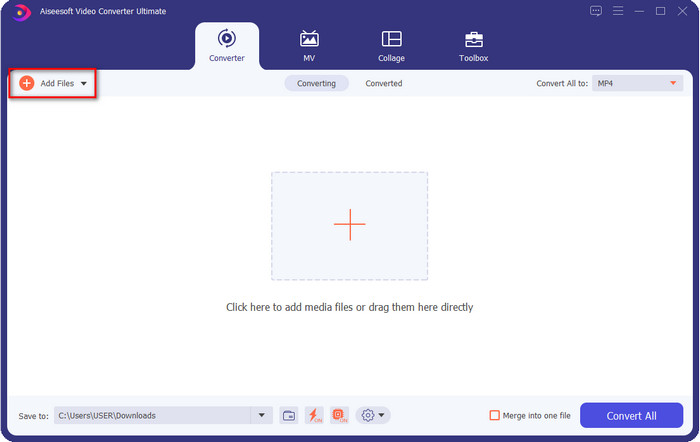
Шаг 3. Посмотрите на верхнюю правую часть и нажмите кнопку падать кнопка на основном интерфейсе. Выберите формат видео, который вы хотите иметь, MP4, MOV, AVI, MKV, FLV и более 200 форматов доступны здесь. После выбора формата нажмите кнопку виджет кнопка редактирования профиля формата. Здесь вы можете увеличить или уменьшить разрешение, изменить кодировщик, качество, битрейт и многое другое, чтобы увеличить разрешение видео или нет. Чтобы сохранить изменение, нажмите Создавать новое.
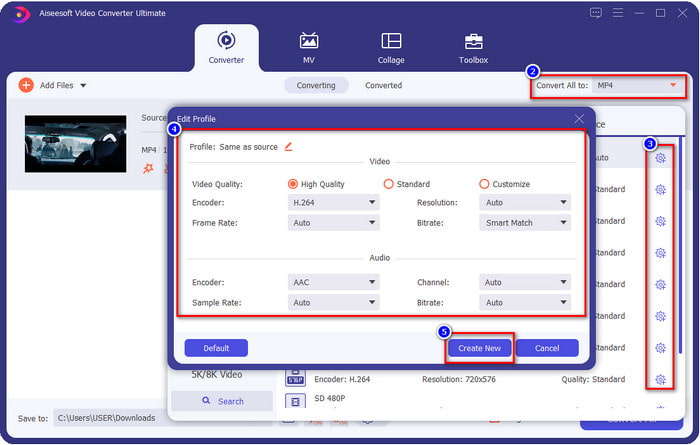
Шаг 4. Наконец, нажав кнопку Конвертировать все, начнется преобразование разрешения. Таким образом, вы преобразовали разрешение видео с помощью Конвертер видео Ultimate.
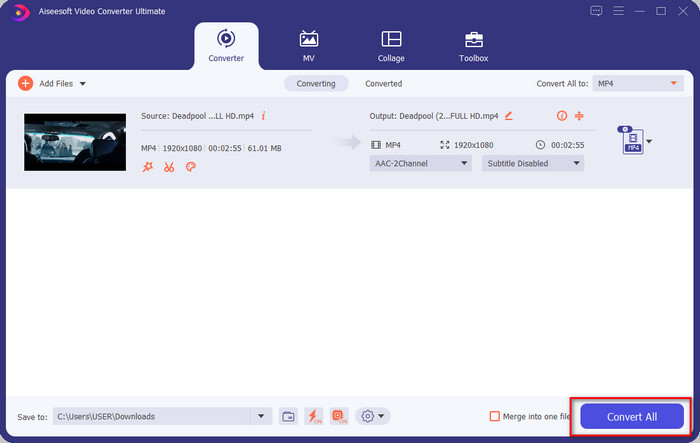
Часть 2. 2-й метод: простой и бесплатный способ изменить разрешение видео онлайн
Хотите изменить разрешение видео онлайн? В этом случае вы должны использовать бесплатную онлайн-версию конечного инструмента, Бесплатный конвертер видео FVC онлайн. Этот инструмент может помочь вам свободно конвертировать разрешение вашего видео. Это онлайн-инструмент, поэтому ожидайте, что для его работы потребуется подключение к Интернету. Кроме того, этот инструмент поддерживает не все форматы видео, поэтому здесь существует ограничение на добавление формата видео. Итак, теперь давайте попробуем использовать инструмент для изменения разрешения, выполнив следующие действия.
Шаг 1. Чтобы открыть онлайн-конвертер разрешения видео, щелкните по этому ссылка на сайт чтобы открыть инструмент напрямую.
Шаг 2. Нажмите Добавить файлы для преобразования чтобы загрузить программу запуска для новичка, повторно щелкните ее после загрузки программы установки. После того, как вы щелкнули по нему, появится папка, найдите видеофайл в папке и нажмите открыто.
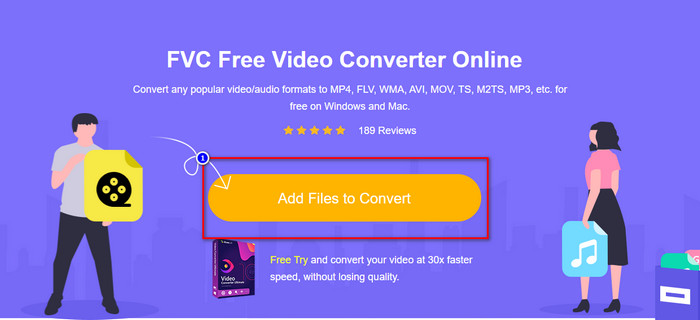
Шаг 3. Щелкните значок передача кнопка, чтобы открыть новое окно, чтобы изменить разрешение видео в окне. В верхней части нового окна нажмите разрешение, выберите нужное разрешение видео и нажмите в порядке чтобы спасти его.
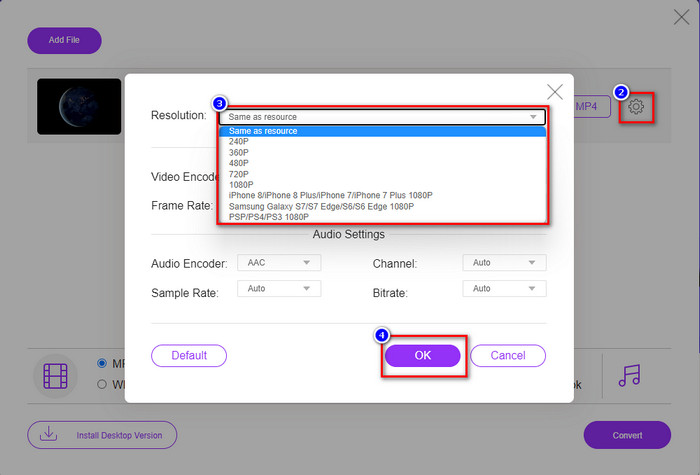
Шаг 4. Выберите формат в сет-листе и нажмите «Преобразовать», чтобы начать преобразование процесса разрешения.
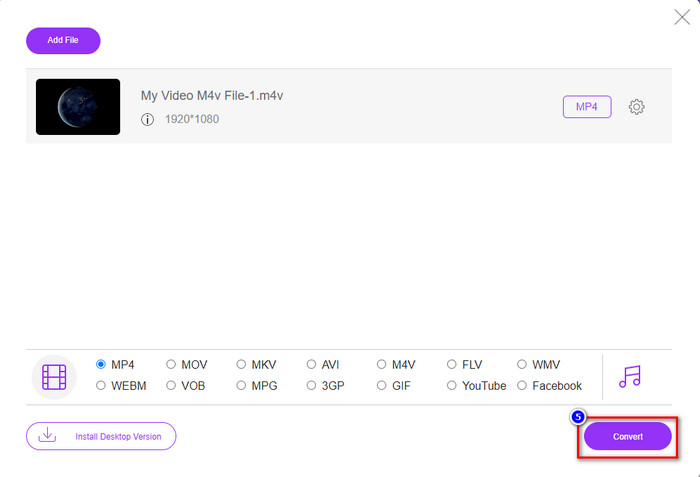
Связанный:
Часть 3. 3-й метод: мобильный способ изменить разрешение видео на iPhone и Android
Эти методы не могут преобразовать разрешение вашего видео, но вы можете снять видео с более низким или более высоким разрешением. Кроме того, давайте посмотрим, как мы можем изменить разрешение видео во время съёмки видео.
1. Встроенное разрешение видео iPhone
Если вы являетесь пользователем iOS, вы можете изменить разрешение видео, которое вы снимаете, если хотите. Однако вы не можете найти его на камере, поэтому, если вы не можете его найти, вы можете выполнить следующие шаги, чтобы узнать, как изменить разрешение видео на iPhone, прежде чем снимать видео.
Эти шаги взяты из модели iPhone X, поэтому шаги могут немного отличаться от других версий имени или функций, похожих на iPhone.
Шаг 1. Открой Настройки вашего iPhone.
Шаг 2. Под ним найдите Камера и щелкните по нему.
Шаг 3. Нажмите Запись видео и выберите разрешение, которое вы хотите иметь при съемке видео. Вернитесь на «Домой», перейдите в «Камеру» и снимите видео с разрешением, которое вы установили в настройках.
2. Встроенное разрешение видео Android
Для пользователей Android вы можете напрямую получить доступ к разрешению видео на вашей камере. Шаги, которые мы предоставляем, не так сложны, как для iPhone, потому что вам не нужно настраивать параметры. Итак, теперь, чтобы изменить разрешение видео на Android, следуйте инструкциям ниже.
Эти шаги взяты из Redmi 10, поэтому шаги могут немного отличаться для некоторых других устройств Android, таких как имя или функциональность.
Шаг 1. На телефоне нажмите кнопку Камера приложение, чтобы открыть его.
Шаг 2. После того, как он откроется, перейдите к видео, щелкните по трем параллельным линиям и выберите нужное разрешение видео.
Шаг 3. нажмите красный кнопку для записи видео с установленным разрешением видео.
Часть 4. Часто задаваемые вопросы об изменении разрешения видео
Какое разрешение видео?
Количество пикселей, содержащихся в кадре, — это то, что мы называем разрешением видео. Он также контролирует детали, которые вы можете видеть в одном видео, например, насколько четче может быть изображение. Более того, существуют разные варианты разрешения видео; мы называем более высокое разрешение, начиная с HD и выше, которое использует больше качественных кадров в секунду. В то время как более низкое разрешение начинается с SD и ниже, это разрешение видео получает меньшую полосу пропускания, чем более высокое разрешение, но оно имеет более низкое качество кадров в секунду.
Является ли 1080 лучшим разрешением видео?
Он производит одно из самых популярных разрешений видео, которое пользователи чаще всего выбирают на Youtube и других приложениях для потоковой передачи видео. Но это не всегда лучший выбор для просмотра видео высокого качества, потому что для буферизации видео может потребоваться больше времени, чем для 720. Таким образом, в следующий раз, когда вы будете смотреть видео онлайн, мы предпочтем использовать 720, а не 1080 для загрузки видео. видео намного быстрее, и при его изменении нет существенных изменений в обоих качествах.
Влияет ли уменьшение разрешения на качество?
Да, изменения произойдут после того, как вы снизите качество видео. Например, если ваше видео в формате HD, вы измените его на SD, качество резко изменится. Итак, если вы измените разрешение видео, вы увидите внезапное изменение, но даже после этого его можно будет смотреть.
Вывод
Наконец, теперь мы можем изменить разрешение видео в соответствии с нашими желаниями. Хотя вы можете использовать множество различных инструментов для изменения качества видео, мы по-прежнему представляем самые безопасные и лучшие онлайн-, офлайн-инструменты и встроенные инструменты. Мы надеемся, что эта статья поможет вам изменить разрешение; если у вас есть дополнительные вопросы, вы можете оставить комментарий ниже, и мы действительно ответим на ваши комментарии.



 Конвертер видео Ultimate
Конвертер видео Ultimate Запись экрана
Запись экрана


