Постоянное руководство по редактору метаданных FFmpeg, которое вы должны знать
FFmpeg — это известный многофункциональный инструмент, который может помочь вам конвертировать, изменять размер, вырезать, обрезать и выполнять другие универсальные инструменты. Однако в нескольких статьях говорится о редактировании метаданных при использовании программного обеспечения, а некоторые из них ненадежны. Если вы хотите узнать больше о Редактор метаданных FFmpeg возможности, вы должны продолжать читать, так как мы предоставляем полезный и нейтральный обзор указанного программного обеспечения, которое вы можете использовать.

Часть 1. Краткое введение в редактор метаданных FFmpeg
FFmpeg известен как одно из лучших бесплатных программ, используемых многими клиентами и компаниями для простого обращения с библиотеками и программами при эффективной расшифровке данных в них. Программное обеспечение не является обычным редактором, который вы загружаете на свой диск, потому что этот инструмент основан на командах, в которых вам нужно будет использовать коды для управления программным обеспечением для выполнения определенной задачи. Несмотря на то, что пользователи склонны игнорировать этот инструмент из-за его сложности, он по-прежнему считается лучшим кодировщиком и декодером для многих обычных и необычных файлов.
Благодаря своей сложности и интерфейсу CLI пользователи находят его захватывающим, потому что он связан с деталями, а это означает, что вы можете быстро изменить детали вашего файла. Однако научиться использовать его непросто, особенно для людей, которые не имеют опыта работы с программным обеспечением на основе команд. Но если вы хотите использовать его, это действительно окупится, как только вы освоите его. Одна из замечательных особенностей этого инструмента заключается в том, что он получает еженедельные обновления, что означает, что разработчик программного обеспечения следит за обновлениями, необходимыми для программного обеспечения. Если вам нужен надежный учебник по редактированию метаданных в FFmpeg, вы можете прочитать вторую часть для получения дополнительной информации.
Плюсы
- Он лучше всего справляется с редактированием метаданных.
- Он использует интерфейс CLI для управления подробным редактированием каждого файла.
- Профессиональный первый выбор при редактировании и других вещах.
Минусы
- Это не лучший выбор для новичка, который хочет легко редактировать метаданные.
- Коды необходимы для управления инструментом.
Часть 2. Как просматривать и редактировать метаданные видеофайла с помощью FFmpeg
Теперь, когда вы читаете этот шаг, вы хотите научиться добавлять метаданные с помощью этого инструмента. Несмотря на то, что это крутая кривая обучения, мы можем успешно добавить теги к любому из ваших файлов и упорядочить файлы в нашей библиотеке или папке, если вы выполните соответствующие шаги. Дочитайте до конца, чтобы узнать, как редактировать и просматривать метаданные в FFmpeg.
Шаг 1. Загрузите инструмент на свой диск, распакуйте его и следуйте процессу установки.
Запустите CMD, затем введите FFmpeg и нажмите Enter на клавиатуре; если на вашем экране отображается куча текста, то инструмент успешно запущен. Это не является частью шагов, но именно так вы устраняете неполадки FFmpeg, если он активирован.
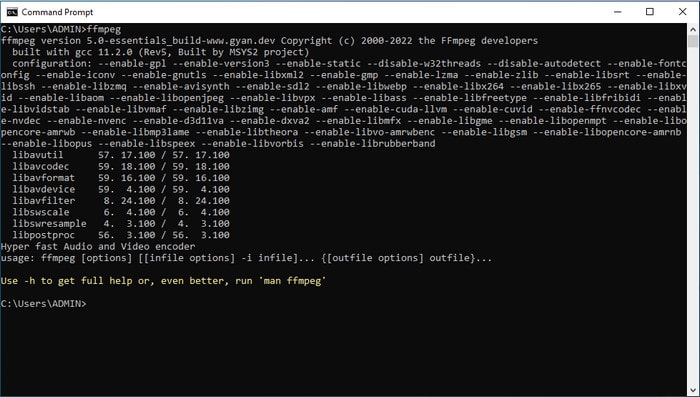
Шаг 2. Найдите файл в файловом менеджере и укажите входной файл.
Шаг 3. Введите на CMD, тип ffmpeg – i sample.mp3 -vn -acodec copy -metadata title = 'Моцарт' -metadata description = 'музыка - это мелодия в нашем сердце' sample.mp3 чтобы добавить заголовок к вашим метаданным. Ударять Войти на клавиатуре, чтобы успешно добавить метаданные в аудиофайл.
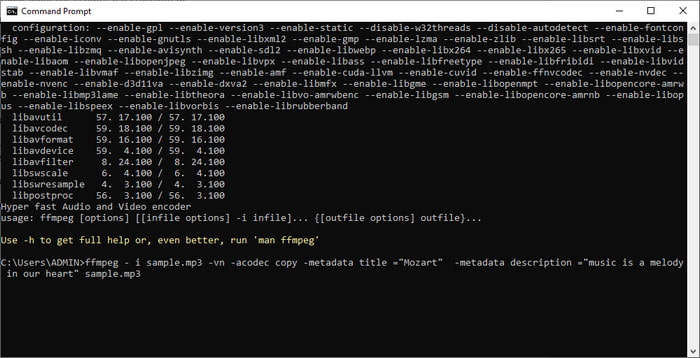
Часть 3. Есть ли более простой способ редактирования метаданных в Windows и Mac?
К счастью, есть простой способ редактировать метаданные в FFmpeg; однако это не с использованием FFmpeg, а с помощью лучшего конвертера. Конвертер видео FVC Ultimate — это мощный редактор метаданных, который вы можете использовать с более удобным графическим интерфейсом, чем FFmpeg. Вместо того, чтобы открывать CMD, вы можете нажать несколько кнопок и заполнить теги, и вуаля, вы добавили метаданные в свой файл. Это оно? Да, теперь вы легко добавили метаданные в свой видео- и аудиофайл.
В дополнение к менее сложному графическому интерфейсу этот инструмент представляет собой красивый и адекватный видеоредактор, с которым вы можете легко справиться, когда вам это нужно. В отличие от FFmpeg, для управления инструментом не нужно вводить код, не так ли? Что ж, это то, на что способен самый совершенный инструмент. Если вы хотите узнать, как использовать этот инструмент, вы можете нажать кнопку загрузки ниже, установить его, а затем открыть. После этого выполните следующие шаги, так как мы сосредоточимся на изменении метаданных вашего медиафайла.

Конвертер видео FVC Ultimate
5 689 200+ загрузок- Он поддерживает более 1000 форматов мультимедиа, чтобы легко загружать и изменять их метаданные.
- В этом инструменте доступно множество функций и возможностей.
- Он поддерживает высокоскоростной процесс для быстрого завершения задачи.
- Доступно для скачивания на Windows и Mac любых версий.
Скачать бесплатноДля Windows 7 или новееБезопасная загрузка
Скачать бесплатноДля MacOS 10.7 или новееБезопасная загрузка
Шаг 1. В интерфейсе инструмента нажмите Ящик для инструментов и найти Редактор медиа метаданных в списке функций ниже.
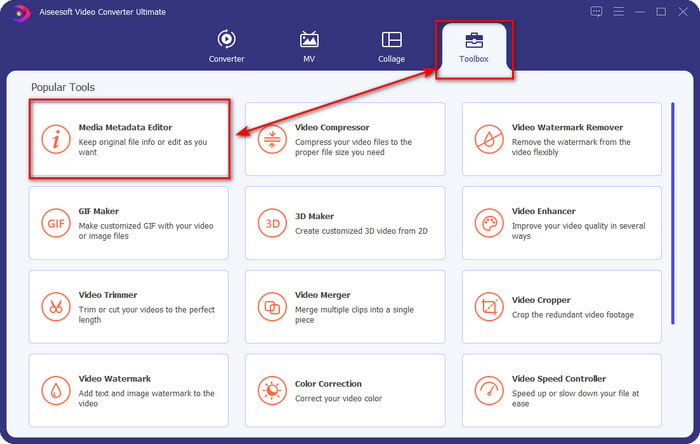
Шаг 2. После того, как вы щелкнули по нему, появится новое окно, нажмите +. Найдите медиафайл в папке, которая будет отображаться на экране, затем нажмите открыто.

Шаг 3. Теперь вы можете добавить метаданные на каждый текстовое окно, щелкните их по отдельности и введите на нем. После этого нажмите кнопку Сохранить кнопка. Нет кода, нет проблемы! Это то, что вы можете сделать, чтобы легко добавить метаданные в ваши медиафайлы.
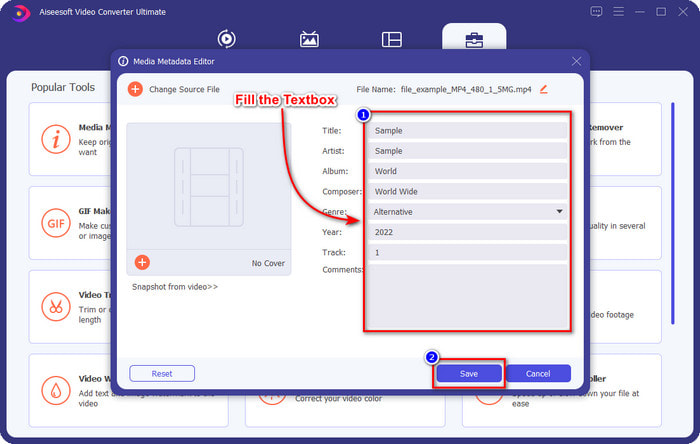
Связанный:
Как редактировать метаданные MP3
Как редактировать метаданные OGG
Часть 4. Часто задаваемые вопросы о редакторе метаданных FFmpeg
Почему FFmpeg слишком сложен для обработки?
Его не сложно использовать, но инструмент выглядит сложно из-за кодов и интерфейса командной строки. Однако, если вы начнете использовать FFmpeg, вам будет легко справиться с любой задачей с помощью этого бесплатного программного обеспечения.
Почему мой FFmpeg не добавляет метаданные?
Существует простая причина, по которой программа не смогла успешно добавить метаданные в ваш файл. Во-первых, вы добавили неверное местоположение, что означает, что cmd не распознает файл. Во-вторых, если вы введете неверный код, программа не поймет команду даже при малейшей ошибке в пробеле или символе. Наконец, программное обеспечение установлено неправильно, и вам необходимо устранить неполадки программного обеспечения на CMD. Мы заверяем вас, что программное обеспечение будет работать хорошо, если все это будет проверено.
Почему FFmpeg использует командную строку?
Это единственный способ общаться на FFmpeg. В отличие от другого редактора, для работы вам нужно нажать определенную кнопку. Но это не то же самое с FFmpeg; коды подобны кнопкам, которые позволяют инструменту выполнять определенную задачу.
Вывод
Получите редактор метаданных видео FFmpeg, если вы чувствуете, что этот инструмент для вас; несмотря на то, что его графический интерфейс непривлекателен, его производительность выше, чем у других редакторов, которые вы можете использовать. Что делать, если вы не хотите использовать инструмент, потому что он сложный? Тогда что делать? Известно, что этот случай грядет; если вы относитесь к тому типу пользователей, которые не хотят использовать FFmpeg, мы предлагаем вам использовать его альтернативу, окончательный конвертер. Пожалуйста, внимательно прочитайте приведенные выше сведения, чтобы узнать, как использовать его для простого редактирования метаданных вашего файла без использования командной строки. Тем не менее, добиться успеха в редактировании тегов стало легко с помощью совершенного инструмента.



 Конвертер видео Ultimate
Конвертер видео Ultimate Запись экрана
Запись экрана


