Как редактировать яркость видео на ПК, iPhone и в Интернете
Вы сняли видео и недовольны результатом из-за плохого освещения? Освещение видео влияет на наши впечатления от просмотра видео. Таким образом, очень важно найти идеальный баланс между темнотой и яркостью видео. Предположим, у вас есть видео и вы хотите отредактировать его яркость по определенным причинам; Мы можем помочь тебе. В этом руководстве мы предоставили несколько обходных путей, которые вы можете использовать. Узнайте, как изменить яркость видео легко и профессионально.
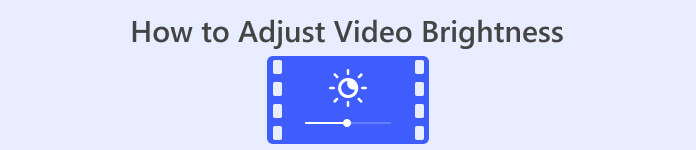
Часть 1. Лучший способ настроить яркость видео
Конвертер видео Ultimate — это гибкое решение для преобразования и редактирования видео для Windows и Mac. Помимо своей основной функции — преобразования медиафайлов, Video Converter Ultimate оснащен набором инструментов. Он может похвастаться более чем двадцатью инструментами для редактирования видео, включая функцию цветокоррекции. Функция цветокоррекции позволяет редактировать яркость, контрастность, насыщенность и оттенок видео для достижения желаемого результата. После изменения необходимых видеоэффектов вы можете настроить параметры видео перед его сохранением. Вы можете сохранить видео в новом формате, например MP4, MOV, WMV, AVI, MKV и GIF. Чтобы гарантировать хорошее качество вашего видео, предусмотрена возможность сохранить его в разрешении 4K.
Шаг 1. Загрузите инструмент на ПК.
Для начала приобретите Скачать бесплатно видео конвертера Ultimate. Запустите его на своем компьютере после завершения процесса установки.
Скачать бесплатноДля Windows 7 или новееБезопасная загрузка
Скачать бесплатноДля MacOS 10.7 или новееБезопасная загрузка
Шаг 2. Перейдите на вкладку «Панель инструментов».
Выбрать Ящик для инструментов на вкладке верхнего меню главного интерфейса инструмента. Оттуда посмотрите и выберите Коррекция цвета инструмент.
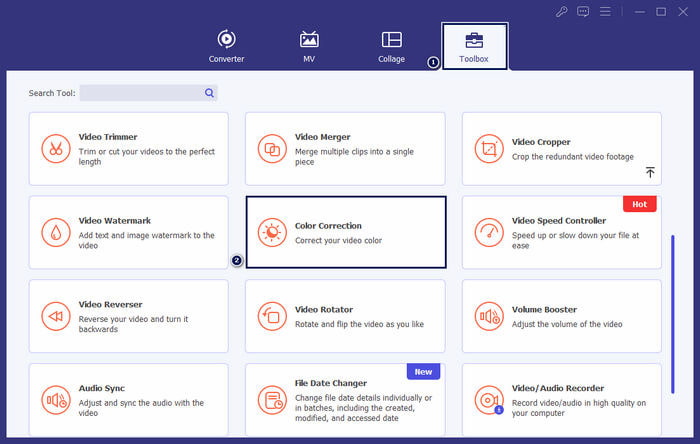
Шаг 3. Добавьте видео
В появившемся окне нажмите кнопку + Кнопка, чтобы добавить видео, яркость которого вы хотите изменить.
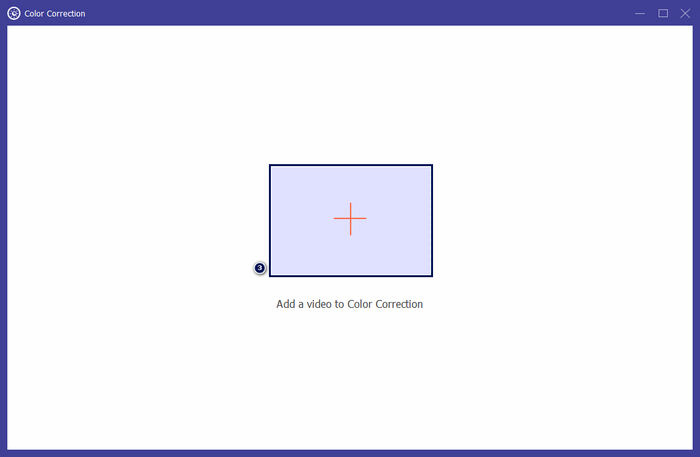
Шаг 4. Отрегулируйте яркость видео.
Переместите Слайдер в Яркость раздел, пока не добьетесь желаемого эффекта. При желании измените другие видеоэффекты, например Контраст, Насыщенность, а также оттенок. После завершения нажмите Экспорт чтобы сохранить прогресс вашего творения.
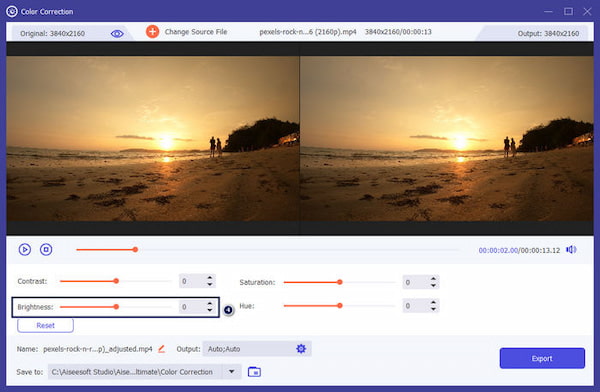
Video Converter Ultimate — это эффективное решение для пользователей, которым требуется простое решение для регулировки яркости видео. Это полноценная программа со всем необходимым для редактирования. Изучение этого инструмента предоставит вам больше возможностей для редактирования.
Часть 2. Настройка яркости видео онлайн
Kapwing — это инструмент для редактирования видео на основе браузера, который позволяет пользователям выполнять различные задачи по редактированию видео. Он позволяет настраивать яркость видео онлайн и другие видеоэффекты без загрузки программного обеспечения. Kapwing предоставляет различные инструменты и функции для редактирования, включая обрезку, обрезку, добавление текста и т. д.
Шаг 1. Зайдите на официальный сайт Kapwing с помощью браузера.
Шаг 2. Нажмите Добавить медиа чтобы добавить видео, яркость которого вы хотите настроить.
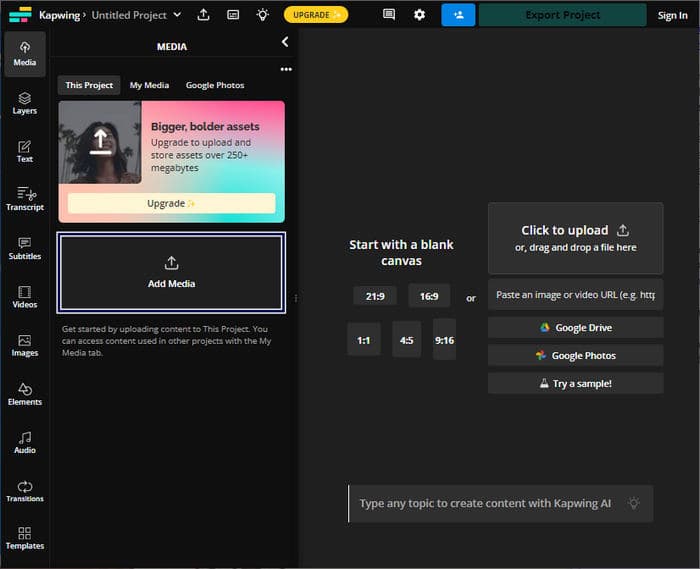
Шаг 3. Перетащите загруженное видео на временную шкалу и щелкните видео, чтобы отобразить инструменты.
Шаг 4. На правой панели настройте Яркость слайдер.
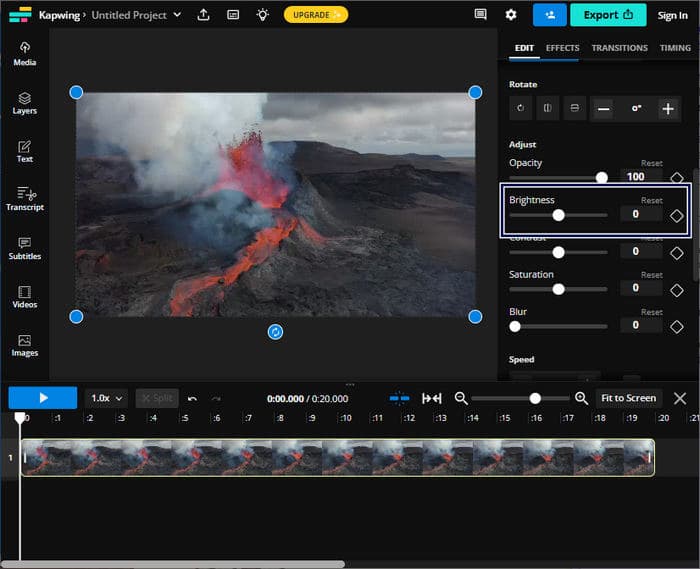
Шаг 5. После настройки яркости видео нажмите Экспорт проекта чтобы сохранить файл.
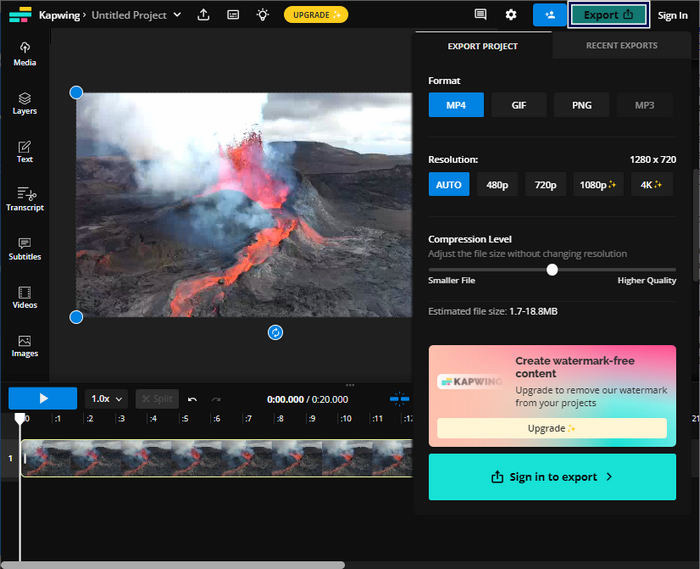
Kapwing — лучший выбор для настройки яркости видео без загрузки программного обеспечения на компьютер. Он не требует от пользователей каких-либо загрузок, поскольку это онлайн-платформа. Однако он не позволяет вам использовать расширенные функции в бесплатной версии.
Часть 3. Настройка яркости видео на iPhone
Приложение «Фото» — удобный вариант регулировки яркости видео на iPhone. Это позволяет вам выполнять базовые настройки видео без необходимости использования сторонних приложений. Этот встроенный инструмент удобен для быстрой настройки, чтобы усилить или приглушить освещение в ваших видео. После редактирования отредактированное видео останется в библиотеке фотографий, что позволит легко получить к нему доступ и поделиться им.
Шаг 1. Найдите и откройте приложение «Фото» на своем iPhone.
Шаг 2. Перейдите к видео, которое хотите настроить, и нажмите на него.
Шаг 3. В правом верхнем углу коснитесь значка редактировать кнопка.
Шаг 4. Нажмите Регулировать кнопку и найдите Яркость вариант.
Шаг 5. Двигайте параметр, пока не получите желаемую молнию.
Шаг 6. Закончив настройку яркости, нажмите Выполнено.
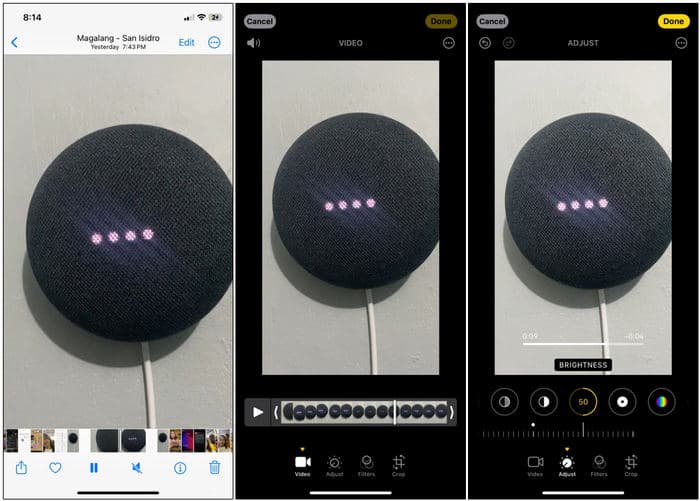
Приложение «Фотографии» на iPhone — удобный вариант базовой настройки яркости видео. Однако, если вам требуются расширенные функции редактирования видео, вам может потребоваться использовать стороннее приложение для редактирования видео.
Часть 4. Настройка яркости видео с помощью Premiere Pro
Premiere Pro — это платформа для редактирования видео, предлагающая расширенные инструменты для редактирования видео, цветокоррекции и визуальных эффектов. Когда вы настраиваете яркость видео в Premiere Pro, вы можете контролировать экспозицию, улучшать внешний вид отснятого материала и исправлять проблемы с освещением. Он обеспечивает детальный контроль над яркостью и другими элементами видео.
Шаг 1. Запустите Premiere Pro и импортируйте видео, которое хотите настроить. в Проект панель, выберите Новая последовательность из клипа для создания эпизода, соответствующего настройкам клипа.
Шаг 2. в Эффекты панель, найти Цвет Люметри. Перетащите Цвет Люметри эффект в ваш видеоклип в Лента новостей панель.
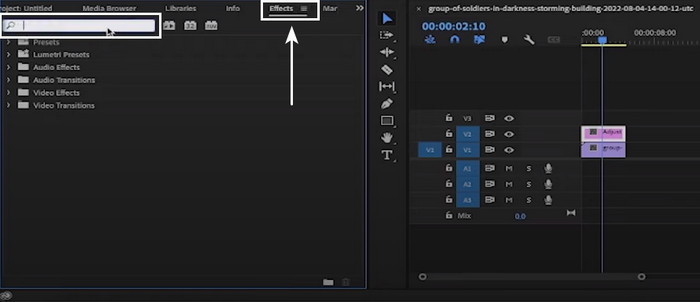
Шаг 3. в Управление эффектами панель, щелкните значок Стрела рядом с Базовая коррекция чтобы расширить возможности. Использовать Воздействие ползунок для увеличения или уменьшения яркости видео.
Шаг 4. После завершения настроек экспортируйте видео, перейдя в файл. Затем выберите Экспорт, с последующим СМИи настройте параметры экспорта.
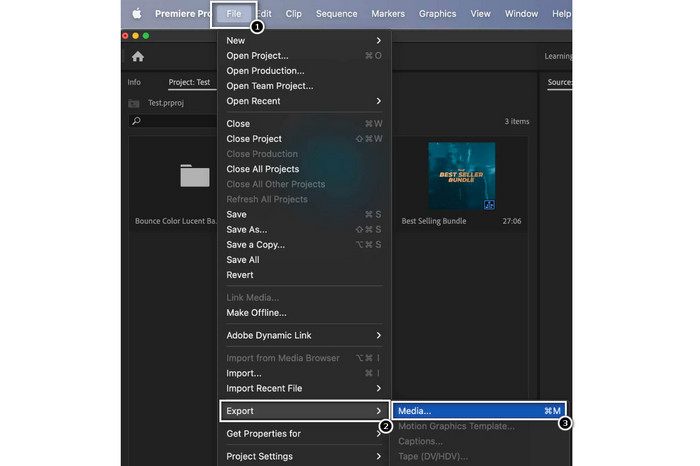
Premiere Pro — замечательный инструмент для настройки яркости видео, предлагающий различные профессиональные инструменты редактирования. Обратите внимание, что Premiere Pro может оказаться сложным для новичков, и ознакомление с ним может занять некоторое время.
Дальнейшее чтение:
3 лучших способа раскрасить видео (версия для всех платформ)
Как изменить оттенок видео? Исследование творческих возможностей
Часть 5. Часто задаваемые вопросы о настройке яркости видео
Как изменить яркость и контрастность видео в After Effects?
В Adobe After Effects вы можете настроить яркость и контрастность видео, применив эффект «Яркость и контрастность» к слою видео. Этот эффект позволяет вам управлять параметрами яркости и контрастности для достижения желаемого вида вашего видео.
Как улучшить темное видео на iPhone?
Вы можете использовать приложение «Фото», чтобы улучшить темное видео на вашем iPhone. Откройте видеоклип в приложении «Фото», коснитесь «Редактировать», затем выберите значок «Свет». Отсюда вы можете настроить экспозицию, блики и тени, чтобы сделать видео ярче.
Почему видео темнее фотографий?
Видео часто выглядит темнее, чем фотографии, из-за различий в способах их съемки и обработки. Видео имеют более низкую частоту кадров и более длительное время экспозиции на кадр, чем фотографии. Это может привести к тому, что в каждом кадре будет захватываться меньше света, что приведет к более темному отснятому материалу.
Вывод
Вот оно! Способность к настроить яркость видео теперь относительно легко с имеющимися инструментами и методами. Теперь у вас есть идея улучшить визуальное качество ваших видео. Кроме того, чтобы исправить проблемы с экспозицией и эффективно передать желаемое настроение или сообщение. Независимо от того, используете ли вы профессиональное программное обеспечение для точного управления, мобильные приложения для быстрой настройки или платформы онлайн-редактирования для удобства, процесс изменения яркости видео имеет важное значение в производстве видео.



 Конвертер видео Ultimate
Конвертер видео Ultimate Запись экрана
Запись экрана



