Решения для вырезания видео онлайн [Пошаговые руководства]
Как сделать длинное видео короче? Если вы не знаете лучших методов, которые вы можете использовать, то у вас есть причина прочитать этот путеводитель. Читая эту статью, мы дадим вам всю необходимую информацию об уменьшении длины вашего видео. Кроме того, мы представим программное обеспечение для редактирования видео онлайн и офлайн, которое вы можете использовать. Таким образом, у вас будет больше возможностей для достижения цели. Итак, без всего остального, прочитайте этот пост и узнайте, как вырезать видео онлайн.

Часть 1. Отличные методы для вырезания видео онлайн
1. InVideo
Один из полезных инструментов для редактирования видео, который вы можете найти в Интернете, — это видеотриммер InVideo. Это веб-программное обеспечение предлагает простой в использовании макет. После посещения веб-сайта вам не нужно устанавливать инструмент. Все, что вам нужно сделать, это добавить видео, и вы уже можете приступить к обрезке. Кроме того, поскольку у него простая раскладка, будет и понятный метод. Таким образом, независимо от того, являетесь ли вы профессиональным или непрофессиональным пользователем, вы можете использовать InVideo. Более того, InVideo доступен практически на всех веб-платформах. Вы можете использовать этот инструмент в Google Chrome, Mozilla Firefox, Internet Explorer и т. д. Однако у InVideo есть некоторые недостатки. При использовании бесплатной версии InVideo не может обеспечить высокое качество видео. Кроме того, он может предлагать только низкое качество видео, что неудовлетворительно. Если вы хотите отличное качество видео, вы должны приобрести план подписки. Выполните следующие действия, чтобы вырезать/обрезать видео с помощью видеотриммера InVideo.
Шаг 1. Откройте браузер и перейдите на официальный сайт InVideo. Затем, если вы уже находитесь на веб-странице, нажмите кнопку Загрузите свое видео, чтобы вырезать кнопка. Когда папка с файлами появится на экране, выберите видео, которое вы хотите обрезать / вырезать, и откройте его.
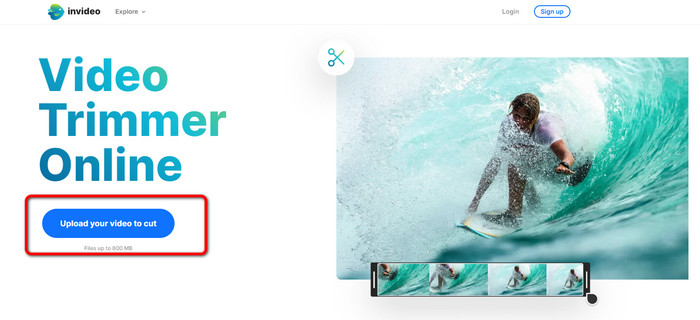
Шаг 2. После выбора видео вы будете перенаправлены в раздел, где его можно обрезать. Чтобы обрезать фильм, переместите ползунки на обоих концах видео на нужную отметку времени.
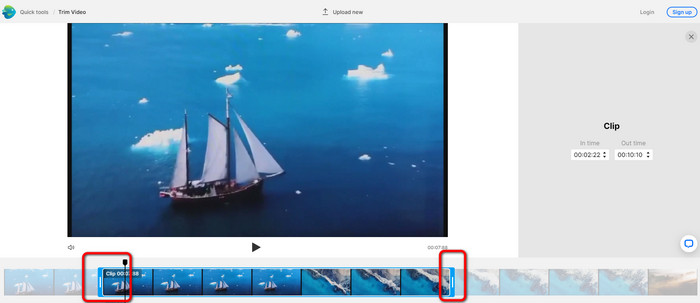
Шаг 3. Когда вы обрезаете свое видео, вы можете сохранить его в различных форматах. Перейти к Выходной формат опция в нижней левой части интерфейса. Затем выберите предпочтительный выходной формат, когда появятся параметры формата. Затем нажмите Выполнено.
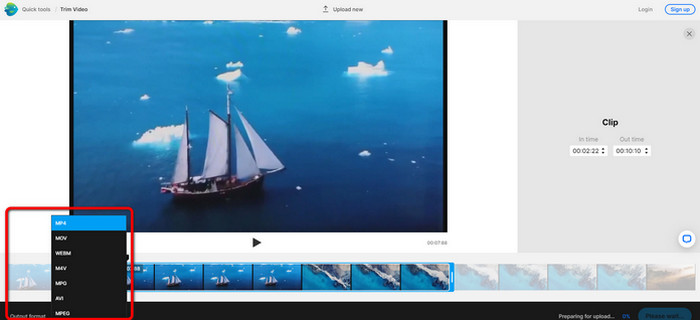
Шаг 4. Вы должны зарегистрировать учетную запись в InVideo или войти в систему с уже созданной учетной записью, прежде чем сможете сохранить свое видео. Ваше видео будет доступно для сохранения через несколько секунд после того, как вы введете свои учетные данные.
2. Эзгиф
Другой видео триммер онлайн бесплатно есть Ezgif. Он имеет простые процедуры, чтобы сократить видео. Ezgif — это бесплатный онлайн-инструмент, поэтому вам не нужно думать о том, чтобы потратить ни копейки. Кроме того, вы можете получить доступ к онлайн-инструменту во всех браузерах. Он включает в себя Google, Edge, Firefox, Explorer и многое другое. Однако онлайн поддерживает только GIF. Итак, если вы планируете вырезать видео в другом формате, Ezgif не подходит. Кроме того, при использовании инструмента на экране появляется много тревожной рекламы. Таким образом, это станет тревожным при редактировании видео.
Шаг 1. Перейти на сайт Ezgif и выберите Порез вариант.
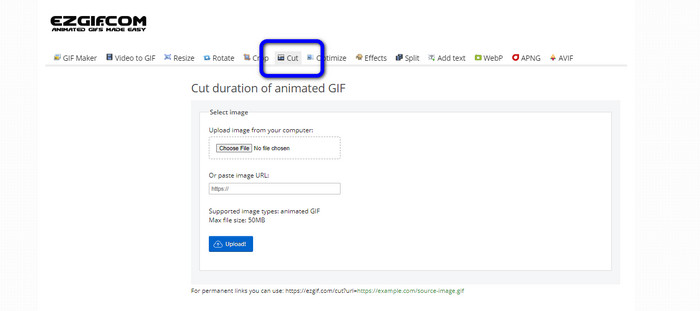
Шаг 2. После этого нажмите кнопку Выбрать файл кнопка. Затем добавьте файл GIF, который вы хотите загрузить, из папки на компьютере.
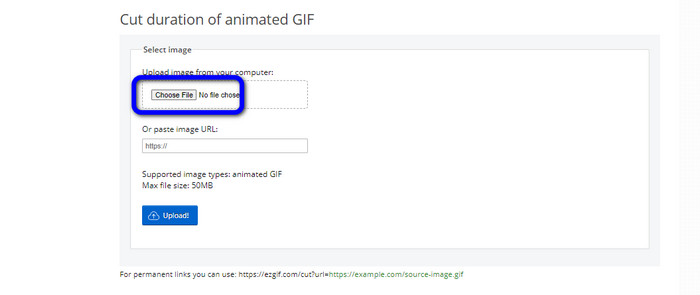
Шаг 3. После загрузки GIF-файла его уже можно разрезать. Есть два способа вырезать файл GIF. Вы можете резать по номеру кадра или резать по времени. Вырежьте его в зависимости от вашего предпочтительного способа.
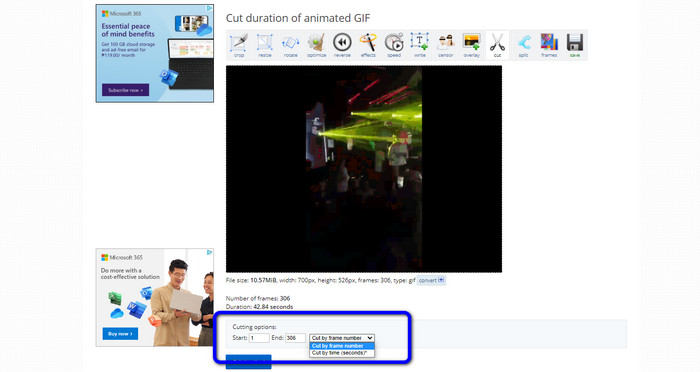
Шаг 4. Щелкните значок Продолжительность вырезания кнопку, чтобы начать процесс резки.
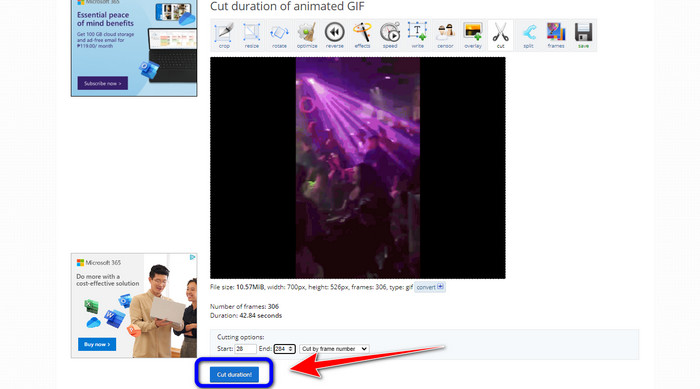
Шаг 5. После этого отредактированный появится. Нажмите на Сохранить возможность загрузить окончательный результат на свой компьютер.
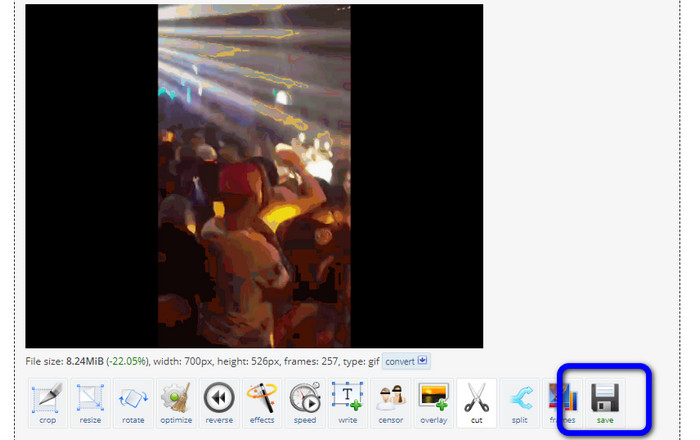
3. Капвинг
Чтобы вырезать видео, вы также можете использовать Kapwing видео триммер. Этот веб-инструмент способен легко нарезать видео. Кроме того, вы можете получить доступ к инструменту на различных платформах веб-сайтов. Он включает Chrome, Mozilla, Edge и другие. Кроме того, Kapwing поддерживает различные форматы видео, такие как MP4, MOV, AVI, FLV, WEBM и многое другое, что делает его удобным для всех пользователей. Однако у Kapwing есть некоторые недостатки. На экране всегда появляется тревожная реклама. Кроме того, он позволяет загружать видео с качеством видео 720p только при использовании бесплатной версии. Кроме того, он ставит раздражающие водяные знаки после редактирования видео. Если вы хотите получить видео без водяных знаков и получить больше замечательных функций, приобретите план подписки.
Шаг 1. Перейти к Kapwing Веб-сайт. Затем нажмите Выберите видео возможность перейти к основному интерфейсу инструмента.
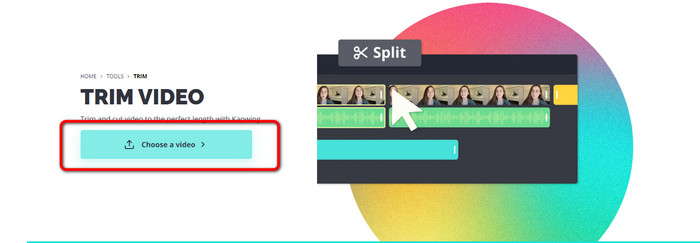
Шаг 2. Щелкните значок Нажмите, чтобы загрузить кнопка для вставки видео из папки с файлами.
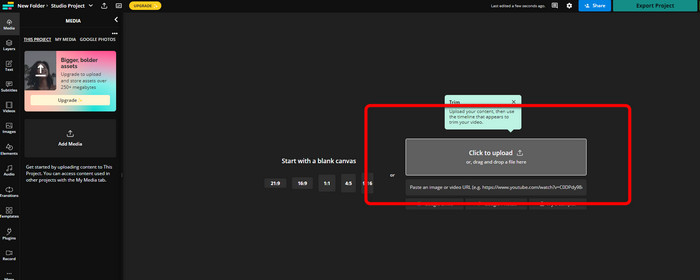
Шаг 3. Когда видео уже находится на временной шкале, вы можете щелкнуть маркеры с каждой стороны, чтобы начать обрезку видео.
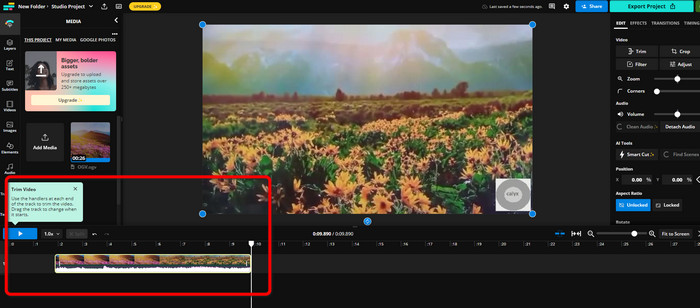
Шаг 4. Если все готово, перейдите в правый верхний угол интерфейса и нажмите кнопку Экспорт проекта кнопка. Таким образом, вы можете сохранить отредактированное видео на рабочем столе.
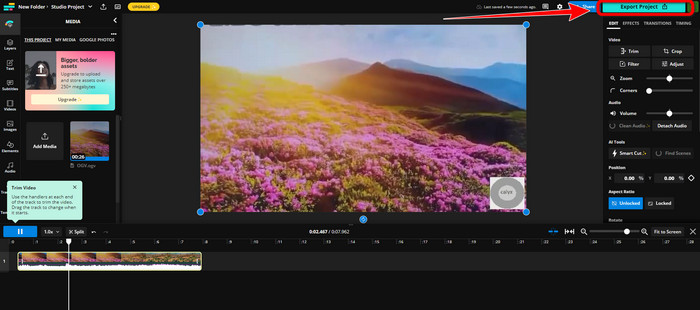
Часть 2. Альтернативный способ обрезки видео в автономном режиме
Использовать Конвертер видео Ultimate редактировать видео в автономном режиме наилучшим образом. Этот инструмент позволяет легко обрезать и/или обрезать видео. Он также имеет простой интерфейс с простой навигацией, что делает его идеальным для всех пользователей. Готовый продукт также можно сохранить в различных форматах. Среди них MOV, AVI, MP4, MKV и другие. Есть больше вещей, которые вы можете сделать при нарезке видео. Вы можете внести различные корректировки, перейдя к параметрам вывода. Вы можете изменить частоту кадров видео, разрешение, кодировщик, качество и т. д. Кроме того, Video Converter Ultimate не будет добавлять водяные знаки к отредактированному видео. Таким образом, вы все еще можете просматривать отредактированный фильм без каких-либо раздражающих элементов. Кроме того, пользователи Windows и Mac могут получить доступ к Video Converter Ultimate. Это означает, что программа удобна как для пользователей Windows, так и для Mac. Следуйте подробной инструкции ниже, чтобы начать нарезку видео.
Шаг 1. Нажмите кнопку «Загрузить» ниже, чтобы получить доступ Конвертер видео Ultimate на твоем компьютере. Откройте программу после процесса установки.
Скачать бесплатноДля Windows 7 или новееБезопасная загрузка
Скачать бесплатноДля MacOS 10.7 или новееБезопасная загрузка
Шаг 2. В интерфейсе щелкните значок Ящик для инструментов меню и выберите Триммер для видео инструмент.
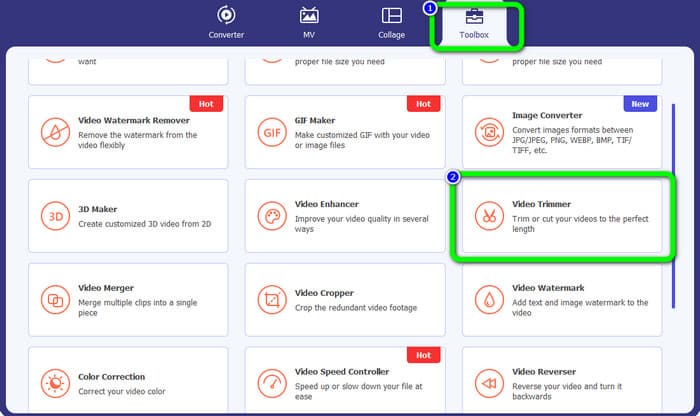
Шаг 3. Когда на экране появится новый интерфейс, нажмите кнопку Плюс знак, чтобы вставить видео, которое вы хотите отредактировать.
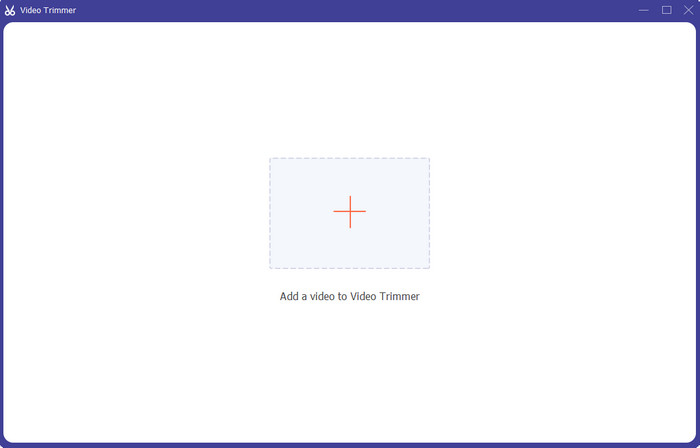
Шаг 4. Затем вы уже можете приступить к редактированию своего видео в его части. Вы можете перемещать крайнюю часть видео, чтобы контролировать, как вы хотите вырезать / обрезать видео. Вы можете перемещать правый и левый края в зависимости от ваших потребностей.
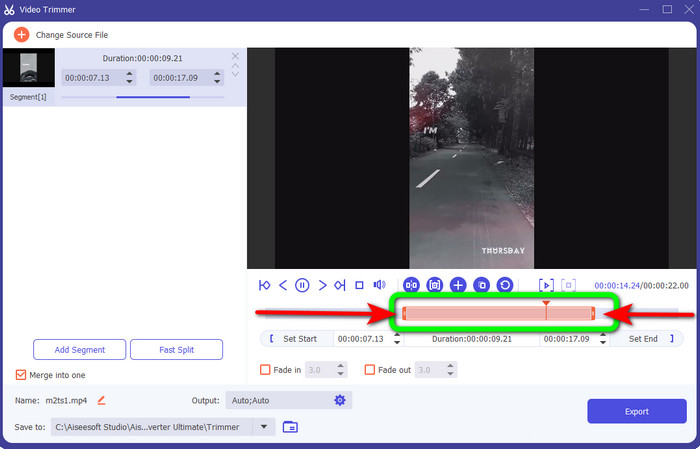
Шаг 5. Если вас устраивает видео, нажмите кнопку Экспорт кнопку, чтобы продолжить экспорт. Затем сохраните окончательное и отредактированное видео.
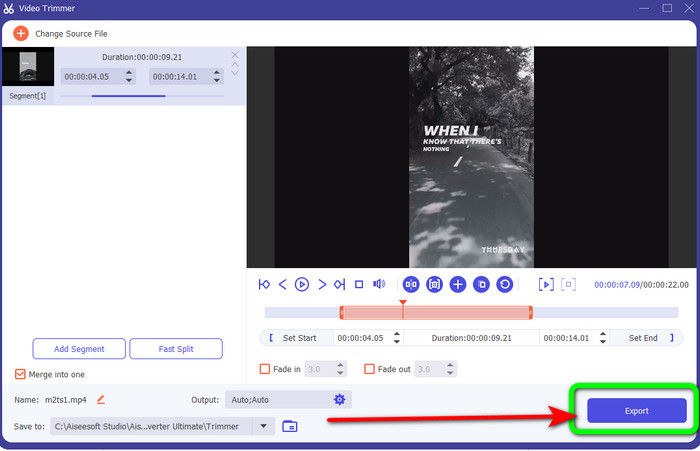
Часть 3. Часто задаваемые вопросы о том, как вырезать видео онлайн
Как обрезать видео на iPhone?
После запуска коснитесь видео, которое хотите отредактировать, в приложении «Изображения». Щелкните Изменить. Измените время начала и окончания, перетащив ползунки с каждой стороны временной шкалы видео. Используйте кнопку воспроизведения, чтобы увидеть предварительный просмотр отредактированного видео. Выберите «Сохранить видео» или «Сохранить видео как новый клип» после выбора «Готово».
Как обрезать видео в Shotcut?
Перетащите видеофайл на временную шкалу после его импорта в Shotcut. Поместите указатель воспроизведения в начало сегмента, который вы хотите обрезать. Затем нажмите клавишу быстрого доступа I. Нажмите клавишу O после перемещения указателя воспроизведения к завершению раздела. Теперь этот сегмент будет отделен от остальной части видео.
Какое лучшее программное обеспечение для вырезания файлов MP4 в автономном режиме?
Если вы хотите вырезать файлы MP4 в автономном режиме, используйте Конвертер видео Ultimate. Эта бесплатная загружаемая программа позволяет без проблем вырезать файлы MP4.
Вывод
Это лучшие методы для вырезать видео онлайн. Вы можете использовать все инструменты редактирования видео, упомянутые выше, для обрезки видео. Однако при использовании онлайн-инструмента бывают случаи, когда он не работает должным образом из-за плохого подключения к Интернету. В этом случае используйте Конвертер видео Ultimate. Это загружаемая программа, которая позволяет редактировать видео без подключения к Интернету.



 Конвертер видео Ultimate
Конвертер видео Ultimate Запись экрана
Запись экрана



