Как сделать замедленное видео с помощью наилучшей концепции
Мы все хотели делать замедленные видео, потому что благодаря замедленным видео мы учимся ценить детали за деталями, которые могут быть уловлены нашими устройствами за короткое время. Мы рассматриваем замедленное движение как один из многих способов записи воспоминаний, помимо записи видео с нормальной скоростью. Однако в других устройствах нет доступных мгновенных замедленных видеозаписей. И так сложно найти лучшее решение, которое касается большинства людей, у которых нет такой функции на их устройствах. Прочтите эту статью, чтобы узнать как делать замедленное видео.
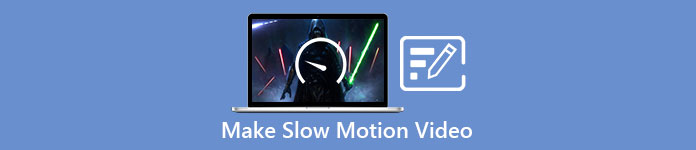
Часть 1. Как сделать замедленное видео в Windows
Программное обеспечение, подобное Конвертер видео Ultimate может делать все, что редактор может пожелать для бесплатного программного обеспечения, подобного этому. Он доступен в Windows и Mac, но всегда выделяется в каждом программном обеспечении, доступном в Windows. Он может отредактировать ваше видео до следующего уровня и имеет функцию, называемую Контроллер скорости видео которые могут регулировать скорость воспроизведения вашего видео или преобразовывать видео в замедленное движение. Это программное обеспечение доступно и совместимо с большим количеством форматов. Вот шаги, необходимые для правильного использования программного обеспечения:
Шаг 1. Чтобы сохранить программное обеспечение на свой компьютер, нажмите Скачать бесплатно. После того, как вы загрузите его на свой рабочий стол, установите программное обеспечение и подготовьтесь к его запуску.
Скачать бесплатноДля Windows 7 или новееБезопасная загрузка
Скачать бесплатноДля MacOS 10.7 или новееБезопасная загрузка
Шаг 2. После установки программного обеспечения запустите программное обеспечение и выберите Ящик для инструментов вариант, а затем нажмите кнопку Контроллер скорости видео чтобы начать редактирование скорости воспроизведения видео.
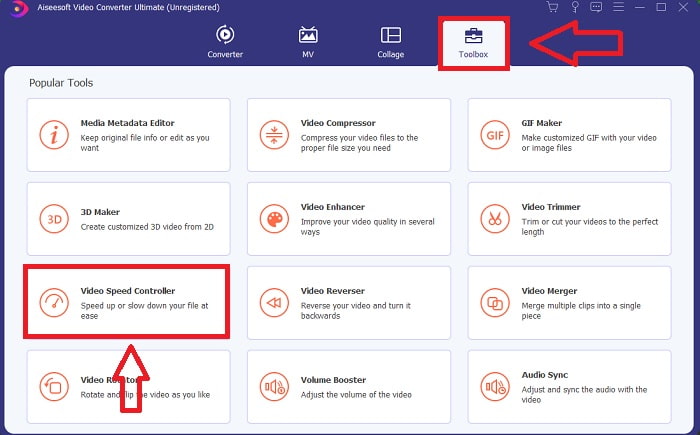
Шаг 3. Добавьте любой файл, щелкнув значок + в нужном месте, а затем измените видеоклип.
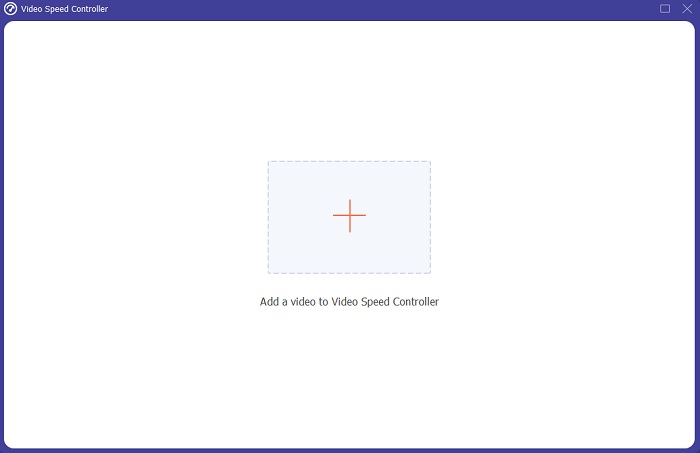
Шаг 4. Измените скорость воспроизведения, указав, во сколько раз будет увеличиваться или уменьшаться частота кадров видео.
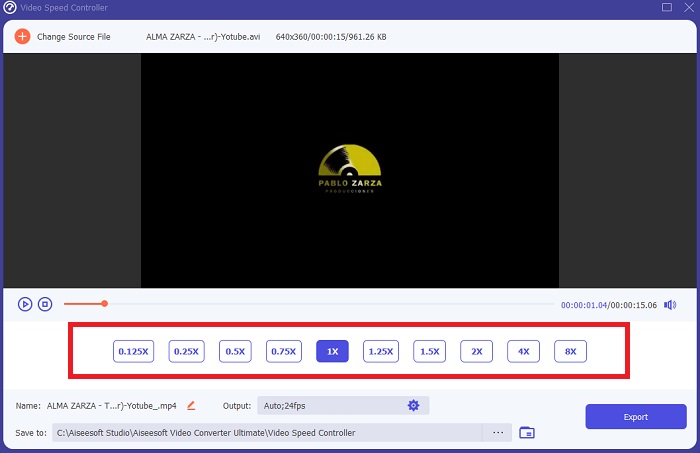
Шаг 5. После того, как вы закончите настройку скорости воспроизведения вашего видеоклипа, вы можете выбрать желаемый результат, изменив, среди прочего, формат, разрешение и качество. Когда будете готовы, нажмите Экспорт и выберите место для сохранения вашей работы.
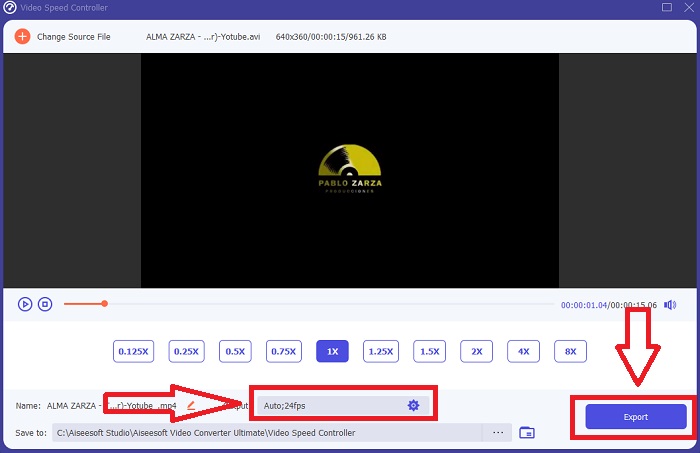
Плюсы
- Это бесплатное программное обеспечение, доступное для Windows и Mac.
- В нем есть много инструментов, которые помогают редактировать видео, и ими можно легко пользоваться.
Минусы
- Его можно купить, чтобы разблокировать эксклюзивные функции, но это не так дорого.
Связанный:
Часть 2. Как сделать замедленное видео на Mac
Создавайте трейлеры в голливудском стиле с iMovie на вашем Mac в разрешении 4K. После редактирования видео добавьте к нему последние штрихи с помощью анимированных титров, музыки, фильтров и эффектов. Создавайте профессиональные видеоролики с помощью программы Apple iMovie и делитесь ими с семьей и друзьями. Это совсем не сложно. Если вы используете различные шаблоны и инструменты окончательной обработки iMovie, ваше видео будет выглядеть лучше. С помощью этой новой функции вы можете изменить скорость, с которой ваш Mac воспроизводит видео, или даже создать замедленное видео, поскольку большинству редакторов приходится расставлять приоритеты по представленным проблемам, а также по шагам, которые необходимо предпринять с помощью этого инструмента на Mac для достижения желаемой скорости.
Шаг 1. Открой iMovie приложение на вашем Mac и выберите видеоклип для работы из Лента новостей панель.
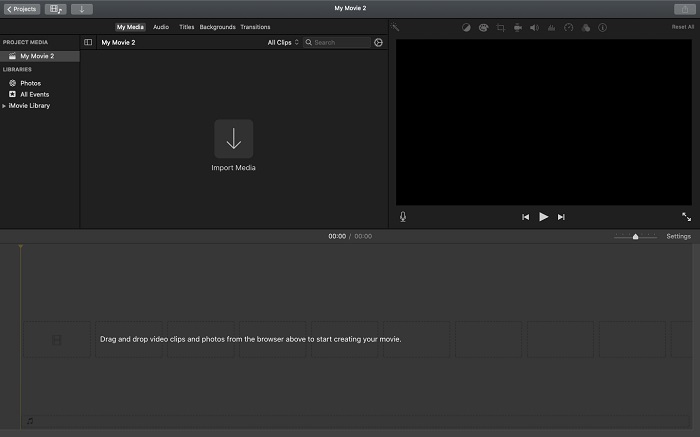
Шаг 2. Щелкнув по Скорость Кнопка в верхнем левом углу интерфейса, вы можете увидеть настройки скорости. Вы можете выбрать между Медленный а также Быстрый скорость загрузки с помощью кнопки скорости, чтобы точно настроить загрузку.
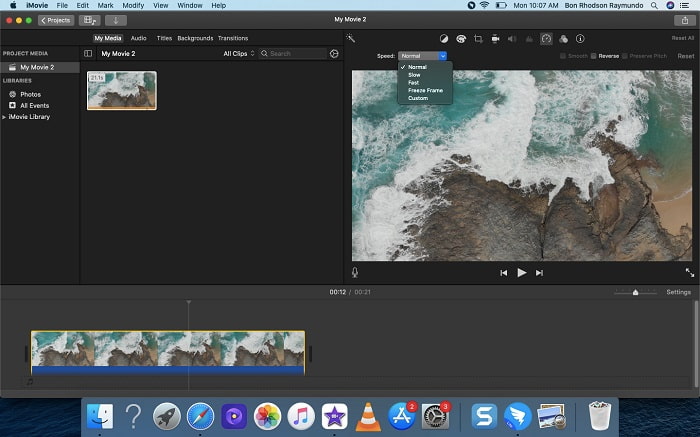
Шаг 3. Щелкните значок Загрузить значок в правом верхнем углу интерфейса, чтобы сохранить файл на жесткий диск вашего компьютера.
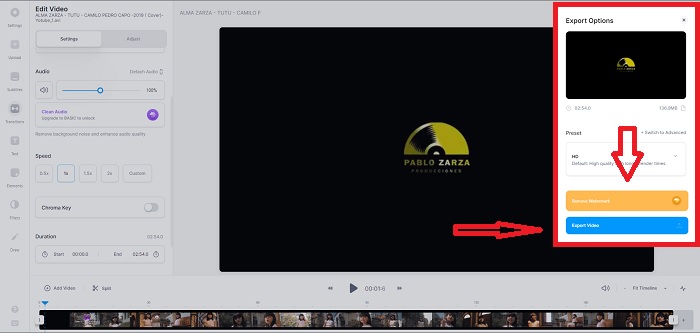
Плюсы
- Это бесплатное программное обеспечение для Mac.
- Он может отображать дорожку видеоклипа, который может помочь легко редактировать.
Минусы
- Некоторые из функций основаны на профессиональном уровне; ему не хватает инструментов, которые помогают видео полностью раскрыть свой потенциал.
- Вы не можете настроить скорость воспроизведения вашего видео с помощью этого программного обеспечения, потому что вы будете выбирать только заданные параметры.
Часть 3. Как сделать замедленное видео онлайн
Способ 1. Используйте VEED
Если вы ищете самый простой онлайн-инструмент для создания замедленного видео, ВИД правильный выбор для использования. Но для того, чтобы он работал, вам понадобится надежное подключение к Интернету, так как это веб-инструмент, и он доступен только в Интернете. Благодаря доступному интерфейсу и удобным инструментам вы можете легко создавать замедленные видеоролики. Одна из основных функций может замедлить скорость видео, чтобы сделать замедленное видео, вам нужно уменьшить нормальную скорость вашего видео, и с помощью VEED вам не нужно беспокоиться о процедуре. в его выполнении. Чтобы помочь вам в вашем путешествии с этим веб-инструментом, вот шаги, предоставленные для вас:
Шаг 1. Щелкнув по Загрузить Кнопка «Ваше видео» позволяет отправить видеофайл с вашего компьютера в сеть хранения данных сервера.
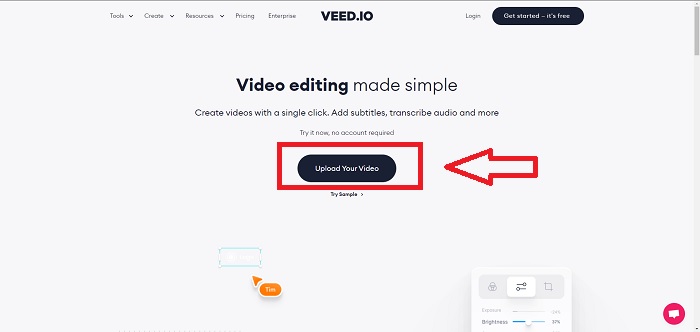
Шаг 2. Видеодорожка появляется, когда вы наводите указатель мыши на интерфейс редактирования веб-инструмента. Найдите и нажмите на Скорость возможность изменить скорость воспроизведения. Выбор Обычай позволяет воспроизводить видеоклип с заданной скоростью независимо от того, является ли выбранная скорость выбранной.
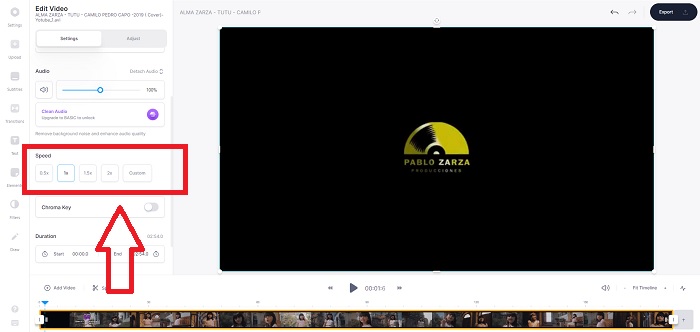
Шаг 3. После того, как вы отредактировали видео до нужной скорости. Нажмите Экспорт для продолжения на вкладке экспорта. Между тем, вы можете обновить премиум-версию веб-инструмента и выбрать желаемое качество видео, а также избавиться от водяного знака. Теперь вы можете экспортировать видео на свой компьютер, как только все будет улажено.
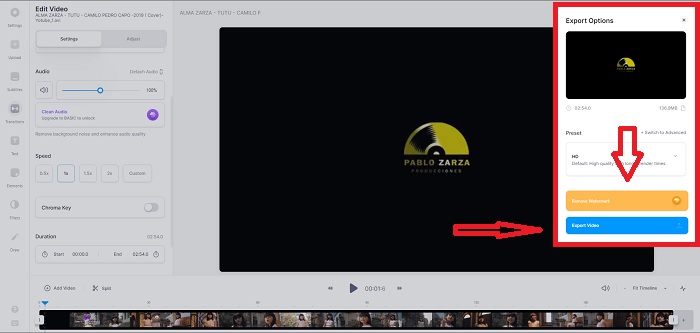
Плюсы
- В нем есть учебные пособия, которые помогут в использовании веб-инструмента.
- Это хороший веб-инструмент, который содержит информацию об инструментах, ценах, ресурсах и предприятиях.
Минусы
- Он имеет только небольшое количество инструментов, которые нужно использовать.
Способ 2. Используйте InVideo
InVideo это онлайн-инструмент, который обеспечивает лучшую производительность видео, чем любые другие онлайн-инструменты, с помощью своих креативных шаблонов и различных инструментов, если они предлагаются. Этот онлайн-сервис считается конвертером замедленного воспроизведения MP4 с одной из его ключевых функций при редактировании видео и совместимостью для преобразования любого видеоклипа в формате MP4. InVideo служит спиной каждого редактора, когда у него возникают проблемы с выбором правильного веб-инструмента для создания замедленного видео. Чтобы помочь вам в решении этой проблемы, выполните следующие действия:
Шаг 1. Чтобы использовать веб-инструмент, вам необходимо зарегистрировать учетную запись. Выбор шаблона для работы — следующий шаг в этом процессе. Чтобы начать загрузку, нажмите кнопку Загрузить Кнопка в верхнем левом углу интерфейса. Загрузка начнется.
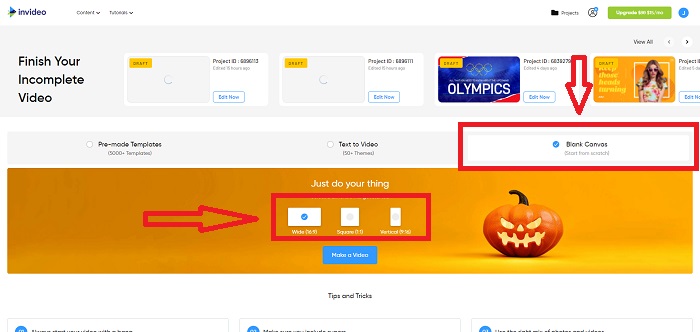
Шаг 2. Щелкните значок Скорость вкладку в правом верхнем углу интерфейса и перетащите ее на дорожку, чтобы изменить скорость воспроизведения вашего видеоклипа. Просто нажмите и перетащите Слайдер для изменения скорости воспроизведения.
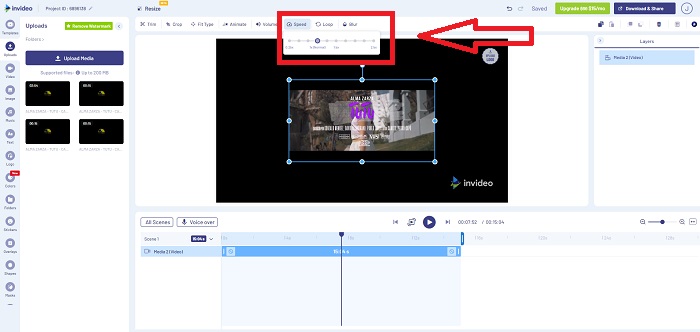
Шаг 3. Скачивайте и делитесь своей работой, когда закончите редактирование, а затем перейдите на Premium, чтобы получить еще лучшие результаты.
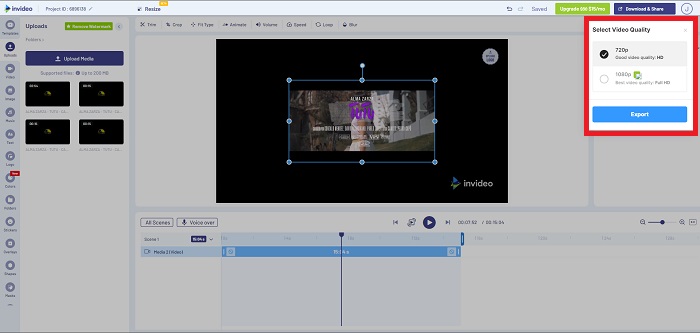
Плюсы
- Он имеет настраиваемые шаблоны, которые можно использовать бесплатно.
- Он содержит профессиональные функции.
Минусы
- Его необходимо приобрести, чтобы разблокировать все функции.
Способ 3. Используйте Typito
Если вам интересно, какой онлайн-редактор может решить проблему замедления видео, попробуйте использовать Typito. Типито позволяет легко создавать привлекательные видеоролики, которые помогут вашему видео выделиться среди других видео и толпы. Canva — это именно то, на что это похоже, но в манере редактирования видео. Это веб-приложение предназначено не только для профессионалов. Используйте его для школьных проектов или полупрофессиональных мультимедийных проектов. Вам также понадобится адрес электронной почты, чтобы использовать и конвертировать видеоклип с нужными настройками.
Шаг 1. Перетащите мультимедийные файлы с рабочего стола вашего компьютера или щелкните значок папки, чтобы добавить их.
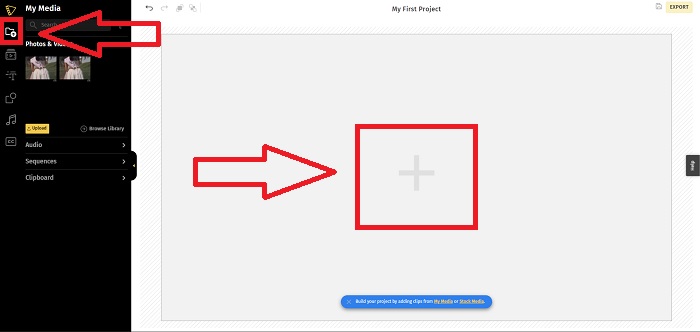
Шаг 2. Чтобы начать редактирование видео, перейдите на дорожку видео и выберите видеофайл. Затем нажмите Добавить проекты. Чтобы изменить скорость воспроизведения видео, найдите Скорость в левом углу интерфейса и используйте кнопку Слайдер изменить скорость видео.
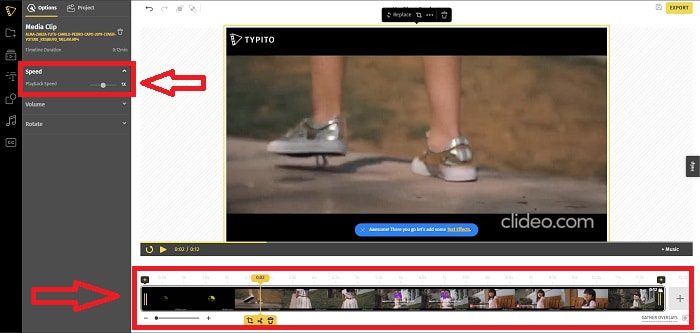
Шаг 3. Кликнув Экспорт в правом верхнем углу интерфейса вы можете загрузить преобразованный файл на рабочий стол. Загрузите его, когда закончите, если он готов.
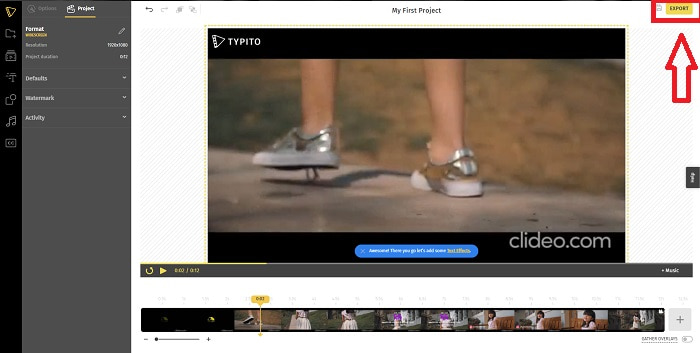
Плюсы
- Это простой в использовании онлайн-инструмент.
- Он содержит форматы и шаблоны для использования при редактировании вашего видео.
Минусы
- Интерфейс веб-инструмента слишком прост.
- У него мало доступных инструментов.
Часть 4. Часто задаваемые вопросы о том, как сделать замедленное видео
Я потеряю качество видео, если я замедляюсь?
Нет, то же самое с увеличением скорости воспроизведения вашего видео; замедление видео не снижает его качество. По какой-то причине некоторые видео становятся немного глючными после уменьшения скорости воспроизведения видео, потому что качество их видео уже унылое и низкое. Кроме того, если вы уменьшите скорость воспроизведения видеоклипа, частота кадров будет разделена пополам, что приведет к задержке и снижению качества.
Какое приложение лучше всего подходит для замедленного видео?
Конвертер видео Ultimate — лучший бесплатный конвертер или редактор, доступный для Windows и Mac. Он также имеет функции, которые могут улучшать и улучшать ваше видео, и он доступен каждому пользователю, который будет использовать конвертер.
Является ли Google Фото лучшим приложением для преобразования замедленных видео в нормальную скорость?
Как и следовало ожидать, у этого бесплатного приложения есть несколько недостатков. Прежде всего, скорость обработки видео относительно низкая, особенно при редактировании длинного видеоклипа. Кроме того, если вы разделите видео перед изменением скорости воспроизведения, фоновый звук или голосовой комментарий будут отключены. Тем не менее, это отличное бесплатное приложение для Android. Вы по-прежнему можете использовать сторонние приложения, но большинство из них не бесплатны.
Вывод
Поэтому, чтобы закончить эту статью взрывом, сделать замедленное видео будет просто, как кусок пирога, используя решения, упомянутые выше. Video Converter Ultimate можно считать редактор замедленного видео это по-прежнему делает задачу замедленного воспроизведения более легкой и управляемой, чем когда-либо. Количество функций, доступных в этом программном обеспечении, можно назвать профессиональным редактором, который вы будете использовать.



 Конвертер видео Ultimate
Конвертер видео Ultimate Запись экрана
Запись экрана


