Простые способы быстро добавить изображение на видео в iMovie
Добавление изображений к видео стало одним из лучших способов еще лучше донести сообщение до аудитории. Большинство видеоредакторов могут помочь вам быстро наложить изображение на видео, и если вы являетесь пользователем Apple, возможно, вы уже сталкивались с iMovie. Он известен как один из лучших редакторов, которые вы можете использовать на своем устройстве Apple. Кроме того, рядовым пользователям Apple сложно использовать iMovie, потому что у них нет опыта его использования. Так что теперь, если вы тот же пользователь Apple, у которого возникли проблемы с его использованием и вы хотите добавить изображение в видео, вы можете прочитать эту статью — обучение как добавить изображения на видео в iMovie просто, если вы читаете подробности ниже.
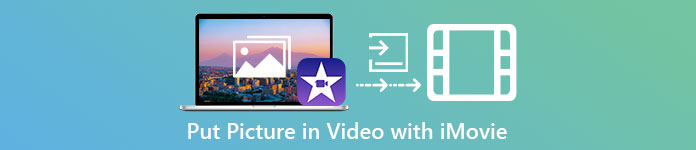
Часть 1. Как наложить изображение на видео в iMovie [Mac]
Если у вас есть iMovie на Mac, вы можете использовать его и добавить изображение в видео. Итак, теперь, если вы хотите узнать, как поставить фото на видео iMovie, вам помогут приведенные ниже шаги.
Шаг 1. Найдите iMovie в Finder, затем щелкните его, чтобы открыть.
Шаг 2. В левом верхнем углу iMovie щелкните значок Импортировать кнопку, чтобы легко импортировать видео и изображения. Перетащите медиафайл, который вы вставили, на Лента новостей.
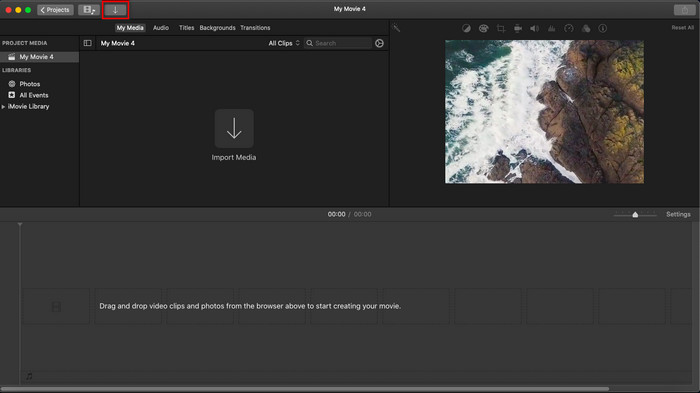
Шаг 3. Отрегулируйте импортированное изображение и его продолжительность. После этого нажмите Экспорт чтобы скачать файл на свой компьютер.
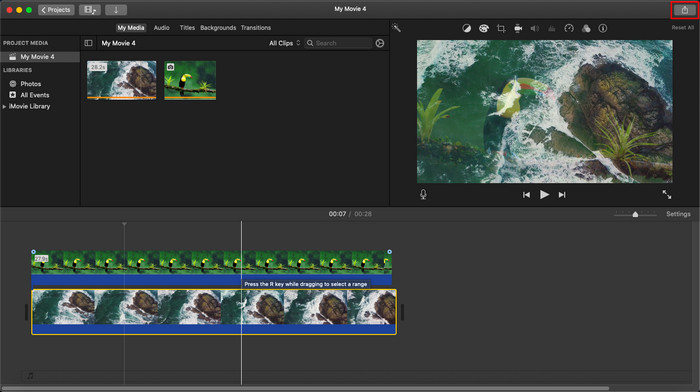
Представленные здесь шаги основаны на практическом опыте использования iMovie. Шаги могут отличаться, если в инструменте есть обновление или в ближайшее время произойдут некоторые изменения.
Часть 2. Как вставить фотографии в видео с помощью iMovie [iOS]
Что делать, если вы используете устройство iOS и хотите использовать iMovie в качестве редактора для добавления изображения в видео? Является ли это возможным? Ну да, это так. Мы можем научить вас, как поместить изображение в видео iMovie на iPhone, прочитав подробности ниже с шагами, которые мы предоставили.
Шаг 1. Запустите приложение iMovie на устройстве iOS, нажмите Создать проект, тогда Фильм. Добавьте видео, которое находится в вашей библиотеке.
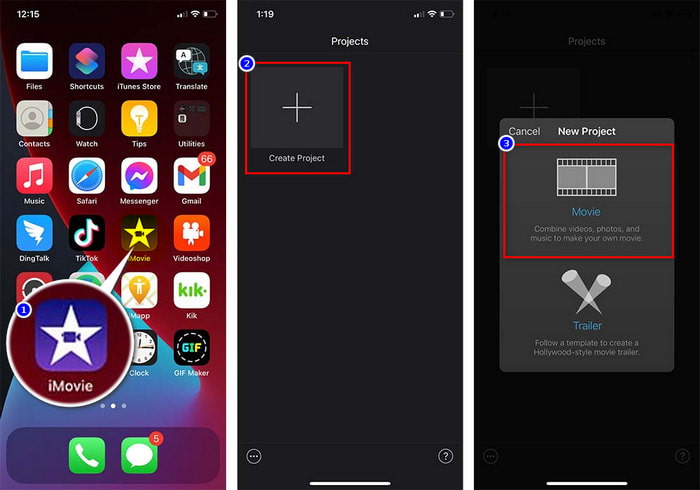
Шаг 2. Щелкните значок + Кнопка, чтобы добавить водяной знак изображения к видео. Найдите его в библиотеке, щелкните по нему, нажмите кнопку трехпунктирная линияи нажмите Зеленый/синий экран. Коснитесь изображения, чтобы автоматически удалить фон.
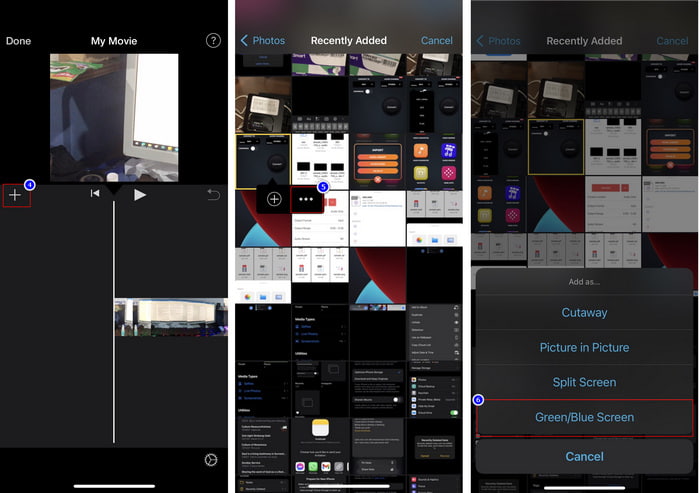
Шаг 3. Нажмите Выполненонажмите Экспорт, тогда Сохранить видео.
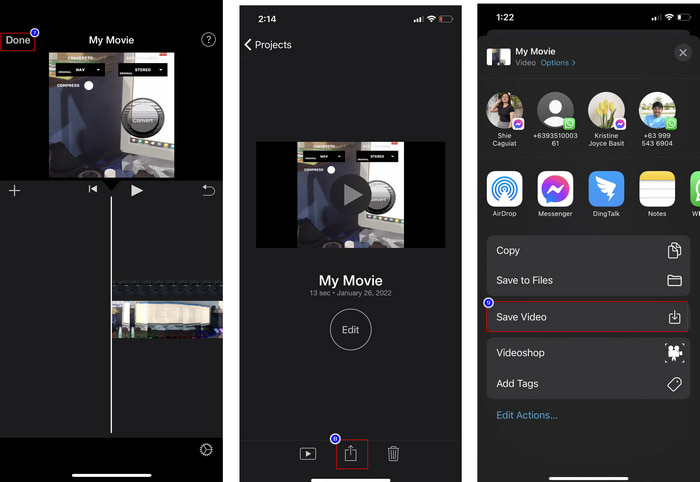
Все представленные здесь шаги основаны на практическом опыте использования iMovie на iOS. Но некоторые шаги могут измениться, если в ближайшее время произойдет обновление приложения-редактора.
Часть 3. Самое простое решение для вставки фото в видео с помощью лучшего программного обеспечения для создания водяных знаков для видео на Mac
У вас есть такие же трудности с добавлением фотографий через vireo в iMovie? Попробуйте использовать Конвертер видео Ultimate потому что этот инструмент — лучшая альтернатива iMovie. Общая производительность уже оценена миллионами пользователей, которые уже пробовали его использовать. Несмотря на то, что в их видео есть разные проблемы, они все равно выбирают лучший инструмент для их решения. Более того, с помощью этого инструмента вы можете делать почти все, что связано с видео, например, вырезать, добавлять изображения, объединять, кадрировать и т. д. Какой бы ни была проблема, это универсальное решение. Хотите решить проблему? Что ж, следуйте инструкциям, которые мы напишем ниже, чтобы вам было легко следовать.
Функции:
◆ Окончательный инструмент поддерживает несколько форматов, поэтому загрузка вашего формата не составит труда.
◆ Он поддерживает простой для понимания интерфейс для быстрого добавления изображений к любому видео в течение нескольких секунд.
◆ Он поддерживает различные платформы, такие как Mac и Windows, что позволяет пользователям пользоваться всеми платформами.
Шаг 1. Вы можете загрузить этот инструмент, нажав кнопку загрузки ниже, установить его сразу после установки и открыть после установки.
Скачать бесплатноДля Windows 7 или новееБезопасная загрузка
Скачать бесплатноДля MacOS 10.7 или новееБезопасная загрузка
Шаг 2. Открыв его, нажмите кнопку + кнопка представлена для импорта видеофайла. После этого папка найдет видеофайл и щелкнет открыто.
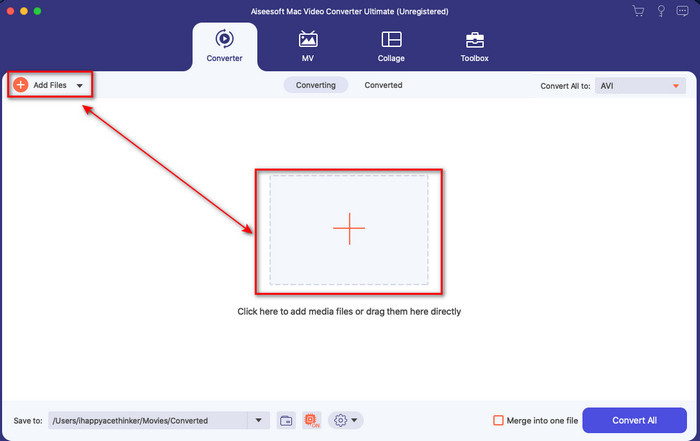
Шаг 3. нажмите палочка кнопка для открытия окон редактирования конвертера. Идти к Водяной знак, щелкните изображение, затем нажмите добавлять чтобы загрузить изображение. Также вы можете отредактировать изображение непрозрачность или вращать в соответствии с вашими потребностями, а чтобы применить изменения, нажмите в порядке.
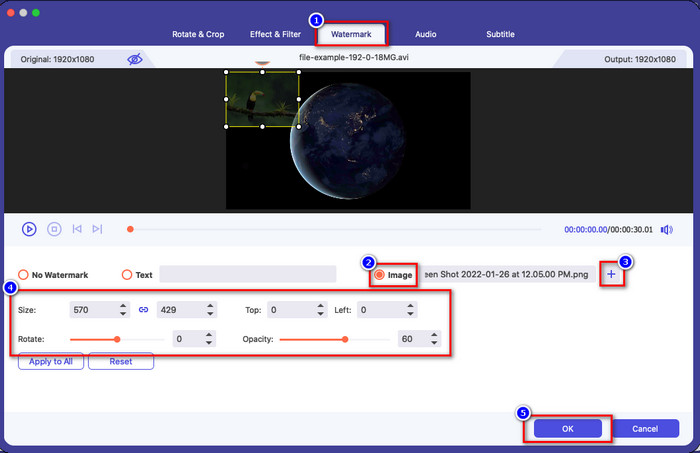
Шаг 4. Щелкните значок Конвертировать все кнопку для экспорта видеофайла. Он будет сохранен в папке вашего компьютера после процесса экспорта, если у вас уже есть изображение водяного знака на вашем видео. Итак, теперь вы верите в способность Конвертер видео Ultimate? Вы уже так быстро добавили водяной знак изображения на видео.
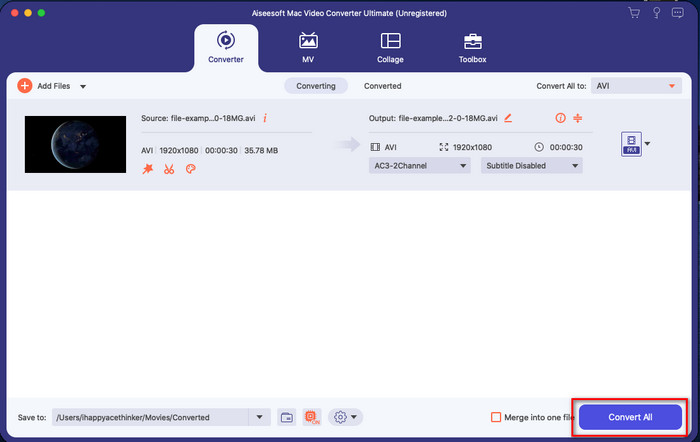
Связанный:
Часть 4. Часто задаваемые вопросы о добавлении фотографий на видео в iMovie
Существуют ли ограничения на количество изображений, добавляемых в видео iMovie?
До сих пор мы не испытывали никаких неудобств при добавлении нескольких изображений в видео при использовании iMovie. Однако процесс экспорта требует времени, если вы добавите слишком много изображений в видео, но, судя по опыту, он не выйдет из строя.
Какие форматы изображений я могу использовать в iMovie?
iMovie поддерживает множество форматов неподвижных изображений, таких как BMP, PNG, JPG или JPEG, HEIF, PSD, RAW TIFF и TGA, но если вам нужно анимированное изображение, вы можете использовать GIF. Хотя этих форматов много, он по-прежнему не поддерживает все форматы изображений, такие как EXIF, WebP и им подобные.
Почему я должен использовать iMovie?
Для пользователей Apple iMovie — один из лучших вариантов для создания короткометражных фильмов, рекламы, видеоблогов и многого другого; все это бесплатно. Редактор предоставляет полурасширенный интерфейс, чтобы помочь пользователям получить практический опыт того, как выглядит расширенный интерфейс или инструмент. Кроме того, программное обеспечение менее техническое, но специализированное. Редко можно увидеть редактор, который предоставляет менее технические инструкции по использованию, но он может помочь вам стать профессионалом и добавить некоторые специализированные методы, которые есть в продвинутых инструментах.
Вывод
Наконец, мы можем сказать, что у нас уже достаточно знаний, чтобы легко добавлять фотографии поверх видео в iMovie. Благодаря лучшему инструменту Apple вы почти можете выполнять сложное редактирование здесь. Однако не все функции, которые вам нужны, есть в iMovie, но вы можете использовать Конвертер видео Ultimate иметь удобный редактор на всех платформах. Может быть, вы думали, почему вы должны использовать окончательный инструмент? Объяснение не так уж необходимо, если мы обсуждаем окончательный инструмент, поскольку мы представляем доказательства выше. Что же тогда делать? Вы можете нажать кнопку загрузки, чтобы получить практический опыт работы с окончательным инструментом и решить эту проблему.



 Конвертер видео Ultimate
Конвертер видео Ultimate Запись экрана
Запись экрана


