Соберитесь с мыслями о том, как ускорить видео в iMovie
Вы любите смотреть документальные фильмы на своем новом iPhone, вы всегда смотрите их из-за истории, которую они предлагают. Без особых причин вы хотите скомпилировать каждый из них и быстро отредактировать. Вы ищете лучшее приложение, которое может редактировать и в то же время ускорять ваше видео, поэтому вы нашли iMovie. Но так как вы новичок в iPhone и в самом приложении, вы не знаете, как им пользоваться и как ускорить видео с помощью iMovie. Продолжайте читать, потому что в этой статье вы найдете много подробностей, чтобы узнать больше об этом приложении.
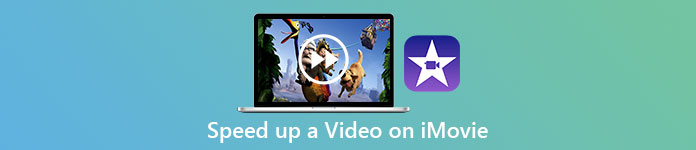
Часть 1. Как ускорить видео в iMovie
На вопрос, как ускорить видео, можно ответить, используя функции iMovie. Его высококачественный видеовыход, различные шаблоны и подручные инструменты для окончательной обработки могут впервые обеспечить управление скоростью воспроизведения на iPhone. iMovie также может ускорить видео, как и другие приложения. Один из его инструментов может вносить коррективы в ваше видео вместе с другими доступными инструментами. Теперь легко получить доступ к видео, которые вы хотите ускорить, с помощью этого приложения, доступного только в операционных системах iOS и Mac. Теперь, когда вы знаете об этом инструменте, давайте поговорим о процедурах, которые вам необходимо выполнить.
Для пользователей iPhone
Шаг 1: Зайдите в App Store вашего iPhone или iPad и загрузите iMovie приложение к нему. Когда появится обзор интерфейса, выберите Продолжать. Когда ты на Проекты на странице коснитесь значка + плюс, чтобы начать новый видеоклип. Продолжить, выбрав Фильм в окне Новые проекты
Шаг 2: После выбора видео из фотопленки нажмите кнопку Создать фильм кнопку внизу экрана. Коснитесь временной шкалы и подождите, пока появятся инструменты редактирования, прежде чем использовать инструмент скорости, который выглядит как спидометр. Чтобы перемотать видео вперед или назад, просто переместите желтую нижнюю Слайдер. У вас есть возможность ускорить вещи в два раза или замедлить их на одну восьмую от их первоначальной скорости.
Шаг 3: Когда вы закончите, перейдите в левый верхний угол экрана телефона и нажмите Выполнено. Для того, чтобы сохранить готовое видео, перейдите в доля меню и выберите, где вы хотите сохранить его из появившихся вариантов.
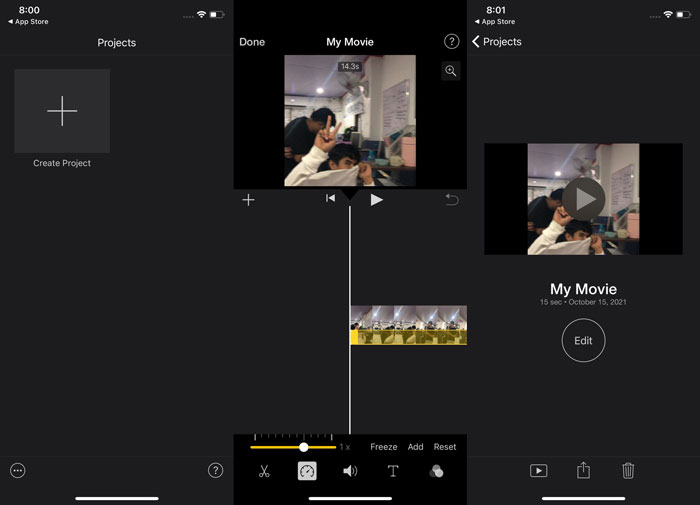
Для пользователей Mac
Шаг 1: Выберите клип на временной шкале в iMovie приложение на вашем Mac, а затем измените скорость клипа.
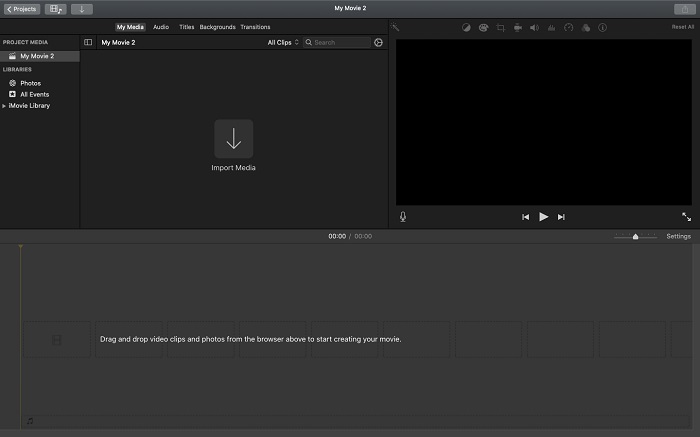
Шаг 2: Нажав на Скорость Кнопка в верхней части интерфейса, вы можете открыть настройки скорости. Просто выберите между Медленный а также Быстрый скорости с помощью кнопки скорости, чтобы точно настроить скорость загрузки.
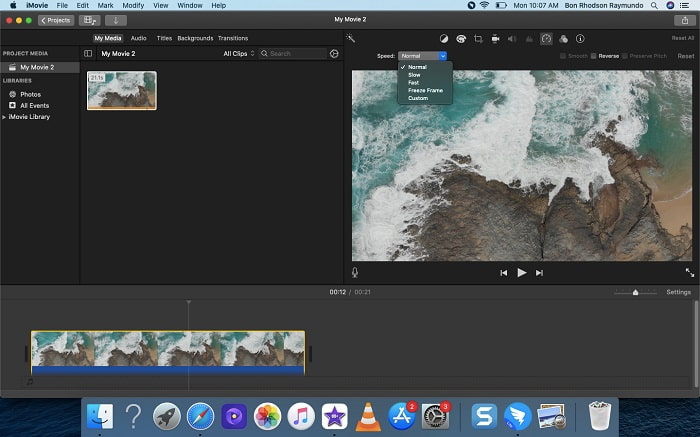
Шаг 3: Щелкните значок Загрузить значок в верхнем верхнем углу интерфейса, чтобы экспортировать файл на рабочий стол.
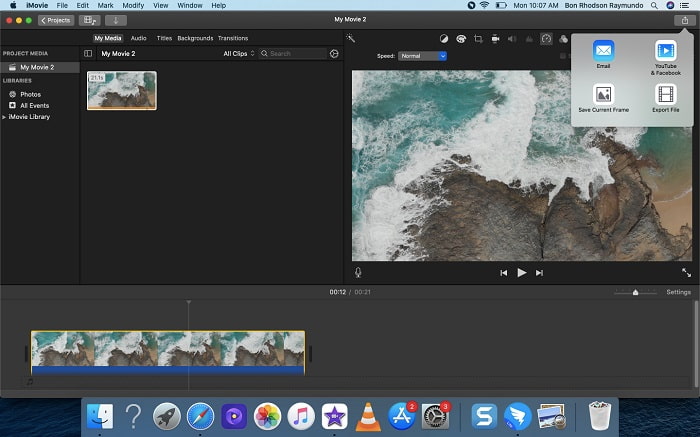
Часть 2. Еще один более простой способ ускорить видео
Использование iPhone или других онлайн-приложений, доступных только на iPhone, в качестве редактора вашего видео может быть затруднено, если вы хотите ускорить скорость воспроизведения вашего видео. Конвертер видео Ultimate будет лучшим вариантом для вас, так как он позволит вам постоянно ускорять видео. Вы можете настроить скорость воспроизведения вашего видео с помощью этого инструмента, который вы можете получить бесплатно. Он имеет различные рекомендуемые инструменты, включая Контроллер скорости видео это может ускорить воспроизведение вашего видео при высоком качестве вывода и очень быстром преобразовании. Чтобы узнать больше о деталях, выполните следующие действия:
Шаг 1: Чтобы сохранить программу на свой компьютер, нажмите Скачать бесплатно. После этого настройте программное обеспечение, установив его.
Скачать бесплатноДля Windows 7 или новееБезопасная загрузка
Скачать бесплатноДля MacOS 10.7 или новееБезопасная загрузка
Шаг 2: После первого запуска программы после установки выберите Ящик для инструментов особенность, а затем Контроллер скорости видео характерная черта.
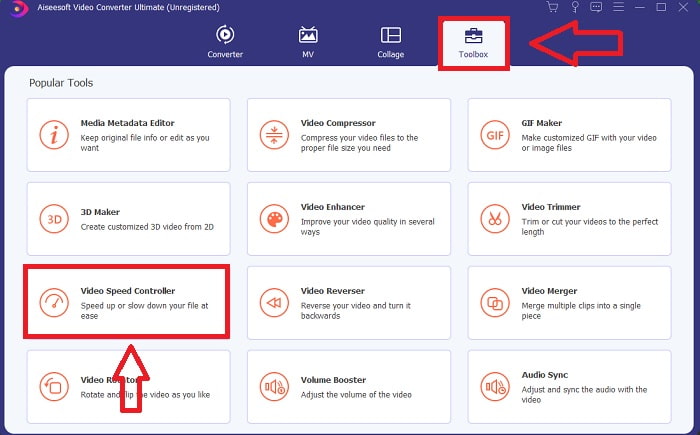
Шаг 3: Чтобы начать редактирование, теперь вы можете загрузить видеофайл со своего компьютера, щелкнув знак +, который появится после того, как вы продолжите, нажав кнопку Контроллер скорости видео инструмент.
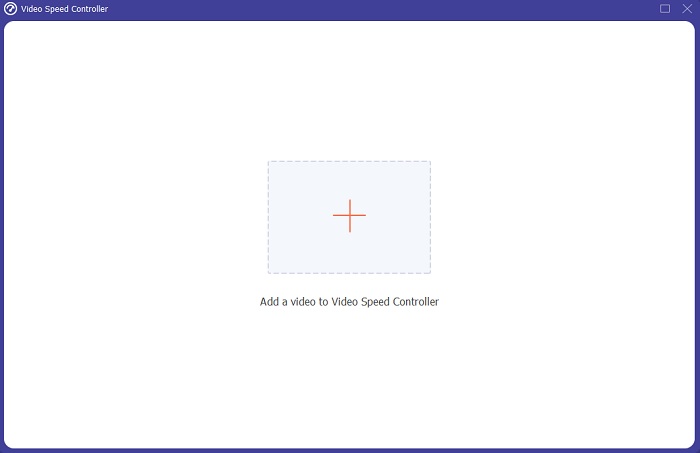
Шаг 4: Теперь вы можете ускорить видео быстрее, чем iMovie, потому что этот инструмент предоставит вам выбор, насколько быстро вы собираетесь применять множитель скорости к вашему видео. Вы также можете воспроизвести предварительный просмотр своего видео после выбора предпочтительной настройки скорости, чтобы узнать, удовлетворяет ли она вас.
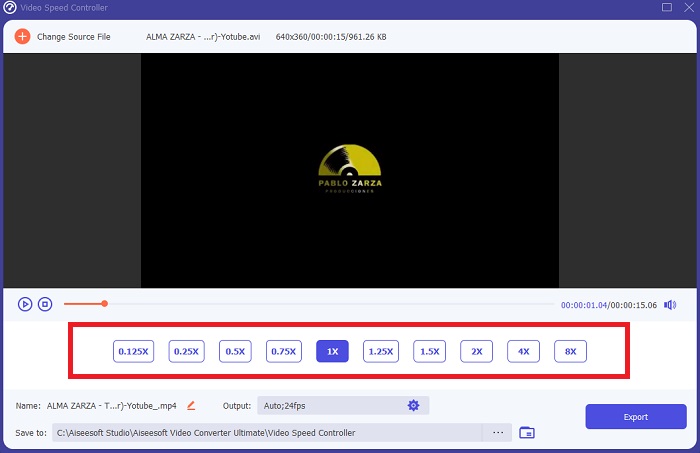
Шаг 5: Вы можете выбрать желаемый результат, изменив формат, разрешение и качество вашего видеоклипа после того, как вы закончили настройку скорости воспроизведения вашего видеоклипа, среди прочего. Когда вы будете готовы сохранить свою работу, выберите Экспорт и указать место.
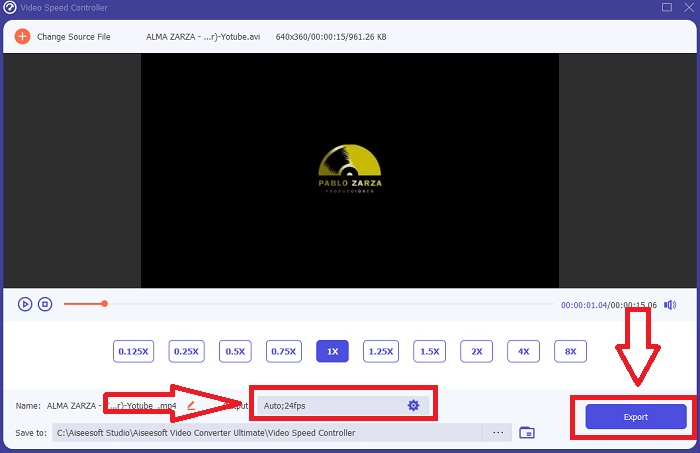
Связанный:
Как объединить видео на iPhone
Часть 3. Часто задаваемые вопросы о том, как ускорить видео
Что если я отправлю быстрое видео и получу медленное, чтобы уменьшить размер видео?
Нет, это влияет только на представление данных, а не на количество самих данных. Однако можно уменьшить размер видео, запустив его с более низкой частотой кадров. С меньшим количеством кадров в секунду он поддерживает ту же скорость, что и оригинал. 60 кадров в секунду против 30 существенно влияет на размер видеофайла. Из-за различий между кадрами, которые учитываются при кодировании видео. Уменьшите разрешение видео, например, с 1080p до 720p, чтобы еще больше уменьшить его размер. Из-за этого размер файла будет значительно уменьшен.
Какие у вас есть варианты ускорения воспроизведения видео на Mac?
Чтобы увеличить скорость воспроизведения в два или более раз (в 5 или более раз), нажимайте кнопку перемотки вперед или назад, пока видео не начнет воспроизводиться с желаемой скоростью, например, в 30 или 60 раз. Во время воспроизведения видео вы можете изменить скорость воспроизведения с шагом 1,1x, нажав кнопку перемотки вперед или назад, удерживая клавишу Option.
Как навсегда изменить скорость воспроизведения видео?
Подумайте, сколько шагов требуется, чтобы изменить скорость воспроизведения ваших видео. Несмотря на то, что видеоинструменты и видеоредакторы легко доступны в Интернете, вы все еще ищете лучший инструмент для устранения проблем со скоростью воспроизведения вашего видеоклипа. В Интернете доступно множество веб-инструментов, некоторые из которых можно использовать бесплатно, но для разблокировки всех функций требуется оплата. Конвертер видео Ultimate, бесплатная программа для ускорения видео, лучший выбор для постоянного изменения скорости воспроизведения.
Вывод
В заключение, iMovie — отличное приложение, доступное на системных устройствах iOS, таких как Mac и iPhone, для решения проблемы скорости воспроизведения видео. Он доступен широкому кругу пользователей, удобен и бесплатен. Да, он отлично подходит для редактирования скорости воспроизведения; как насчет других ключевых факторов видео? Именно поэтому мы рекомендуем Конвертер видео Ultimate использовать как лучшее программное обеспечение для фиксации скорости воспроизведения видео; не только это, он также имеет множество функций, которые помогут вам сделать выдающееся видео, которое вы никогда не могли себе представить.



 Конвертер видео Ultimate
Конвертер видео Ultimate Запись экрана
Запись экрана


