Изучите основы ускорения видео в Windows Movie Maker
Мы любим добавлять эффекты и другие вещи, чтобы манипулировать нашим видео, чтобы сделать впечатляющее видео. С помощью простого редактирования мы можем сделать невероятный результат снимаемого нами видео, а ускорив его в Windows, мы можем добиться желаемого эффекта движения. Одним из лучших редакторов для Windows является Windows Movie Maker, но до сих пор его поддержка прекращена. Несмотря на то, что он недоступен, мы по-прежнему считаем предустановленный редактор одним из лучших бесплатных редакторов, которые вы можете использовать. Учиться как ускорить видео в Windows Movie Maker, вы должны прочитать эту статью.
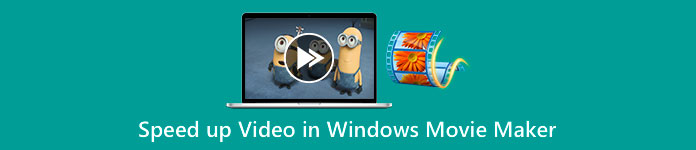
Часть 1. Как ускорить видео в Windows Movie Maker менее чем за минуту
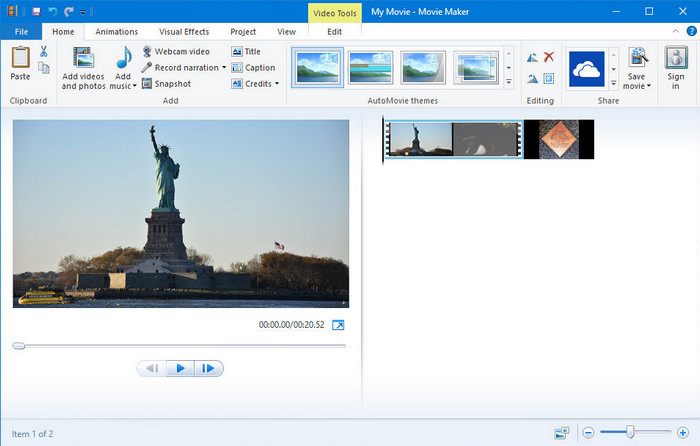
Windows Movie Maker стал первым выбором редакторов, использующих ОС Windows, потому что он уже находится внутри их системы. Из-за его популярности в конце 20-х многие пользователи привыкли к этому предустановленному приложению. Итак, если инструмент все еще доступен в вашей системе и вы хотите узнать, как ускорить видео в Windows Movie Maker, выполните следующие действия.
Шаги по использованию Windows Movie Maker
Шаг 1. Запустите Windows Movie Maker на рабочем столе, чтобы открыть видеоредактор по умолчанию в Windows. Вы можете напрямую перетащить и отпустить видеофайл, который вы хотите ускорить на раскадровке или временной шкале.
Шаг 2. Дважды щелкните видео, которое вы загружаете, справа.
Шаг 3. В разделе скорости нажмите кнопку перетащить и отпустить чтобы увидеть доступные варианты увеличения скорости.
Шаг 4. После настройки скорости видео нажмите Файл, Сохранить фильм и выберите место, которое вы хотите сохранить.
Плюсы
- Видеоредактор по умолчанию в операционной системе Windows.
- Это бесплатно и безопасно для использования.
- Он поддерживает большинство форматов видео.
Минусы
- Видеоредактор по умолчанию недоступен ни в одной новой версии Windows.
- Его графический интерфейс устарел.
Часть 2. Лучшая альтернатива ускорению видео в Windows Movie Maker на Windows и Mac
Поскольку редактор по умолчанию стал недоступен в других Windows, нет смысла использовать редактор. Но если вы хотите ускорить видео с помощью лучшей альтернативы Windows Movie Maker, то, без сомнения, это лучший выбор. Конвертер видео FVC Ultimate. Этот видеоредактор премиум-класса может помочь вам управлять скоростью видео, которое у вас есть, всего за несколько кликов. Несмотря на то, что мы называем его видеоредактором премиум-класса, научиться пользоваться этим программным обеспечением не так сложно по сравнению с другими редакторами, которые вы можете использовать в качестве альтернативы Windows Movie Maker. Благодаря интуитивно понятному интерфейсу многие пользователи влюбились в это программное обеспечение.
Но что делает инструмент особенным? Поскольку его имя является окончательным, функции и функции также в конечном итоге великолепны. Это универсальный конвертер, который может решить многие проблемы с видео и аудио. Итак, если вам нужна помощь в ускорении видео, выполните следующие действия, чтобы изменить скорость воспроизведения видео у вас эффективно.
Шаги по использованию FVC Video Converter Ultimate:
Шаг 1. Пожалуйста, нажмите эту кнопку загрузки, чтобы загрузить конвертер на свой компьютер; выберите, используете ли вы Windows или Mac. После загрузки файла откройте его и установите программное обеспечение. Теперь вы можете запустить программное обеспечение для ускорения видео, если процесс завершен.
Скачать бесплатноДля Windows 7 или новееБезопасная загрузка
Скачать бесплатноДля MacOS 10.7 или новееБезопасная загрузка
Шаг 2. Открой Ящик для инструментов и найдите Контроллер скорости видео опция в списке функций; щелкните по нему, чтобы открыть.
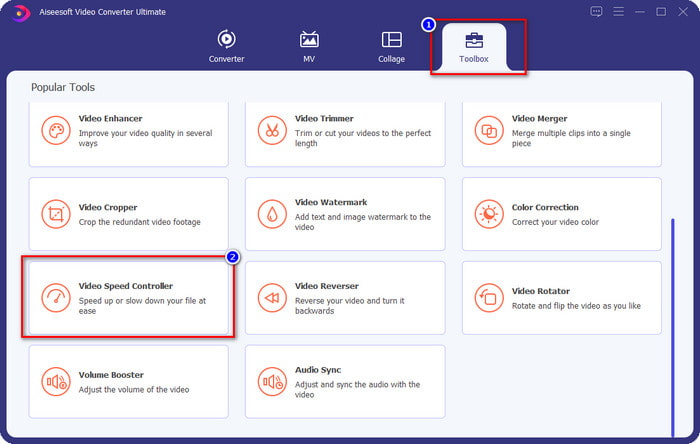
Шаг 3. Нажмите + чтобы открыть папку на вашем компьютере, найдите видеофайл и нажмите открыто.
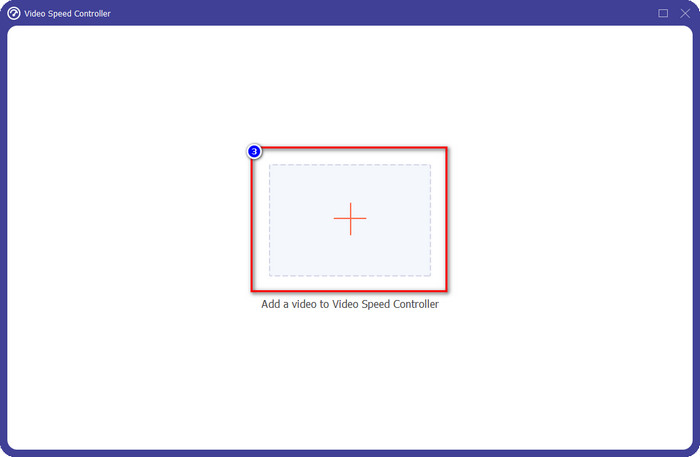
Шаг 4. Выберите скорость воспроизведения в опции, доступной ниже. Вы также можете автоматически просмотреть видео с выбранной вами скоростью, чтобы увидеть, подходит ли вам эта скорость воспроизведения. Попробуйте все скорости видео, чтобы увидеть, какая из них подходит для видео, которое вы загружаете сюда.
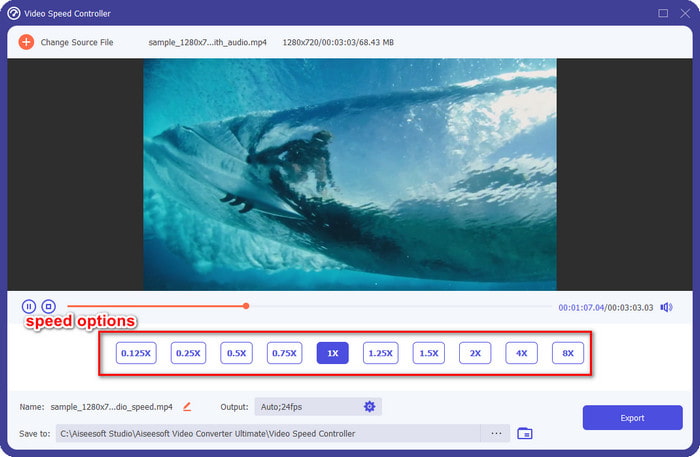
Шаг 5. Выбрав предпочтительную скорость воспроизведения, нажмите Экспорт, и процесс преобразования скорости начнется автоматически. Процесс будет выполнен мгновенно; если папка отображается на вашем экране, это видео, которое вы здесь ускоряете. Нажмите на файл, чтобы просмотреть его и увидеть лучший результат.
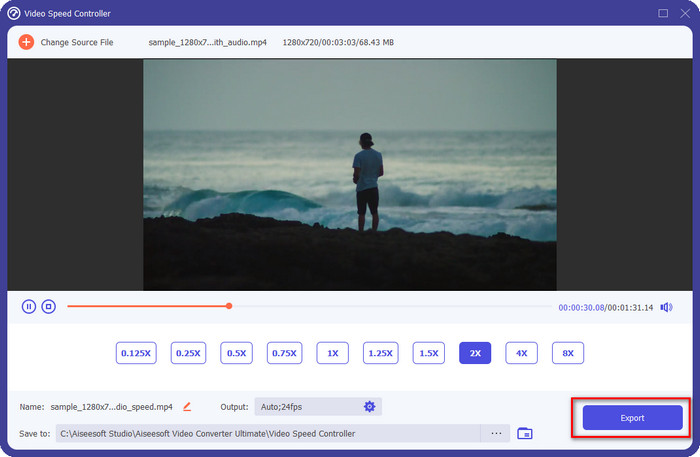
Плюсы
- Он поддерживает множество форматов, начиная с MP4, AVI, MOV, MKV, TS и более 1000 других.
- Другие многофункциональные возможности и функции доступны на панели инструментов.
- Может ускорить видео до 8x, чего не может предложить Windows Movie Maker.
- Он доступен для загрузки в операционных системах Windows и Mac.
Минусы
- Загрузка регулятора скорости необходима.
Часть 3. Что лучше? Windows Movie Maker или FVC Video Converter Ultimate
Приведенная здесь таблица поможет вам определить, является ли редактор лучшим выбором для Windows. Поэтому, прежде чем выбрать между двумя, вы должны прочитать эту таблицу, чтобы узнать больше об этом инструменте.
| Конвертер видео FVC Ultimate | ПРОТИВ. | Windows Movie Maker |
 | Он поддерживает несколько или широкий спектр видеоформатов |  |
 | Изменить скорость вашего видео до 8x |  |
 | Загрузите программное обеспечение для Windows |  |
 | Редактировать видео |  |
 | Доступно в обновленной версии Windows |  |
Часть 4. Часто задаваемые вопросы о том, как ускорить видео в Windows Movie Maker
Могу ли я использовать Windows Movie Maker в Windows 10 и более поздних версиях?
К сожалению, редактор по умолчанию недоступен после покупки ОС Windows. Но у вас может быть другой редактор: Photos, программа для просмотра фотографий и видео по умолчанию в Windows.
Останутся ли водяные знаки после экспорта видео в Windows Movie Maker?
К счастью, если вы экспортируете его без водяного знака, не останется никаких следов водяного знака, но вы можете экспортировать добавленное видео с водяным знаком. Это ваш выбор, хотите вы его иметь или нет.
Могу ли я загрузить Windows Movie Maker на Mac?
Нет, вы не можете загрузить Windows Movie Maker на Mac; если вы видите веб-сайт, предлагающий Windows Movie Maker для Mac, есть вероятность, что в этом программном обеспечении есть вирус или троян. Чтобы избежать серьезного повреждения вашего рабочего стола, в идеале используйте альтернативу, такую как альтернатива, которую мы добавляем в этой статье, FVC Video Converter Ultimate.
Вывод
Эта статья доказывает, что ускорение видео в Windows Movie Maker возможно в операционной системе Windows. Хотя редактор бесплатен и уже установлен на ваш компьютер, недостатки у него все же есть, и один из них — его доступность на обновленной Windows. Лучшая альтернатива, которую вы можете получить для эффективного завершения задачи, — это не что иное, как Конвертер видео FVC Ultimate. Это программное обеспечение может легко справиться с этой задачей лучше, чем Windows Movie Maker. Нечего больше говорить о программном обеспечении с преимуществами, которые вы можете получить. Чтобы получить и попробовать его, вы можете бесплатно загрузить его в свою операционную систему Windows или Mac, нажав кнопку загрузки выше.



 Конвертер видео Ultimate
Конвертер видео Ultimate Запись экрана
Запись экрана



