Photoshop'ta Bir Görüntü Nasıl Kesilir
Photoshop'ta çok şey yapabilirsiniz; görüntüleri düzenlemek için tam bir paket araç gibidir. Photoshop kullanıyorsanız ve hala tüm özelliklerine aşina iseniz veya sunduğu önemli özellikleri keşfetmeye çalışan biriyseniz, sizi desteklemek için buradayız! Öğrenin ve anlayın Photoshop'ta bir görüntü nasıl kesilir hızlıca ve kolayca. Ayrıca Photoshop kaynaklarınıza ve becerilerinize uymuyorsa görüntüleri çevrimiçi olarak kesmek için başka yöntemler keşfedin.
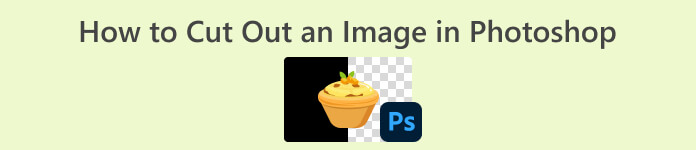
Bölüm 1. Photoshop'ta Bir Görüntü Nasıl Kesilir
Photoshop'ta görüntülerin nasıl kesileceğini öğrenmek önemlidir çünkü bu, bireylerin bir görüntü içindeki farklı öğeleri tam olarak ayırmasına ve değiştirmesine olanak tanır. Bu beceri, arka planı kaldırma, kolaj oluşturma ve görüntü düzenleme sırasında hedefe yönelik iyileştirmeler yapma gibi görevler için temeldir. Grafik tasarım, ürün fotoğrafçılığı veya dijital sanatta, görüntüleri kesme yeteneği esneklik ve yaratıcı kontrol sağlayarak hem profesyonellerin hem de meraklıların çeşitli projelerde istenen görsel sonuçları elde etmelerine olanak tanır.
Photoshop'ta bir görüntüyü nasıl keseceğiniz aşağıda açıklanmıştır:
Aşama 1. Photoshop'ta bir görüntüyü şuraya giderek açın: Dosya sekmesi.

Adım 2. Seç Nesne Seçimi aracını kullanın ve kesmek istediğiniz alanı seçmek için fareyi nesnenizin üzerine sürükleyin.

Aşama 3. Tıklayın Seç ve Maskele.
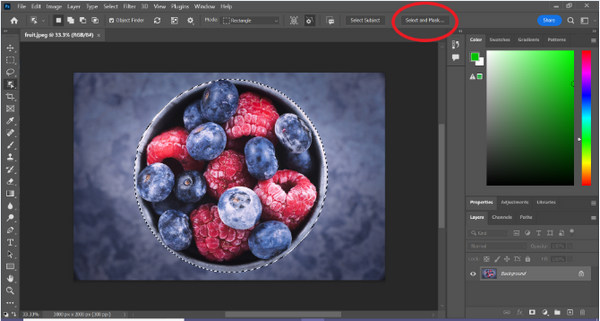
4. adım. Gerekirse geçiş yumuşatma gibi seçim ayarlarını yapın.
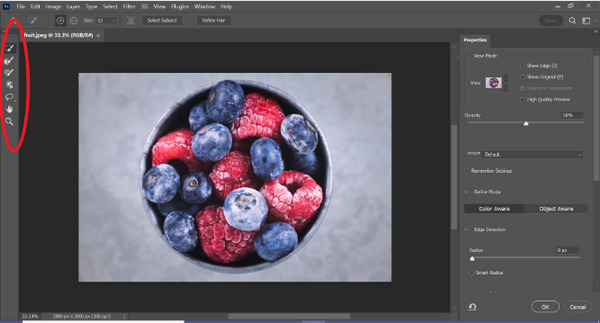
Adım 5. Tıkla Maske Resminizi kesmek ve değiştirilen resmi kaydetmek için simgeyi kullanın.
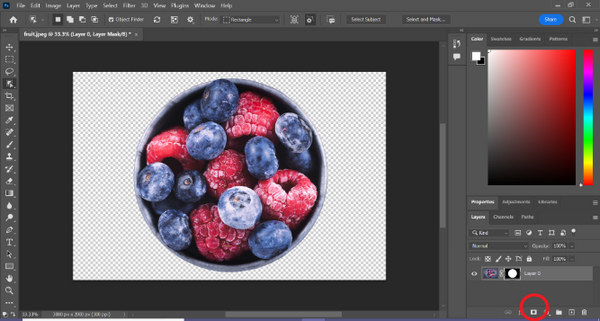
Bu basit kılavuzla artık Photoshop'ta bir görüntüyü hızlı ve kolay bir şekilde kesebilirsiniz. Sadece kılavuzu takip edin ve sorunsuz, hassas görüntü düzenleme sürecinin keyfini çıkarın. Sen de yapabilirsin görüntü rengini değiştir kesme parçasını değiştirmek için.
Bölüm 2. Photoshop Online Olmadan Bir Görüntü Nasıl Kesilir?
Bilgisayarınızda Photoshop yüklü değilse, bir görüntüyü çevrimiçi olarak kesmenin bir yolu vardır. Photoshop, görüntüleri düzenlemek, özellikle de görüntüyü mükemmel bir şekilde kesmek için kaliteli bir araç olsa da, bu konuda uzmanlaşmak beceri ve pratik gerektiriyordu. Dolayısıyla, eğer bu araç elinizde değilse, bir görüntüyü kolayca kesmek için bu yöntemleri kullanabilirsiniz.
Yöntem 1: FVC Çevrimiçi Arka Plan Sökücü
FVC Çevrimiçi Arka Plan Sökücü PNG, JPG ve JPEG gibi formatlardaki görüntülerden arka planları otomatik olarak kaldırmak için tasarlanmış çok yönlü ve kullanıcı dostudur. Bu araç, şeffaf arka planlar oluşturma sürecini basitleştirir ve özelleştirme seçenekleri sunarak kullanıcıların bir fırça kullanarak kaldırılacak veya saklanacak belirli alanları seçmesine olanak tanır.
Ek olarak, FVC Ücretsiz Arka Plan Sökücü, kullanıcıların görüntünün arka planını kendi seçtikleri düz bir renkle değiştirmesine ve hatta onu başka bir fotoğrafla değiştirmesine olanak tanır. Araç, arka planı kaldırmanın ötesine geçerek kırpma, yer değiştirme, çevirme ve döndürme gibi basit düzenleme özellikleri sunarak kullanıcıların görüntülerinin genel çekiciliğini artırmasına olanak tanır. Aşağıda bunun nasıl kullanılacağına ilişkin adımlar verilmiştir.
Aşama 1. Öncelikle resmi web sitesine gidin ve Resim Yükle'ye tıklayın.
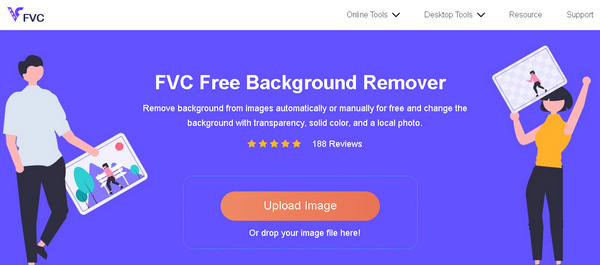
Adım 2. Süreci bekleyin. Bundan sonra kenarları hassaslaştırarak ve konuyu hareket ettirerek görüntünüzü düzenleyebilirsiniz.
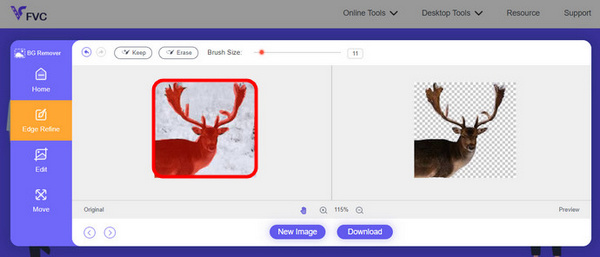
Aşama 3. Sonucu kaydetmek için, İndir buton.
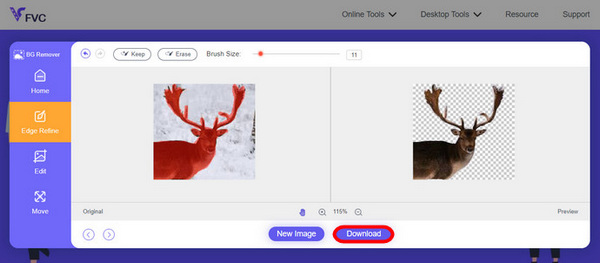
FVC Görüntü Arka Plan Sökücü, bir görüntüyü kesmek için gerçekten kullanışlı bir araçtır. Ücretsiz olmasının yanı sıra araç son derece kullanıcı dostudur. bir resme arka plan ekleme. Bakın, sadece birkaç kolay adımı uygulamanız gerekiyor ve fotoğraflarınızın arka planını bu kadar kolay bir şekilde kaldırabilirsiniz.
Yöntem 2: iPhone iOS 16 Özelliğini Kullanma
iPhone iOS 16 birçok yeni özellik ve güncelleme getiriyor. Bunlardan biri görüntünün kesilmesidir. Bu görüntü kesme özelliği, kullanıcıların bir fotoğrafın konusunu izole etmesine ve doğrudan iPhone'larında fotoğraf kesmeleri oluşturmasına olanak tanır.
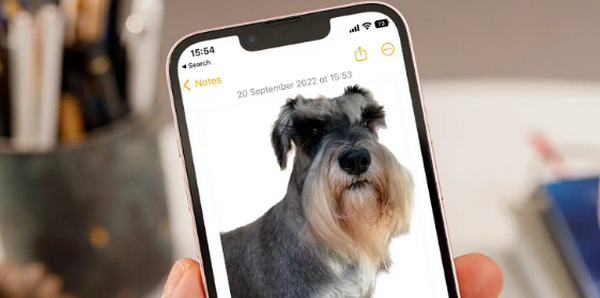
Aşama 1. Fotoğraflarınızda bir fotoğraf açın.
Adım 2. Fotoğrafın konusuna uzun bastığınızda parlak beyaz bir çerçeve görünecektir.
Aşama 3. Şimdi görseli kopyalayıp notlarınıza, messenger'ınıza ve mesajınıza yapıştırın. Ayrıca doğrudan başka bir iPhone cihazına da airdrop yapabilirsiniz.
Bu fotoğraf kesme özelliği yalnızca iOS 16 ve sonraki sürümlerde, iPhone XS, iPhone XR ve sonraki sürümlerde mevcuttur.
Bölüm 3. Photoshop'ta Görüntüyü Kesme Hakkında SSS
Photoshop'ta bir fotoğraftan birisini kesip başka bir fotoğrafa nasıl yerleştirebilirim?
Photoshop'ta bir fotoğraftan birini kesip başka bir fotoğrafa yerleştirmek için şu adımları izleyin:
1. Kişinin ana hatlarını dikkatlice çizmek için Kement veya Kalem aracını kullanın.
2. Seçilen alanı çoğaltmak için sağ tıklayın ve Kopyalama Yoluyla Katman'ı seçin.
3. Hedef görüntüyü açın, yeni bir katman oluşturun ve kopyalanan katmanı ona yapıştırın.
4. Sorunsuz bir entegrasyon için kenarları hassaslaştırarak boyutu ve konumu gerektiği gibi ayarlayın.
Photoshop'ta bir şeyi nasıl kesip şeffaf hale getirirsiniz?
Photoshop'ta bir şeyi kesip şeffaf hale getirmek için:
1. Nesneyi seçmek için Kalem aracını veya Sihirli Değnek'i kullanın.
2. Seçilen alanı kaldırmak için Sil'e basın.
3. Görüntüyü PNG'ye kaydedin.
4. Silinen alanın şeffaflığı belirten bir dama tahtası deseni olarak göründüğünden emin olun.
Photoshop'ta bir şekli nasıl çıkarırsınız?
Photoshop'ta bir şekli çıkarmak için:
1. Şekil aracını veya herhangi bir seçim aracını kullanarak iki şekil oluşturun.
2. Her iki şeklin de ayrı katmanlarda olduğundan emin olun.
3. Üst katmanı seçin, araç çubuğundaki Yol İşlemleri'ne gidin ve Ön Şekli Çıkart'ı seçin.
4. Üstteki şekil alttaki şekilden çıkarılacak ve çıkarılan alanla yeni bir şekil oluşturulacaktır.
Photoshop'ta ince ayrıntılara sahip karmaşık nesneleri kesebilir miyim?
Evet, Photoshop, karmaşık nesnelerin hassas seçimi için Kalem aracı gibi gelişmiş araçlar sunar. Doğruluk için yakınlaştırın, nesnenin etrafında bağlantı noktaları oluşturun ve ayrıntılı kesikler için yolu iyileştirin.
Photoshop'ta bir görüntüyü keserken, Kesim Yoluyla Katman ve Kopyalama Yoluyla Katman arasındaki fark nedir?
Keserek Katman, seçilen alanı kaldırır ve yeni bir katmana yerleştirir. Kopyalama Yoluyla Katman, seçilen alanı yeni bir katmana kopyalayarak orijinali olduğu gibi bırakır. Kesme işlemi sırasında orijinali korumak isteyip istemediğinize göre seçim yapın.
Sonuç
Kolay, değil mi? Artık biliyorsun Photoshop'ta bir görüntü nasıl kesilir, bu beceriyi geliştirin ve Photoshop'un diğer özelliklerini keşfedin. Ayrıca, FVC Çevrimiçi Arka Plan Sökücü'yü kullanarak veya iPhone aygıtınız aracılığıyla bir görüntüyü çevrimiçi olarak kesmenin diğer yöntemlerini deneyebilirsiniz. Bir görüntüyü kesmek artık her zamankinden daha kolay; bu şansı kaçırmayın ve bu kılavuzu izleyerek yaratıcılığınızı geliştirin.



 Video Dönüştürücü Ultimate
Video Dönüştürücü Ultimate Ekran kaydedicisi
Ekran kaydedicisi


