Bilgisayarınızdaki Illustrator'da Görüntüler Nasıl Yeniden Boyutlandırılır
Özellikle Adobe Illustrator gibi profesyonel fotoğraf düzenleme uygulamalarının ortaya çıkmasıyla birlikte birçok karmaşık düzenleme yaygınlaştı. Ancak, bu güçlü düzenleme uygulamalarıyla basit düzenleme yapmak hala mümkündür. Örneğin, görüntünüzün boyutunu yeniden boyutlandırmak istiyorsanız Adobe Photoshop'u kullanmaya devam edebilirsiniz. Ve biliyor muydunuz? Resminizi Illustrator'da iki yöntemle yeniden boyutlandırabilirsiniz. Biri resminizi manuel olarak ölçeklendirmek, diğeri ise fotoğrafınız için tercih ettiğiniz sayısal değerleri yazmaktır. Ve bu rehberde size bu iki yöntemi göstereceğiz. Illustrator'da resimler nasıl yeniden boyutlandırılır.
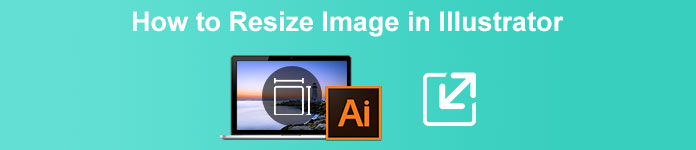
Bölüm 1. Illustrator'da Resimler Nasıl Yeniden Boyutlandırılır
Adobe Illustrator, profesyoneller tarafından en çok kullanılan fotoğraf düzenleme yazılımıdır. Bu uygulama, gelişmiş dijital çizim araçlarını kullanarak olağanüstü çıktılar oluşturmanıza olanak tanır. Vektör tabanlı çizimler, simgeler, tipografi, logolar ve daha fazlasını oluşturmak için mükemmeldir. Ayrıca, renk paletleri, degrade renk şemaları oluşturmak ve harika görüntü çıktıları için farklı renkleri karıştırmak için gelişmiş renk seçeneklerine sahiptir.
Adobe Illustrator ile birçok şey yapabilirsiniz. Bahsedilen özellikler, Illustrator'ın sunduğu birçok özellikten sadece birkaçıdır. Adobe Illustrator'ın resminizi yeniden boyutlandırıp boyutlandıramayacağını soruyorsanız, cevap evet. Illustrator'da görüntülerin nasıl yeniden boyutlandırılacağına ilişkin adımları öğrenmek için bu bölümü sürekli olarak okuyun.
Görüntü Ölçekleyici kullanılarak Illustrator'da bir görüntü nasıl yeniden boyutlandırılır
Aşama 1. Yapmanız gereken ilk şey, Adobe Illustrator'ı bilgisayarınıza indirmektir. Uygulamayı indirip kurduktan sonra cihazınızda çalıştırın. Ardından, görüntünüzü Illustrator'da gezinerek açın. Dosya > Aç. Ayrıca, resminizi daha önce açmış olduğunuz bir çalışma yüzeyine kopyalayıp yapıştırabilirsiniz.
Adım 2. Ardından, Seçim aracı (klavyenizde Cmd V) ve seçmek için resminize tıklayın. Seçtikten sonra, resminizin köşelerinde tutamaçlar görünecektir. Bu tutamaçlar, mavi bir çerçeveye sahip küçük beyaz kareler gibi görünüyor. Bu tutamaçlarla görüntünüzü ölçekleyebilir/yeniden boyutlandırabilir, döndürebilir ve kırpabilirsiniz.
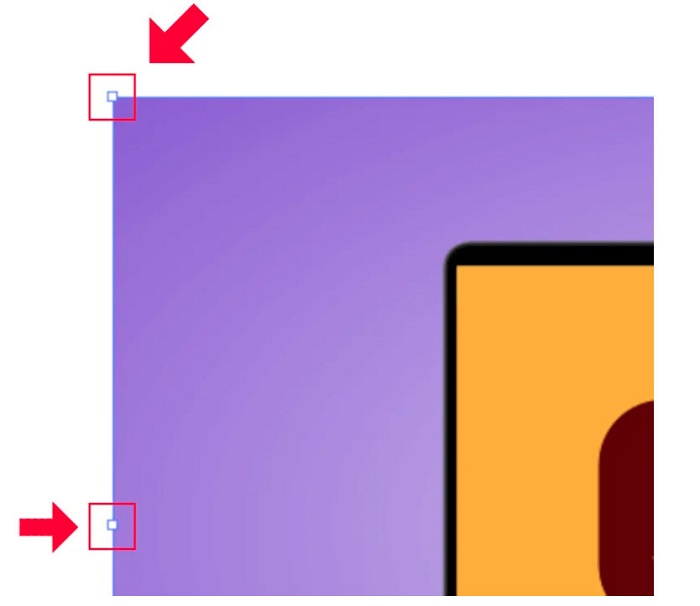
Aşama 3. Resminizi ölçeklendirerek yeniden boyutlandırmak için, basılı tutun ve sürükleyin herhangi biri kulplar tercih ettiğiniz boyuta. Ayrıca, klavyenizde Shift tuşunu basılı tutarak ve imlecinizi hareket ettirerek resminizin en boy oranını kilitlemenize izin verilir.

Resminizi tercihinize göre yeniden boyutlandırdıktan sonra artık tutamaçlara tıklayarak serbest bırakabilirsiniz.
Sayısal değerleri ayarlayarak bir görüntüyü yeniden boyutlandırmak için Adobe Illustrator nasıl kullanılır?
Şimdi, Seçim Aracını kullanarak görüntünüzü manuel olarak ölçeklendirmek yerine Dönüştür menüsünü kullanarak sayısal değerler girerek fotoğrafınızı nasıl yeniden boyutlandıracağınızı öğreteceğiz.
Aşama 1. Cihazınızda Adobe Illustrator açıldıktan sonra, Dönüştür menüsü tıklayarak Windows > Dönüştür. Bu menüyü klavyenizde Shift + F8 tuşlarına basarak da açabilirsiniz. İşte Dönüştür menüsü böyle görünüyor.
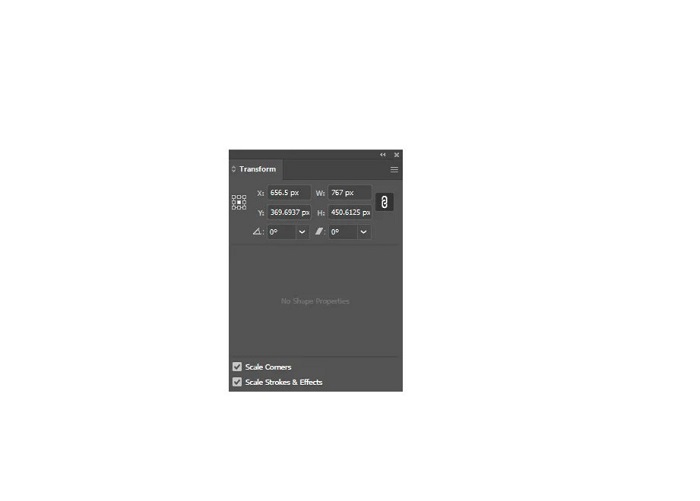
The Dönüştür menüsü X ve Y ekseni ile ilgili olarak nesnenizin konumunu değiştirmenize olanak sağlar. Bu menüyü, sayısal bir değer girerek görüntünüzü döndürmek, kırpmak ve yeniden boyutlandırmak için de kullanabilirsiniz.
Adım 2. Ardından, Seçim Aracını kullanarak yeniden boyutlandırdığınız görüntüyü seçin. Ardından, genişlik ve yüksekliği ayarlayın. Dönüştür menüsü Fotoğrafınız için istediğiniz boyuta göre sayıları değiştirerek. Mektup W genişliği gösterir ve H resminizin yüksekliğini gösterir.
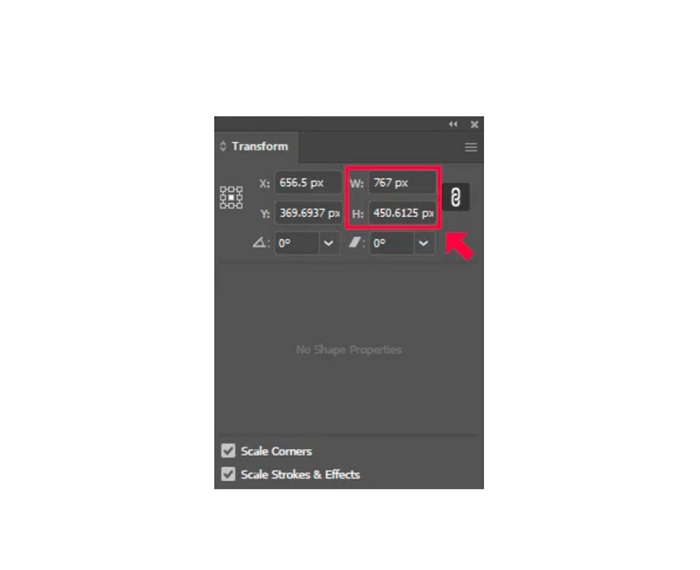
Aşama 3. Fotoğrafınızın en-boy oranını aşağıdaki düğmeyi tıklayarak kilitlemeniz de yardımcı olacaktır. Zincir yükseklik ve genişliğin yanındaki simge. Zincir seçeneğini seçip görüntünüzün yüksekliğini değiştirdiğinizde genişlik takip edecektir.
Uç. Resminizin varsayılan ölçü birimini de değiştirebilirsiniz. Illustrator kullanır piksel (px) varsayılan birim ölçümü olarak. Birimi şu şekilde değiştirebilirsiniz:
◆ Santimetre (cm)
◆ Milimetre (mm)
◆ İnç (inç)
◆ Yüzdeler (%)
Resminizin ölçü birimini değiştirmek için, ölçü numaranızdan sonra bunları yazın. Görüntünüzün sayısal değerini ve birimini değiştirdikten sonra, girin klavyen.
Şimdi, resminizi dışa aktaracağız. kullanarak resminizi seçin Seçim aracı, sağ tıklayın ve seçin Seçimi Dışa Aktar.
seçtikten sonra Seçimi Dışa Aktar seçenek, Ekranlar için Dışa Aktarma menü görünecektir. Bu menü, yeniden boyutlandırılmış resminizi kullanılabilir bir biçimde kaydetmenizi sağlar.
Küçük resmin altında çıktınızı önizleyebilir ve dosyanızın adını tercih ettiğiniz şekilde değiştirebilirsiniz. Daha sonra, üzerinde İhracat panele, çıktınızın konumu için tarayıcıya klasör simgesini tıklayın. Ayrıca, emin olun Ölçek alan olarak ayarlandı 1x. Ardından, çıktı biçiminizi seçin. PNG veya JPG formatı kullanmanız önerilir.
Ve son olarak, tıklayın Varlığı Dışa Aktar çıktınızı kaydetmek için düğmesine basın.
İnanılmaz, değil mi? Adobe Illustrator, resimlerinizi istediğiniz gibi düzenlemenizi sağlar. Bu kısım ayrıca, Illustrator'da görüntüleri bozulma olmadan nasıl yeniden boyutlandıracağınızı araştırırsanız da cevaptır. Ancak bu uygulama, kullanımı kolay bir arayüze sahip olmadığı için kullanıcı dostu bir araç değildir. Bu nedenle, kullanımı kolay bir uygulama kullanarak görüntünüzü yeniden boyutlandırmak/yükseltmek istiyorsanız, sonraki bölümü baştan sona okuyun.
Bölüm 2. Illustrator için Çevrimiçi Alternatif
Adobe Illustrator çevrimdışı bir araçtır ve ücretsiz değildir. Bu nedenle, ücretsiz olan ve görüntünüzü geliştirmenize yardımcı olacak harika bir görüntü boyutlandırıcı kullanmak istiyorsanız, aşağıda sunacağımız öğreticiyi izleyin.
FVC Ücretsiz Görüntü Yükseltici düşük kaliteli resminizi geliştirmenize yardımcı olabilecek çevrimiçi bir görüntü yükselticidir. Bu çevrimiçi araç, resminizi 2x, 4x, 6x ve 8x büyütme ile iyileştirebilir. Ek olarak, görüntünüzün düşük kaliteli kısımlarını otomatik olarak algılayan ve ardından iyileştiren AI (Yapay Zeka) teknolojisini kullanır. JPEG, JPG, PNG ve BMP dahil olmak üzere tüm görüntü formatlarını destekler. Ayrıca, kullanımı güvenlidir ve tamamen ücretsizdir. Ve basit kullanıcı arayüzü ile resminizi kolayca yeniden boyutlandırabilir/yükseltebilirsiniz.
FVC Free Image Upscaler kullanarak bir görüntü nasıl yeniden boyutlandırılır:
Aşama 1. Arama FVC Ücretsiz Görüntü Yükseltici tarayıcınızda veya buna tıklayın bağlantı doğrudan ana sayfasına gitmek için. Ve yazılımın ana arayüzünde, uygulamayı cihazınızda başlatmak için Fotoğraf Yükle düğmesini tıklayın.
Adım 2. Ve sonra, tıklayın Fotoğraf yükle yükseltmek istediğiniz görüntüyü içe aktarmak için tekrar düğmesine basın.
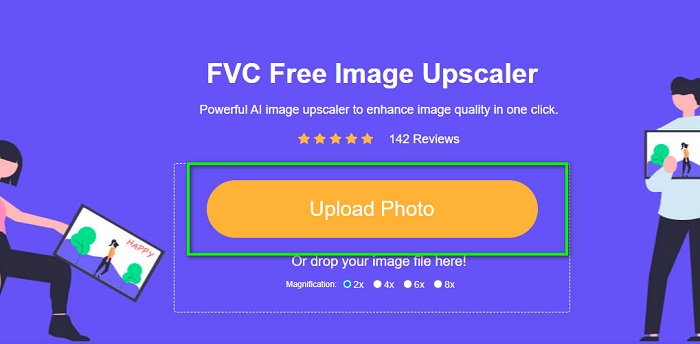
Aşama 3. Fotoğrafınız yüklendiğinde, görüntünüz için istediğiniz büyütme ön ayarını seçin. arasında seçim yapabilirsiniz 2x, 4x, 6x ve 8x.
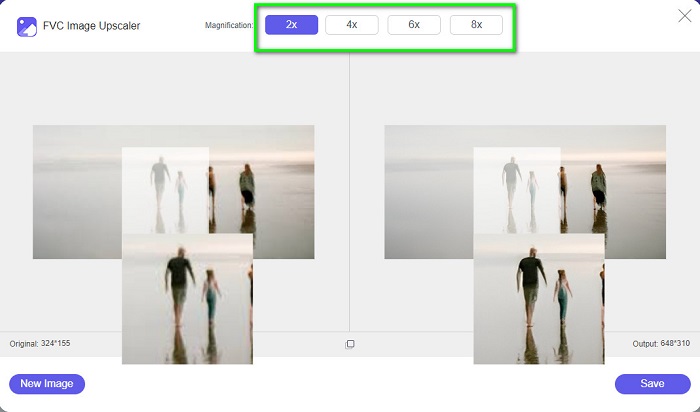
4. adım. Son olarak, işaretleyin Kayıt etmek Çıktınızı cihazınıza kaydetmek için düğmesine basın.
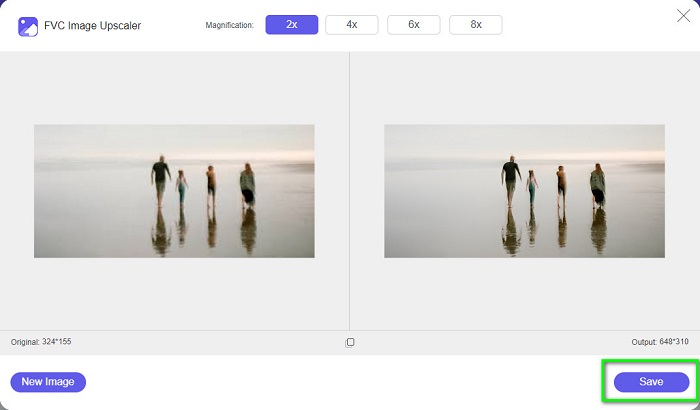
İle ilgili:
Görüntüleri Yeniden Boyutlandırmak için GIMP Nasıl Kullanılır: Adım Adım İşlem
Facebook için Fotoğraf Nasıl Yeniden Boyutlandırılır [Hızlı ve Kolay Adımlar]
Bölüm 3. Illustrator'da Resmi Yeniden Boyutlandırma Hakkında SSS
Adobe Illustrator neden görüntüleri yeniden boyutlandırmıyor?
Illustrator'da bir görüntüyü yeniden boyutlandıramazsınız çünkü sınırlayıcı kutu muhtemelen etkinleştirilmemiştir. Sınırlayıcı kutuyu açmak için Görünüm > Sınırlama Kutusunu Göster'e gidin. Etkinleştirerek artık resminizi Illustrator'da yeniden boyutlandırabilirsiniz.
Illustrator'da bir görüntüyü kaliteden ödün vermeden yeniden boyutlandırabilir miyim?
Evet. Adobe Illustrator ile resminizi yeniden boyutlandırmanın bir yolu var. Ancak çoğu zaman, ölçekleyiciyi kullanarak bir görüntüyü yeniden boyutlandırdığınızda, görüntünüzün kalitesi etkilenir.
Adobe Illustrator ücretsiz mi?
Hayır. Adobe Illustrator ücretsiz değildir. Bu güçlü fotoğraf düzenleme uygulamasını kullanmadan önce ayda $20.99 karşılığında satın almalısınız.
Sonuç
Öğrendin Illustrator'da resimler nasıl yeniden boyutlandırılır size gösterdiğimiz yolları takip ederek. Çok fazla işlem gerektirebilir, ancak kullanmaya ve denemeye değer. Adobe Illustrator'daki sorun, ücretsiz olmaması ve karmaşık bir arayüze sahip olmasıdır. Bu nedenle, daha kullanışlı ve ücretsiz bir resim yeniden boyutlandırmayı seviyorsanız, şunu kullanın: FVC Ücretsiz Görüntü Yükseltici.



 Video Dönüştürücü Ultimate
Video Dönüştürücü Ultimate Ekran kaydedicisi
Ekran kaydedicisi


