Photoshop'ta Görüntüyü Hızla Netleştirme - Bilmeniz Gereken Eksiksiz Bir Kılavuz
En iyi uzman seçimi görüntü düzenleyici ile sahip olduğunuz her görüntüyü başka bir seviyeye kadar işleyebilirsiniz. Adobe Photoshop, Windows, Mac, iOS ve Android'de indirebileceğiniz en uzun süreli güvenilir yazılım olmuştur. Geliştiricisi Adobe sayesinde, düzenlemeyi maksimum potansiyeline çıkardı ve devrim yarattı. Gelişmiş özelliği nedeniyle, yeni düzenleyici, kullanıcı arayüzü ve genel işlevselliği nedeniyle ondan korkmaya başladı. Kullanımı zor görünebilir, ancak özellikle görüntünüzü keskinleştirmez. Burada, tam bir öğreticiyi kapatacağız Photoshop'ta görüntüyü hızlı bir şekilde keskinleştirme.
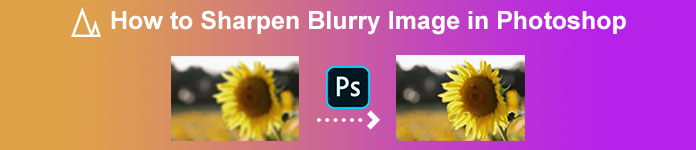
Bölüm 1. Photoshop'ta Görüntüyü Netleştirme Üzerine Tam Bir Eğitim [3 Etkili Keskinleştirme Yolu]
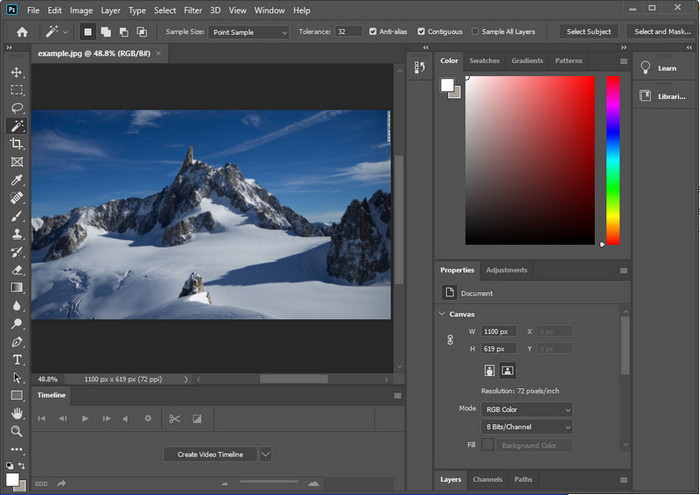
Photoshop görüntülerini keskinleştirmek, bu programı kullanmayanları bunaltabilir. Ancak eğitime geçmeden önce resmi yazılımı Adobe'ye indirmeniz gerekecek. Lütfen masaüstünüzde olması için doğru indirme düğmesini seçin. Bu programı masaüstünüze indirmediyseniz, ücretsiz deneme sürümünü kullanabilirsiniz, ancak denemeyi bitirdiyseniz, aylık veya yıllık bir plan satın almanız gerekecektir. Aşağıdaki her şeyden sonra, aşağıda eklediğimiz seçim yollarının adımlarına geçin.
1. Yol. Yüksek Geçiş Kullanarak Photoshop'ta Görüntüyü Keskinleştirme:
Highpass, görüntüyü vurgulamanıza ve görüntüye Photoshop'a yüklediğiniz fotoğrafın kenarlarını keskinleştirmenize yardımcı olabilecek bir filtre uygulamanıza olanak tanır. Sahip olduğunuz görsellere highpass nasıl uygulanacağını ve kullanılacağını öğrenmek için aşağıda eklediğimiz öğreticiyi takip edebilirsiniz.
Aşama 1. Yazılımı başlattı, tıkladı Dosya, ve basıldı Açık Resmi yüklemek ve keskinleştirme eklemeye başlamak için.
Adım 2. Photoshop'a yüklediğiniz görüntünün katmanını çoğaltın.
Aşama 3. Üst bölümde, tıklayın filtre menü tuşuna basın Başka, ve Yüksek geçiş. Görüntünüz grileşirse endişelenmenize gerek yok çünkü üzerine yüksek geçiş eklerseniz bu olur.
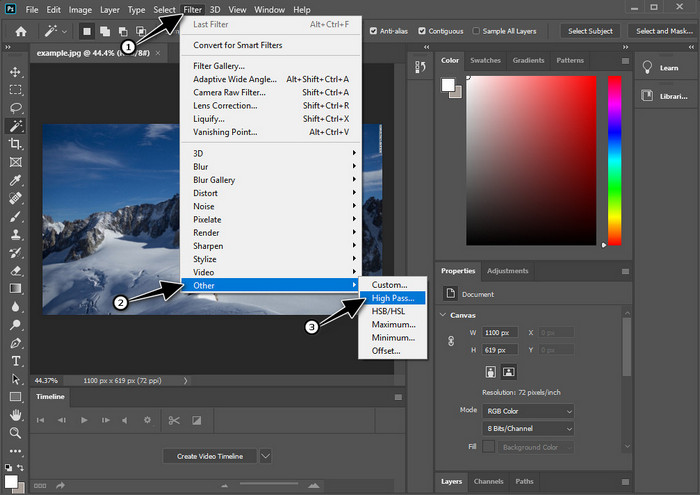
4. adım. Ekranınızda, sürüklemeye başlayabileceğiniz bir açılır pencere belirecektir. kaydırıcı yarıçapı artırmak ve resminizde iyi ayrıntılara sahip olmak için. sonra basın tamam kurtarmak için.
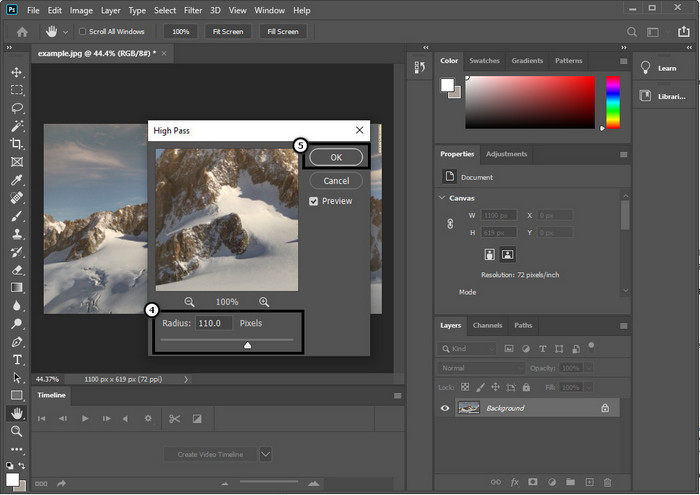
Adım 5. Katmana geri dönün, yıkılmak düğmesine basın ve yumuşak, sert ve canlı ışıktan keskinleştirmeye kadar görüntünüze ne tür bir ışık uygulamak istediğinizi seçin. Resminizi yeniden keskinleştirmek için bu adıma kadar 3. adımı tekrarlayın.
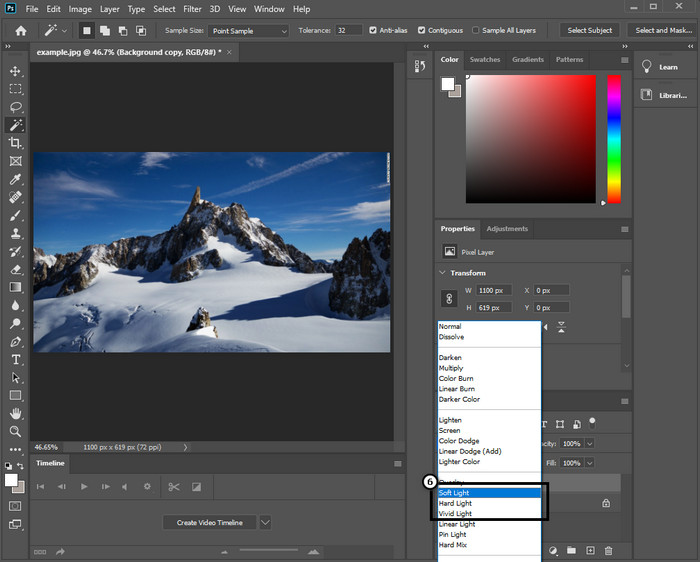
2. Yol. Smart Sharper ile Photoshop'ta Görüntü Nasıl Daha Keskin Yapılır:
Smart Sharper, Adobe Photoshop'ta erişebileceğiniz etkili bir özelliktir. resminizdeki her şeyi keskinleştirin. Bu özellik otomatik bir çözüm değildir, ancak her şeyin keskin görünmesi için bazı parametrelerde ince ayar yapmanız gerekecektir. Bu nedenle, özelliği Adobe'de kullanmak istiyorsanız, eklediğimiz sonraki adımları takip edebilirsiniz.
Aşama 1. Resmi ekledikten sonra, keskin bir şekilde tıklamak istiyorsunuz. filtre Menü.
Adım 2. Gösterilecek seçenekte, keskinleştir, ardından düğmesine basın Akıllı keskinleştirme.
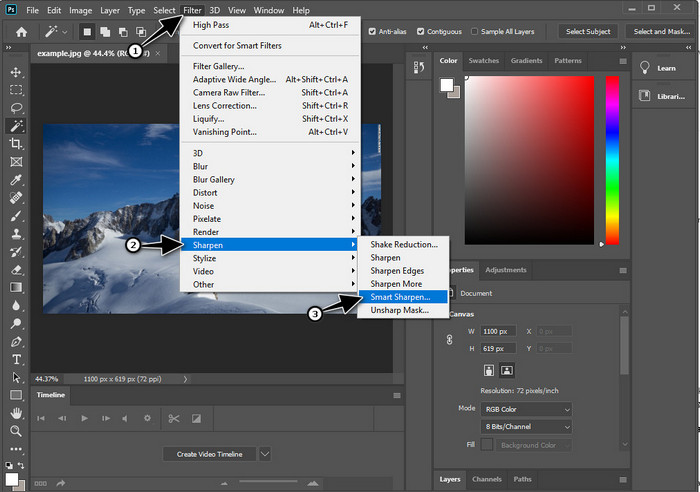
Aşama 3. Keskinlik miktarını ve yarıçapını tercihinize göre ayarlayın ve tıklayın. tamam değişiklikleri kaydetmek için Bu kadar kolay, bu yazılımın keskinleştirme aracıyla fotoğrafı keskinleştirdiniz.
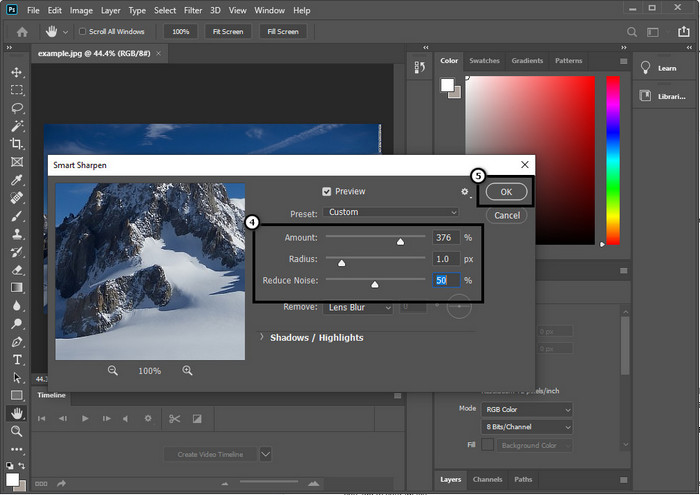
3. Yol. Parlaklık ve Kontrastı Ayarlayarak Fotoğraftaki Görüntü Nasıl Netleştirilir:
Tanıttığımız iki yoldan farklı olarak, parlaklık ve kontrast, yüklediğiniz görüntünün daha ayrıntılı görünmesini sağlamak için, keskinleştirme araçlarının yaptığı gibi vurgulamaya odaklanır. Çok az kullanıcı bu seçeneği biliyor, bu yüzden bu seçeneği kullanmak ve sahip olduğunuz görüntüyü keskinleştirmeye başlamak istiyorsanız aşağıdaki adımları izleyin.
Aşama 1. Resminizi Photoshop'a yükledikten sonra, simgesine tıklayarak devam edin. Resim Menü.
Adım 2. Birkaç seçenek gösterecektir; ı vur Ayarlamatıklayın, ardından Parlaklık ve Kontrast.
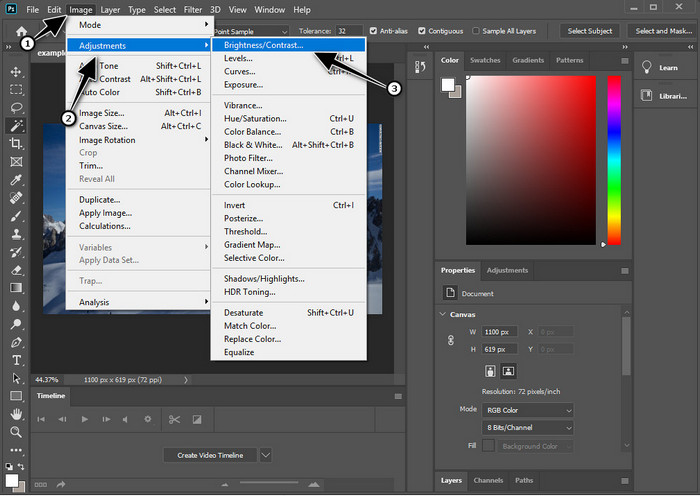
Aşama 3. sürükleyerek parlaklığı ve kontrastı ayarlayın. kaydırıcı ve basarak tamam Resminize eklediğiniz değişiklikleri kaydetmek için
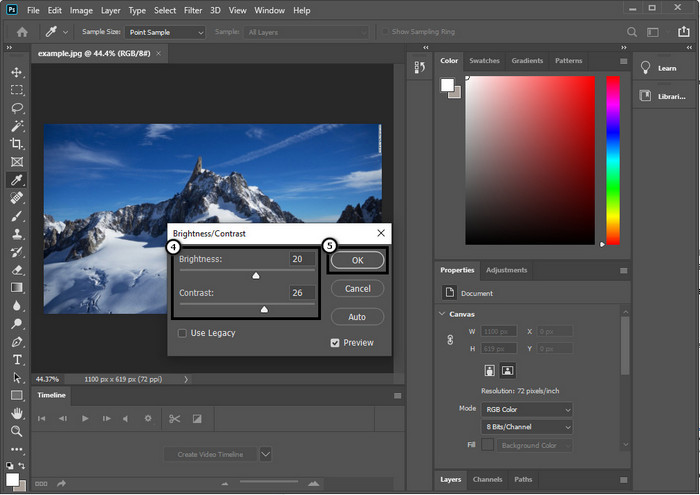
İlişkili:
Photoshop'ta Bir Videoya Hızlı Bir Şekilde Filigran Ekleme Hakkında Basit Kılavuz
Bölüm 2. Çevrimiçi Görüntüyü Netleştirmek için Photoshop'a En İyi Alternatif [Ücretsiz Hizmet]
Uygulama olmadan Photoshop'ta bulanık bir görüntü nasıl netleştirilir? kullanabilirsiniz FVC Ücretsiz Görüntü Yükseltici. Bu çevrimiçi araç, sizi burada karmaşık şeyler yapmaktan kurtarabilir. Resmi yükleyin ve yapay zeka teknolojisinin bu yazılımın işi sizin için yapmasına izin verin. Ayrıca, resimlerini hemen düzenlemesi gereken tüm kullanıcılar için ücretsiz olduğu için yazılım lisans anahtarını veya premium sürümünü satın almanız gerekmez. Bir düzenleme uzmanı olmasanız bile, aşağıda belirtilen adımları izleyerek görüntünüzü netleştirmeyi başarabilirsiniz.
Aşama 1. Bunu tıklamanız gerekiyor bağlantı web aracını açmak ve fotoğrafınızı keskinleştirmek için
Adım 2. Web sitesinde, tuşuna basmanız gerekecek Fotoğraf yükleniyor Keskinleştirmek istediğiniz resmi eklemek için Ekranınızda bir klasör görünecek, resmi seçin ve ardından Açık yüklemek için.
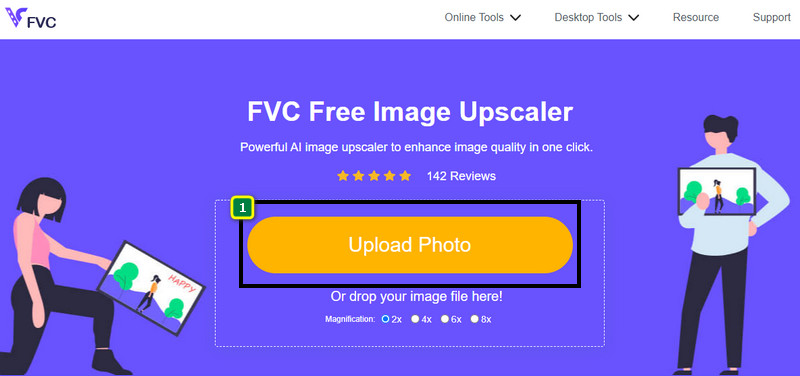
Aşama 3. AI teknolojisinin yardımıyla görüntüyü kolayca netleştirmek için görüntünüzde çeşitli büyütme seçenekleri olacaktır.
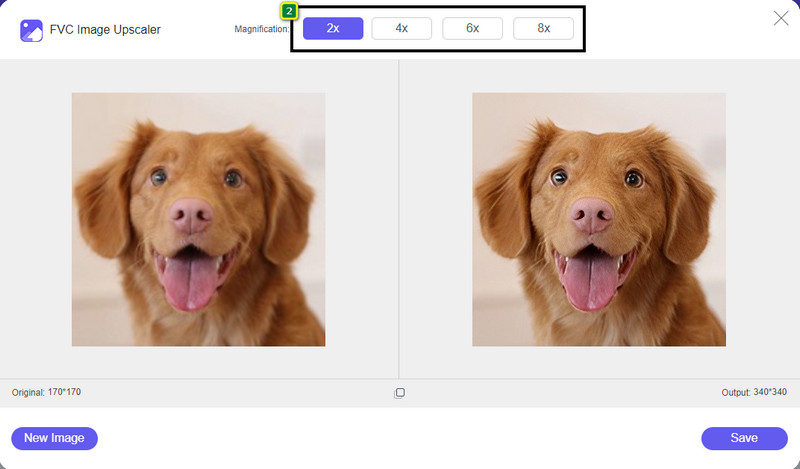
4. adım. Alt kısımda, tıklayın Kayıt etmek Keskinleştirilmiş görüntüyü yerel sürücünüze indirmek için düğmesine basın.
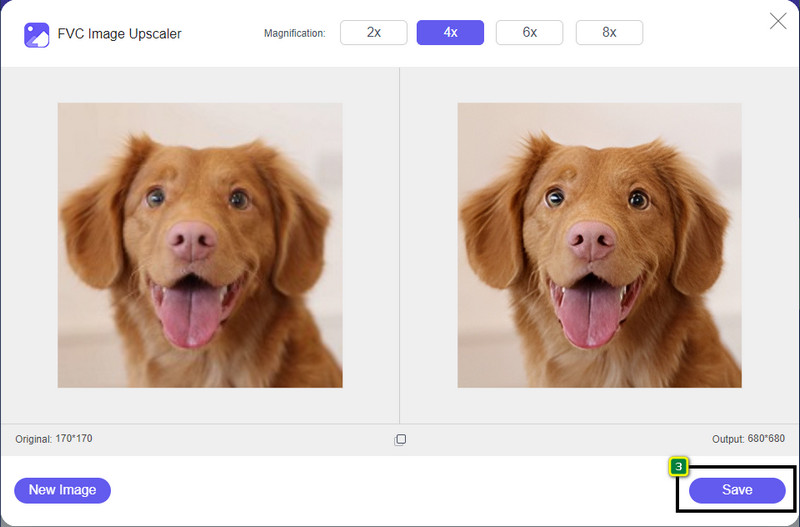
Bölüm 3. Photoshop'ta Görüntüleri Netleştirme Hakkında SSS
Photoshop'un ücretsiz deneme süresi sona ererse ne yapmalıyım?
Adobe'nin geliştirdiği bu profesyonel görüntü düzenleyiciyi kullanmaya devam etmek istediğinizi varsayalım. Bu durumda, bu düzenleyiciyi kullanmaya devam etmek için bir plan satın almanız gerekecektir. Ancak Photoshop'a benzer aynı düzenleme özelliklerini deneyimlemek istiyorsanız, FVC Ücretsiz Görüntü Yükseltici.
Photoshop'la ne yapabilirim?
Burada diğer düzenleyicinin sunmadığı çok sayıda resim ve video düzenlemesi yapabilirsiniz. 2D görüntüyü 3D'ye dönüştürmek ve daha pek çok şey gibi harika şeyler yaratmak için ihtiyaç duyacağınız eksiksiz bir görüntü düzenleyicidir. Ancak, bu yazılım biraz karmaşıktır ve genel olarak nasıl kullanılacağına hakim olmak için zaman ayırmanız gerekecektir.
Photoshop'u nereden indirebilirim?
Adobe Photoshop, 64-bit veya sonraki sürümleri ve Mac 10.15 Catalina veya sonraki sürümleri ile Windows 10'u destekler. Ayrıca, Photoshop Express Photo Editor adlı bir mobil sürümü de destekler.
Sonuç
Eklediğimiz öğretici ile Photoshop'ta görüntü nasıl keskinleştirilir, artık en iyi düzenleyiciyi kullanarak farklı şekillerde kolayca keskinleştirebilirsiniz. Ücretsiz denemeniz biterse ve görüntüyü keskinleştirmek isterse ne olur? Ne yapmalısın? Endişelenmemelisiniz çünkü internetiniz olduğu sürece görüntüyü daha kolay ve ücretsiz netleştirmek için çevrimiçi bir alternatif ekliyoruz ve bu FVC Ücretsiz Görüntü Yükseltici.



 Video Dönüştürücü Ultimate
Video Dönüştürücü Ultimate Ekran kaydedicisi
Ekran kaydedicisi



