En İyi 5 Ücretsiz Dönüştürücü ile WAV'ı MP3'e Dönüştürme
Windows sistemlerinde ham ve sıkıştırılmamış ses ve CD'ler için kullanılan ana format olan WAV, büyük boyuttadır. WAV'ın zıt uçlarında, MP3 sıkıştırılmış ve küçük boyutludur. Dahası, akışta veya diğer oynatıcılarda WAV'dan daha kabul edilebilir.
Bunu aklınızda tutarak, doğru yere geliyorsunuz.
Bu sayfa, WAV'ı en iyi 5 ücretsiz dönüştürücü ile MP3'e dönüştürmek için ayrıntılı bir kılavuzdur.
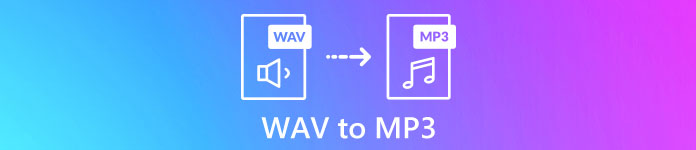
Bölüm 1. WAV'ı MP3 Online'a Ücretsiz Dönüştürme
Mevcut birçok dönüştürücü programı vardır ve listedeki ilk 1 Ücretsiz Ses Dönüştürücü. WAV'ı MP3 olarak değiştirmek için çevrimiçi bir araçtır. Diğer çevrimiçi WAV - MP3 dönüştürücülerle karşılaştırıldığında, bu ücretsiz yazılım Windows ve Mac bilgisayarlarda reklamsız 100% ücretsizdir. Bu WAV'dan MP3'e dönüştürme yazılımından aşağıdaki şekilde yararlanabilirsiniz:
- 1. Boyut veya sayı sınırları olmadan WAV'ı MP3'e dönüştürün.
- 2. WAV'ı kayıt olmadan MP3'e ücretsiz dönüştürün.
- 3. Zamandan tasarruf etmek için WAV'ı MP3 olarak toplu değiştirin.
- 4. Çıktı dosyası boyutunu sıkıştırmak için bit hızını ayarlayın.
- 5. YouTube videolarından ve diğer filmlerden arka plan sesini çıkarın.
WAV'ı MP4'e dönüştürme adımları oldukça kolaydır.
Aşama 1. Açık bu site bilgisayarınızda. Tıklayın Dönüştürülecek Dosyaları Ekleyin ve tüm dönüşümü indirme süreciyle birleştirebilen bir dönüştürücü başlatıcı indirip yükleyin.
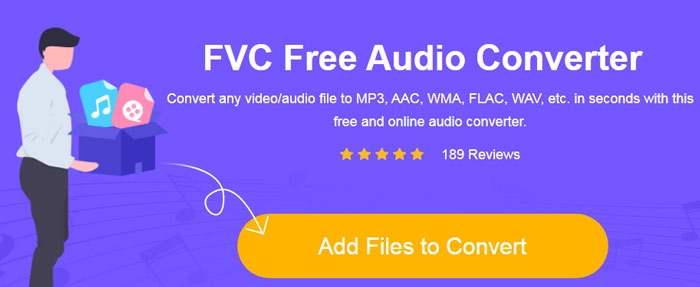
Adım 2. Başarılı kurulumdan sonra, Aç iletişim kutusu açılır ve WAV Bu ücretsiz yazılıma eklemek için bilgisayarınızdaki dosya veya dosyalar.
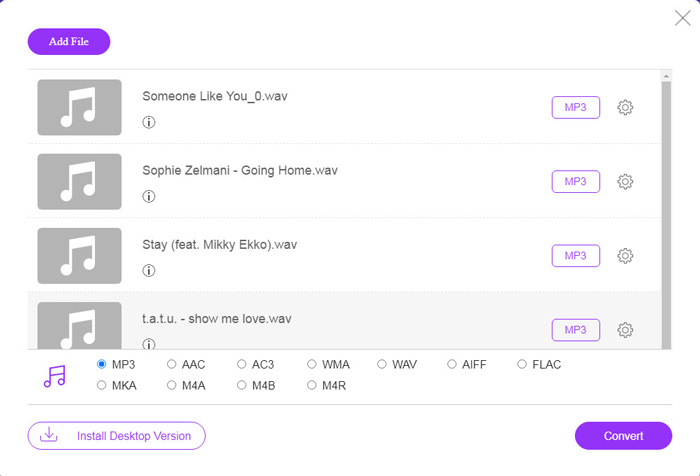
Aşama 3. Onay kutusunu seçin MP3 altta çıktı formatı olarak ve tıklayın Dönüştürmek Dönüştürülen MP3 dosyalarını kaydetmek için hedef yolu seçmek için. Ve tıklayın Dönüştürmek WAV'ı çevrimiçi MP3'e dönüştürmeye başlamak için tekrar.
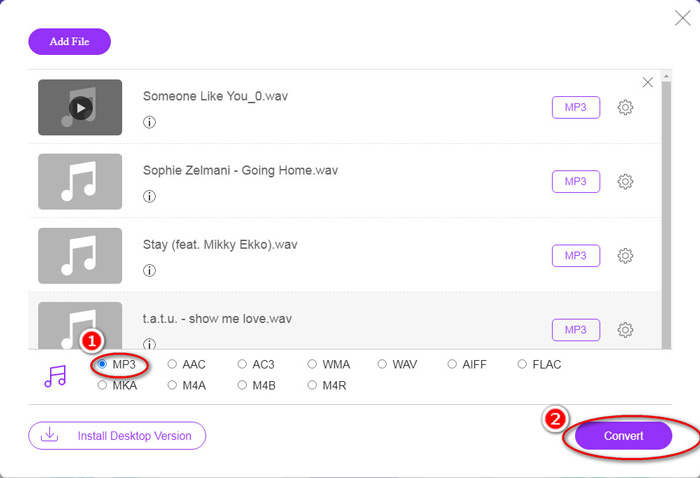
MP3 dosyasını sıkıştırmak istiyorsanız, dişli simgesine tıklayın ve bit hızı değerini 96 ila 320 kbps arasında ayarlayın.
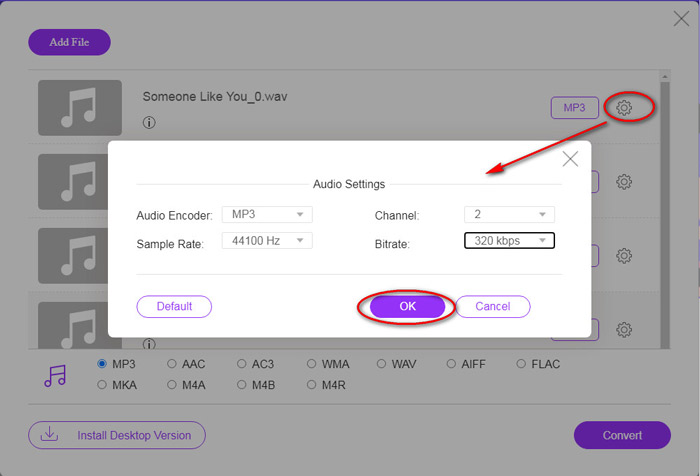
Bu yöntemin ek avantajı, şunları yapabilmenizdir: videoyu MP3'e dönüştür herhangi bir arka plan müziğini özgürce çıkarmak için.
Bölüm 2. iTunes'da WAV'ı MP3'e Ücretsiz Dönüştürme
iTunes, WAV'ı MP3'e dönüştürmek için başka bir ücretsiz yazılımdır. Bu program ile WAV'ı MP3, AAC, AIFF ve Apple Lossless'a kolayca dönüştürebilirsiniz. Aksine MP3, AAC, AIFF vb. Şeyleri WAV'a dönüştürebilir.
Bilgi almak için aşağıda belirtilen basit adımları izleyin.
Aşama 1. İTunes'u Windows veya Mac bilgisayarda çalıştırın. Tıklayın Düzenle menüde seçmek için Tercihler. MP3 çıkış ayarlarını yapmak için Ayarları İçe Aktar'a tıklayın.
Seçiniz MP3 Kodlayıcı -den Şunu Kullanarak İçe Aktar açılır seçenek.
MP3 kalitesini seçin Ayarlar açılır seçenek (16 ila 320 kbps arası).
Tıklayın tamam ayarları kaydetmek ve kapatmak için.
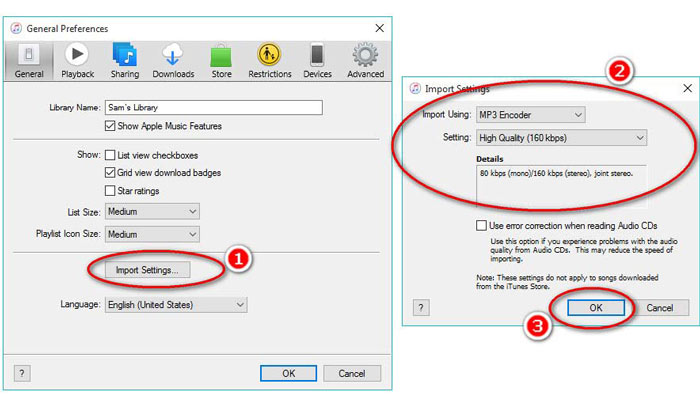
Adım 2. WAV dosyalarını iTunes Kitaplığına sürükleyip bırakın. MP3'e dönüştürmek istediğiniz WAV şarkısını veya şarkıları seçin, Dosya menüden seçin Dönüştürmek, sonra MP3 Sürümü Oluşturun.
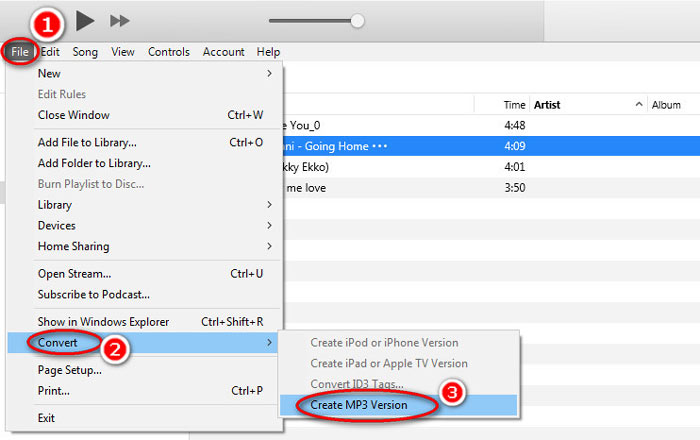
Bu kadar! Kitaplığınızda orijinal WAV dosyalarının yanında yeni MP3 şarkı dosyaları görünür. Dosyayı sağ tıklayıp öğesini seçerek iki sürümü birbirinden ayırabilirsiniz. Bilgi almak.
Aşama 3. Ardından, oluşturulan MP3 şarkılarını kopyalayabilirsiniz (Şarkıları sağ tıklayın ve Kopyala) iTunes Kitaplığı'na girin ve bunları bilgisayarınızdaki başka yerlere yapıştırın.
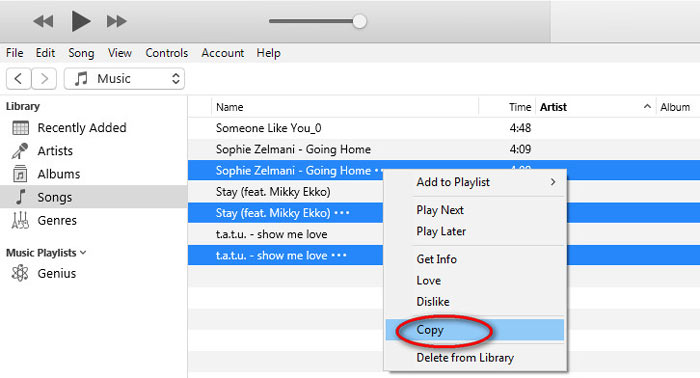
İTunes'un telif hakkı alınmış herhangi bir müzik dosyasını işlemediğini unutmamak önemlidir.
Bölüm 3. WAV'ı Windows Media Player ile MP3'e Ücretsiz Dönüştürme
Windows Media Player, Windows bilgisayarındaki yerleşik oynatıcı olarak WAV dosyalarını doğrudan açabilir. Burada MP3 dönüşümünü gerçekleştirir. WAV'dan MP3'e dönüştürme dışında, WAV sesi MP3'e dönüştürme içeren CD'leri de destekler.
Nasıl başlayacağınız aşağıda açıklanmıştır:
Aşama 1. Bilgisayarınızda Windows Media Player'ı çalıştırın, kenar çubuğuna yüklediğiniz WAV dosyalarını bulun. Tıklayın Düzenlemek ekranın sol panelinden ve takip edin Seçenekler.
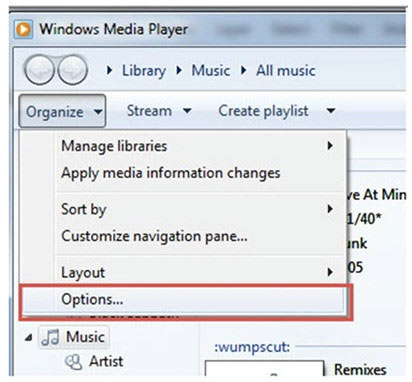
Adım 2. Gezin Huzur içinde uyu müzik sekmesini seçin ve MP3 altında Biçim içinde Rip ayarları Bölüm.
Aşama 3. İsteğe bağlı olarak, ses kalitesini ayarlayın ve tıklayın Uygulamak WAV'ı MP3'e çevirmeye başlamak için.
Daha sonra Windows Media Player dönüştürmeye başlayacak ve dönüştürülen MP3 dosyaları şurada belirtilen konum olarak kaydedilecektir. Huzur içinde uyu müzik içindeki bu konum menüsüne Huzur içinde uyu müzik sekmesi.
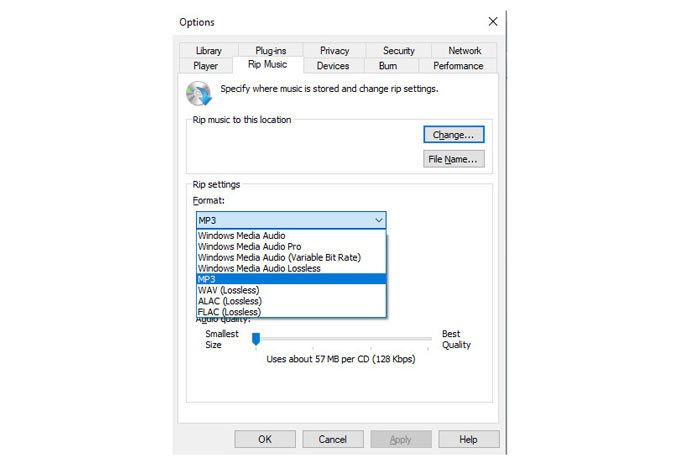
Sadece bir uyarı var: Bu WAV'dan MP3'e dönüştürme yöntemi yalnızca Windows 10/8/7 kullanıcıları için kullanılabilir çünkü Windows Media Player yalnızca Windows bilgisayarda çalışıyor.
Bölüm 4. WAV'ı VLC ile MP3'e Ücretsiz Dönüştürme
VLC, WAV dosyalarını açmak için medya oynatıcı olarak kullanıyor olabilirsiniz. Ancak, Windows Media Player gibi bir WAV dönüştürücü olarak da çalışabilir. WAV'ı MP3'e dönüştürme adımları, Windows Media Player'dakilerden farklıdır.
Aşama 1. Bilgisayarınızda VLC'yi çalıştırın ve bulun Medya üstteki menüde ve seçin Dönüştür / Kaydet başlatmak için Açık Medya pencere.
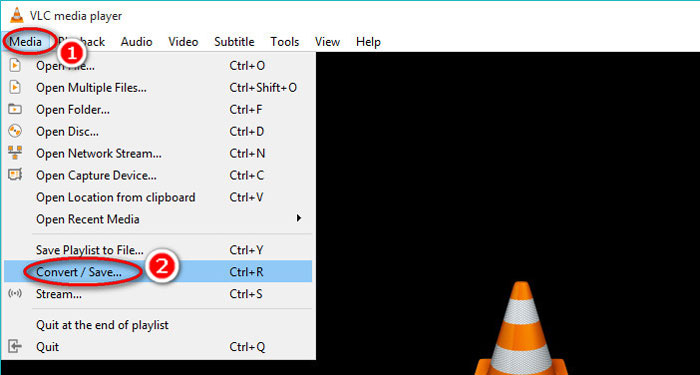
Adım 2. İçinde Açık Medya penceresinde, MP3'e aktarmak istediğiniz WAV dosyalarını içe aktarmak için Ekle'ye tıklayın. Tıklayın Dönüştür / Kaydet devam etmek.
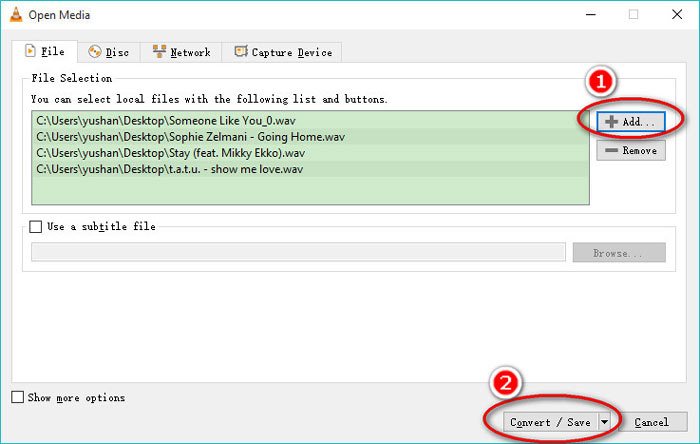
Aşama 3. Yanındaki aşağı oka tıklayın. Profil seçmek MP3 çıktı dosyası olarak.
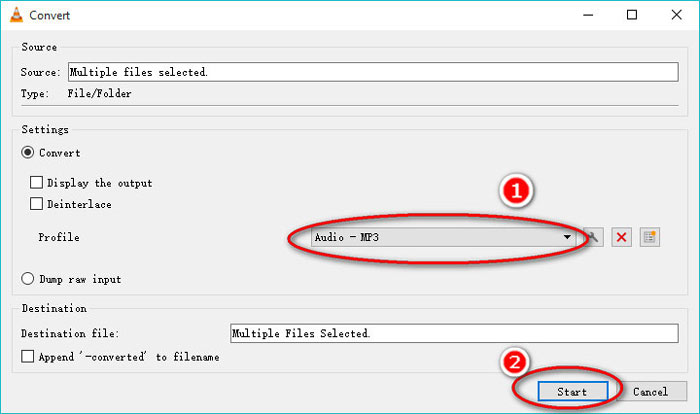
VLC'yi kullanırken, sesi de Vorbig (OGG), FLAC ve CD. Dönüştürülmüş MP3 dosyalarını orijinal WAV dosyalarıyla aynı klasörde bulabilirsiniz.
Açık olmak gerekirse: VLC bir bilgisayarda ve cep telefonunda kullanılabilse de, dönüştürme özelliği yalnızca bilgisayar kullanıcıları içindir ve WAV'ı iPhone veya Android telefonda MP3'e dönüştüremezsiniz.
Bölüm 5. Audacity ile WAV'ı MP3'e Ücretsiz Dönüştürme
Audacity, aşina olmanız gereken ücretsiz bir ses düzenleme yazılımıdır. Güçlü düzenleme özelliklerinin yanı sıra Audacity, WAV'ı MP3'e dışa aktarmanıza da yardımcı olabilir.
Süreci kolaylaştıralım.
Aşama 1. Audacity'yi Windows veya Mac bilgisayarınıza indirin. En üstteki Dosya menüsüne gidin ve Açık Bilgisayarınızda depolanan WAV dosyasını seçmek için.
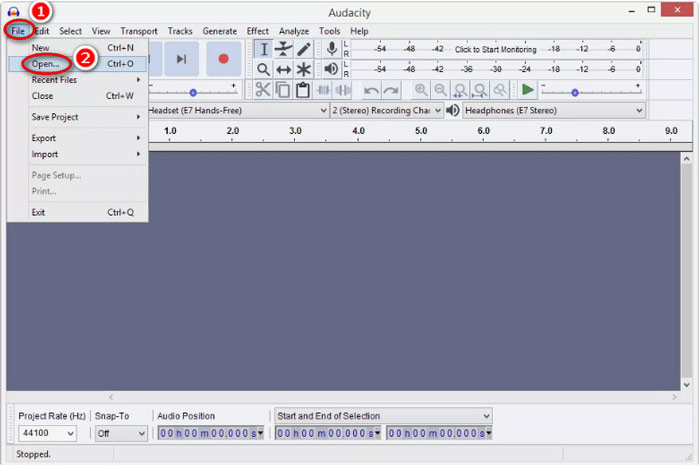
Adım 2. Tekrar tıklayın Dosya, seçin İhracat ve MP3 olarak dışa aktar.
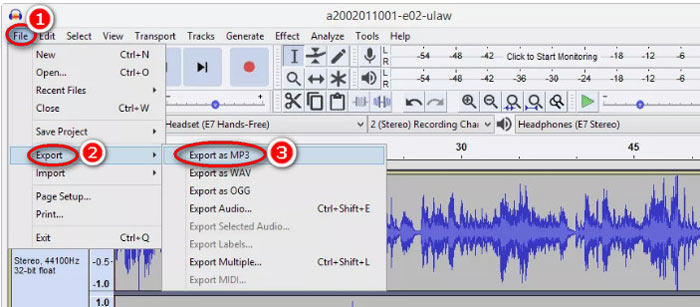
Aşama 3. Dönüştürülen MP3 dosyasını kaydetmek için konumu seçin, isteğe bağlı olarak meta veri etiketlerini düzenleyin ve tamam WAV'ı MP3 olarak değiştirmeye başlamak için.

Dikkat etmeniz gereken bir şey, Audacity'nin toplu dönüştürmeye izin vermediğini ve WAV'ı MP3'e tek tek dönüştürmeniz gerektiğidir.
Bölüm 6. WAV'ı MP3'e Dönüştürme Hakkında SSS
WAV VS MP3, hangisi daha iyi?
Daha iyisi, neye ihtiyacınız olduğuna bağlıdır.
1. Dosya boyutu açısından WAV, MP3'ten daha büyük bir boyuttur.
2. Ses kalitesi açısından, WAV kayıpsız ve sıkıştırılmamışken, MP3 kayıplı bir formattır ve WAV, MP3'ten daha iyi bir ses kalitesi taşır.
3. Uyumluluk göz önüne alındığında, MP3 akış hizmetlerinde ve oynatıcılarda yaygın olarak kullanılırken, WAV esas olarak Windows sistemi ve CD'lerde kullanılır.
WAV'ı MP3'e dönüştürmek kaliteyi kaybeder mi?
Evet. Kayıpsız bir WAV dosyasını kayıplı bir MP3 dosyasına dönüştürürken, kalitesini kaybedecektir.
MP3 ve WAV arasındaki farkı duyabiliyor musunuz?
Daha düşük bit hızına sahip bir MP3 dosyasını yüksek bit hızına sahip bir WAV dosyasıyla karşılaştırırsanız, küçük bir fark duyabilirsiniz. Ancak, yüksek bit hızına sahip bir MP3 dosyasını ve daha düşük bit hızına sahip bir WAV dosyasını dinlediğinizde, kulaklarınızda bir fark olmayabilir.
YouTube'a MP3 veya WAV yüklemeli miyim?
YouTube'a yüklemek için WAV önerilir. Çünkü YouTube'a bir video veya ses dosyası yükledikten sonra, yüklenen dosyayı tekrar sıkıştıracaktır. En iyi ses kalitesini garanti etmek için, MP3'e kıyasla kayıpsız WAV daha çok önerilir.
Sonuç
Hem WAV hem de MP3, sık karşılaştığınız ses dosyalarıdır. Büyük WAV boyutu ve daha az popüler olan uyumluluk nedeniyle, birçoğunuz WAV'ı MP3'e dönüştürmek istiyorsunuz. Bu sayfa, bilgisayardaki WAV'ı MP3'e çevirmenize yardımcı olmak için en iyi 5 ücretsiz WAV - MP3 dönüştürücüsünü toplar.
Bu listeden hangi ücretsiz WAV - MP3 dönüştürücüsünü ilk önce deneyeceksiniz?
Ücretsiz bir çevrimiçi dönüştürme ister misiniz?
Ya da belki Windows Media Player'da WAV'ı MP3'e dönüştürmek istiyorsunuz?
Her iki durumda da, aşağıdaki yorumlar bölümünde bana bildirin.



 Video Dönüştürücü Ultimate
Video Dönüştürücü Ultimate Ekran kaydedicisi
Ekran kaydedicisi








