Sorunsuz Ekran Yakalama için Firefox Ekran Yakalamanın 4 Yolu
Ana web tarayıcınız olarak Mozilla Firefox mu kullanıyorsunuz? Uzun süredir kullanılan web tarayıcılarından biri olan Mozilla Firefox, gündelik internet gezintisi, bilgi, eğlence ve daha fazlasını arayan milyonlarca kullanıcı için vazgeçilmez hale geldi. Web gezintisi deneyiminin bir parçası olarak, bilgileri kolay paylaşım için kaydetme yeteneği web tarayıcılarında, bu konuda Mozilla Firefox'ta oldukça kullanışlı hale geldi. Bunun dışında, bu kılavuzu yazarken web tarayıcınızdan ekran görüntüsü almanın birçok yolu var.
Bu kılavuzda, internette gördüğünüz kadar çok bilgiyi zahmetsizce toplamanıza ve kaydetmenize yardımcı olmak için Mozilla Firefox kullanarak farklı ekran görüntüsü alma türlerini inceleyeceğiz. Bu nedenle, bu yolları kullanarak Firefox'ta ekran görüntüsü almayı öğrenmek, kısayol tuşlarını, yerleşik bir aracı, bir geliştirici aracını ve daha rahat bir ekran görüntüsü alma yolu için tam özellikli bir yazılımı kullanarak etkili bir şekilde yakalamanıza yardımcı olabilir.
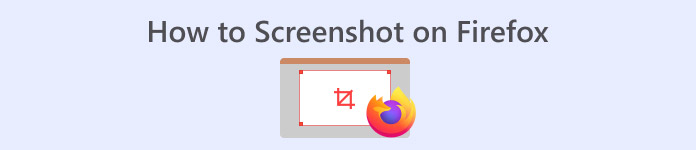
Bölüm 1. Yakalayabileceğiniz Firefox Ekran Görüntüsü Türleri
Ekran görüntüsü almadan önce, bir kullanıcı istediği ekran görüntüsü türünü belirlemelidir. Bu durumda, kullanıcıların bir web tarayıcısı kullanırken alabilecekleri farklı ekran görüntüsü türlerini anlamalarına yardımcı olmak için Mozilla Firefox web tarayıcısını kullandık. Bu nedenle, bu bölümde bir kullanıcının Mozilla Firefox'ta alabileceği tüm ekran görüntülerini listeledik.
| Ekran Görüntüsü Türü | Bilgi |
| Tam Sayfa | Ekran görüntüsü, kullanıcıların tüm web sayfası içeriğini kaydetmek için kullanabilecekleri bir dosyadır. Ayrıca 'Ekran Görüntüsü Kaydırma' olarak da bilinir ve uzun, sözcüklü bilgi sayfalarında kullanılır. |
| Görünür Kısım | Bu tür ekran görüntüsü, bir web sayfasının yalnızca kullanıcının ekranında görülebilen kısımlarının ekran görüntüsünü almakla ilgilidir. Genellikle, bilgi veya resim içeren bir web sayfasının tüm görünür ekranını kaydetmek için kullanılır. |
| Bir Bölge Seçin | Bu ekran görüntüsü yalnızca web sayfasının belirli bir alanının ekran görüntüsünü kaydeder veya alır. Bu ekran görüntüsü türü yalnızca belirli bir alana odaklanmak ve tüm ekran görüntüsünü manuel olarak kırpma zahmetinden kaçınmak için vardır. |
| Tam Pencere | Kullanıcıların aşina olduğu bir ekran görüntüsü türü. Bu, bir web sayfasının ekran görüntüsünü almak için en yaygın kullanılan yöntemdir. Kullanıcılar bu sayede tüm Mozilla Firefox tarayıcısının ekran görüntüsünü alabilirler. |
Lütfen Mozilla Firefox'unuzu kullanarak ekran görüntüsü alırken kullanıcıların yukarıda belirtilen tüm ekran görüntüsü türlerini kullanabileceğini unutmayın, örneğin: kayan ekran görüntüleri veya bir bölgeyi seçerek. Bunlar farklı yollarla kullanılabilir, örneğin varsayılan yöntem veya daha iyisi, özelleştirme ve kullanıcı kolaylığı için üçüncü taraf yazılımlar.
Bölüm 2. Firefox'tan Ekran Görüntüsü Nasıl Alınır
Yöntem 1: Kısayol Tuşları
Ekran görüntüsü almak için kısayol tuşu kullanmak bunu yapmanın en hızlı yoludur ve Mozilla Firefox gibi sürümlerde kullanıcılar bunu, Firefox ekran görüntüsü kısayolu gerçekleştirmek için herhangi bir üçüncü taraf yazılıma ihtiyaç duymayan varsayılan bir yöntemle yapabilirler.
Aşama 1. Mozilla Firefox tarayıcınızı açın ve ekran görüntüsü almak istediğiniz web sayfasına gidin.
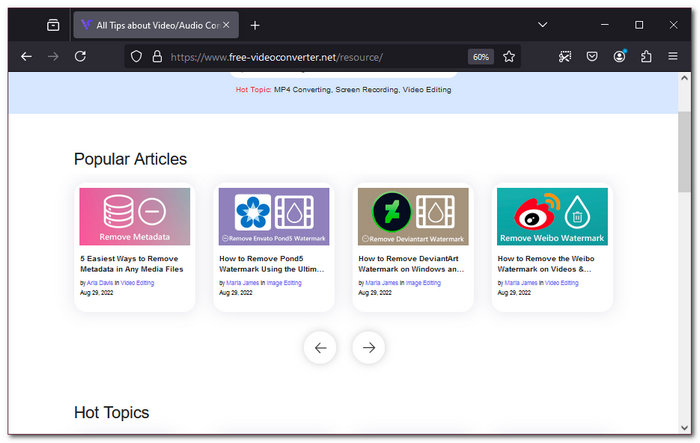
Adım 2. Web sayfasına girdiğinizde, kombinasyon tuşuna tıklayın Ctrl + ÜstKrkt + S Klavyenizde. Bu, farenizi kullanmadan bir ekran almak için Mozilla Firefox'un kısayol tuşu işlevini kullanmanızı sağlayacaktır.
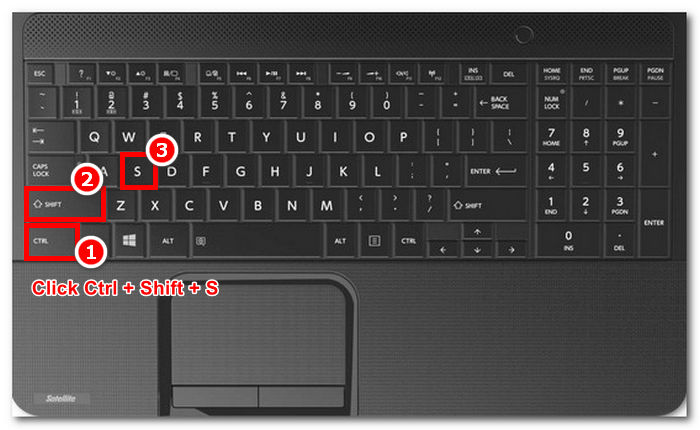
Aşama 3. Ekran görüntüsü ayarları Mozilla Firefox arayüzünüzün sağ üst kısmında görünecektir. Sonra, web sayfanızda kullanmak istediğiniz ekran görüntüsü türünü seçin.
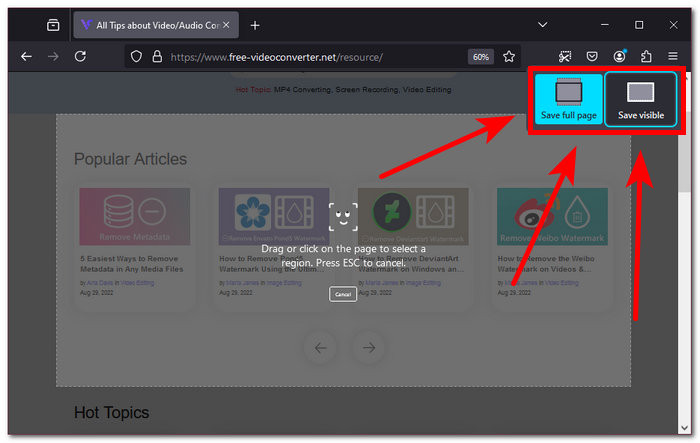
4. adım. Son olarak ekran görüntüsü almak istediğiniz alanı seçin ve işte böyle, sadece kısayol tuşlarını kullanarak Firefox web sayfanızın ekran görüntüsünü alabilirsiniz. Böylece ekran görüntüsünü kopyalayabilir veya cihazınıza indirebilirsiniz.
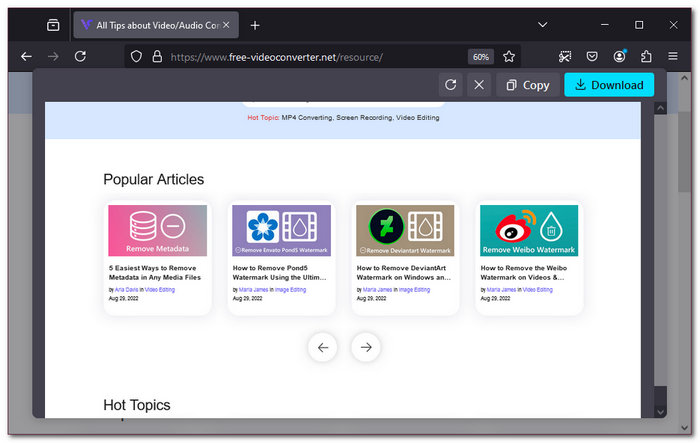
Yöntem 2: Yerleşik Araç İşlevselliği
Firefox web sayfasının ekran görüntüsünü almanın bir diğer varsayılan yolu yerleşik işlevselliğidir. Kullanıcılar bunu iki alt kategoride yapabilir: sağ tıklama işlevselliği veya Mozilla Firefox tarayıcısının sağ üst köşesindeki ekran görüntüsü simgesine tıklama.
Aşama 1. Mozilla Firefox tarayıcınızı açın ve ekran görüntüsünü almak istediğiniz web sayfasına gidin.
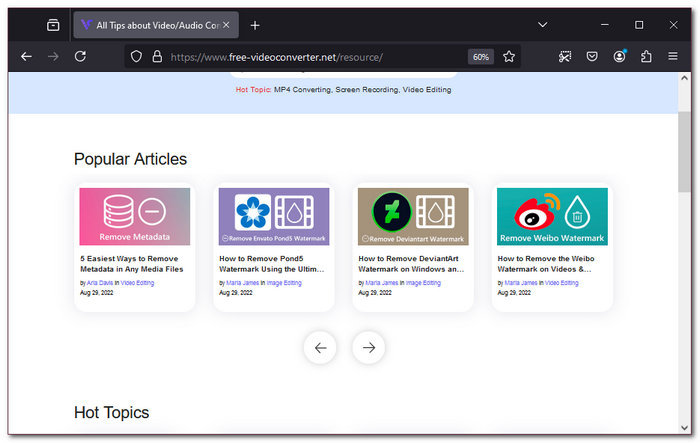
Adım 2. Ekran görüntüsü almak için aşağıdakileri yapabilirsiniz:
A.) Sağ tıklama işlevi: sağ tıklayıp seçin Ekran görüntüsü al Açılır listeden.
B.) Ekran görüntüsü simgesi: Ekran görüntüsü araçlarına erişmek için web sayfanızın sağ üst kısmındaki ekran görüntüsü simgesine tıklayın.
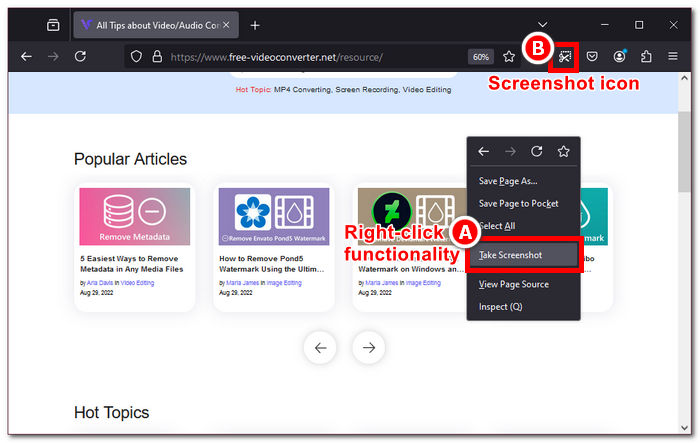
Aşama 3. Ekran görüntüsü aracı, hangi yerleşik aracı seçerseniz seçin web sayfanızda görünecektir. Bundan sonra, kullanmak istediğiniz ekran görüntüsü türünü seçebilirsiniz.
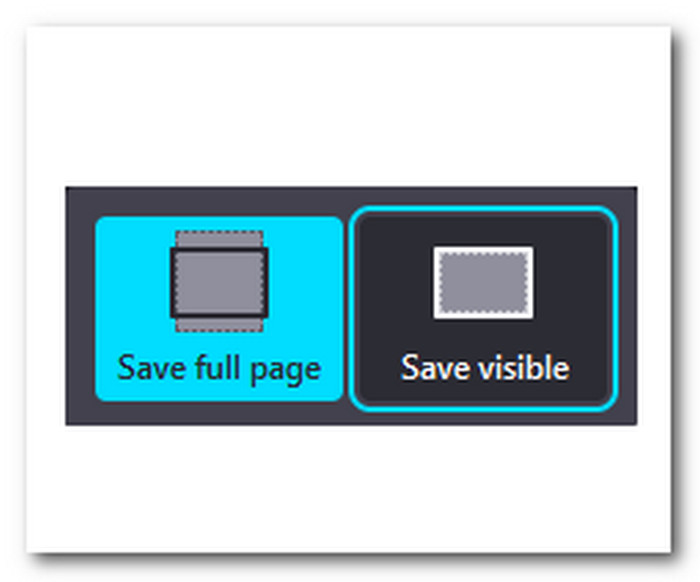
4. adım. Seçtiğiniz ekran görüntüsü aracını kullanarak ekran görüntüsü almak istediğiniz alanı seçmeniz yeterlidir.
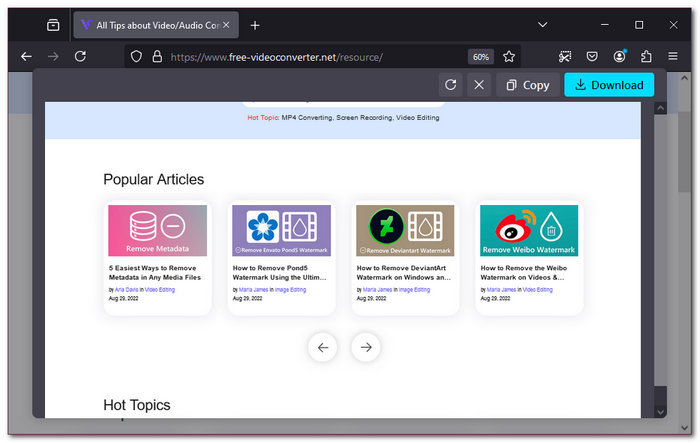
Yöntem 3: Geliştirici Araçları Seçeneği
Firefox tarayıcı içeriğini ekran görüntüsü almanın bir diğer varsayılan yolu, tarayıcınızın geliştiriciler aracı seçeneğinde gezinmektir. Bu yöntem, ilk iki yöntemimizden çok daha karmaşıktır. Ancak, doğru kılavuz materyallerle, Mozilla Firefox'unuzdaki herhangi bir içeriğin ekran görüntüsünü sorunsuz bir şekilde alabilirsiniz. Bu nedenle, bu yöntem her web sayfasının içeriğini manuel olarak kaydırmaya ve ekran görüntüsü almaya gerek kalmadan tüm web sayfasını yakalar. Bunu yapmak için, aşağıda oluşturduğumuz adımları izlemeniz yeterlidir.
Aşama 1. Mozilla Firefox tarayıcınızı başlatın ve oradan tam sayfa ekran görüntüsü almak istediğiniz web sayfasına gidin. Web sayfasında klavye kısayol tuşuna tıklayın Ctrl + Üst Karakter + I açmak için Geliştirici Araç Ayarları.
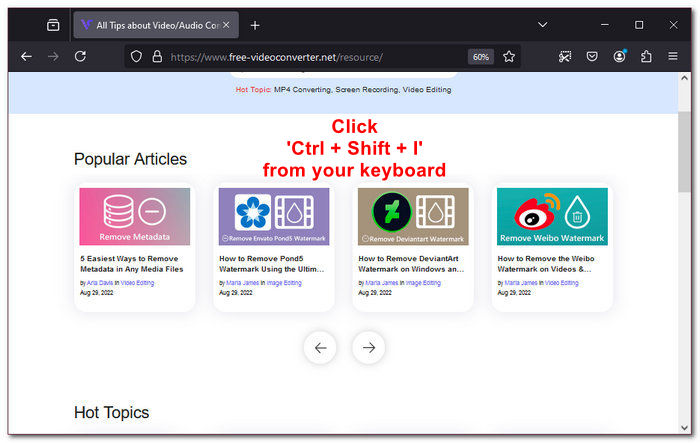
Adım 2. Geliştirici Araçları web tarayıcınızın altında göründüğünde, Geliştirici Araçlarına erişmek için elips aracına tıklayın Ayarlar.
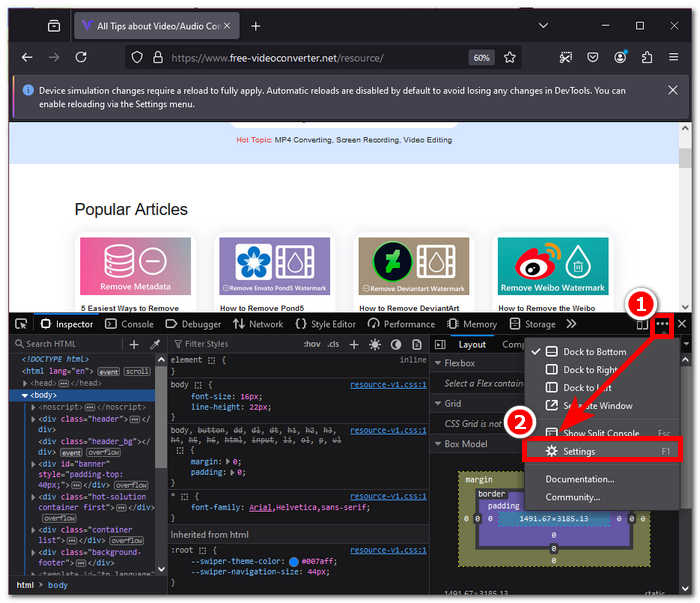
Aşama 3. Geliştirici Ayarı ile Kullanılabilir Araç Kutusu Düğmeleri altında, onay işaretini koymaya devam edin. Tüm sayfanın ekran görüntüsünü alın Böylece Geliştirici Aracı'nın sağ üst kısmında bir kamera simgesi belirecek.
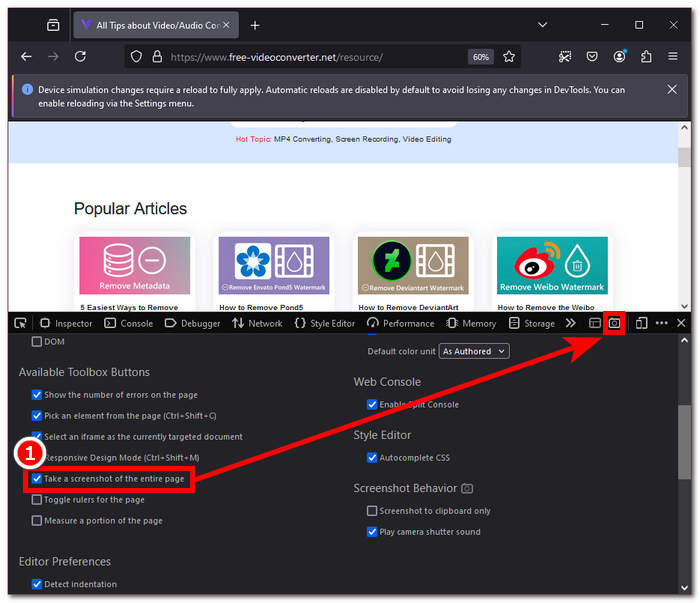
4. adım. Son olarak, Mozilla Firefox tarayıcınızda web sayfasının tam sayfa ekran görüntüsünü almak için Geliştirici Aracı'nın kamera simgesine tıklamanız yeterli.
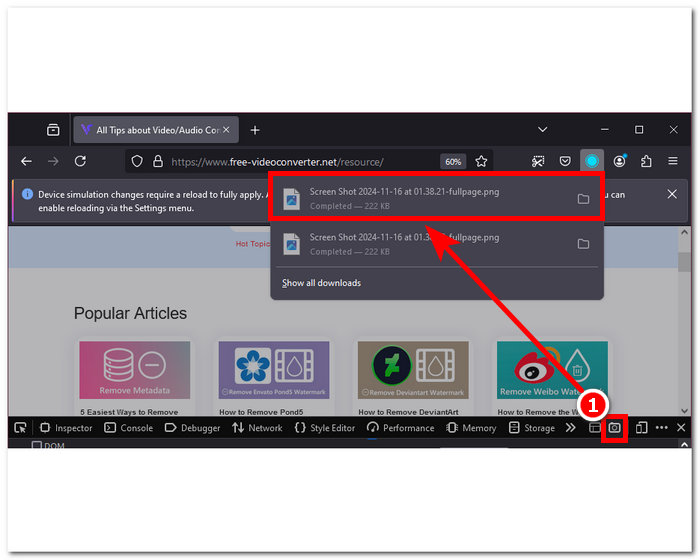
Yöntem 4: Tam Özellikli Yazılım Aracı
Yukarıda sizin için hazırladığımız varsayılan yöntemi bilmenize rağmen, özelleştirme ayarlarına vurgu yaparak Firefox'ta ekran görüntüsü almanın nasıl yapılacağını hala anlamaya çalıştığınızı varsayalım. Bu durumda, bu yöntem tam size göre. Tam özellikli bir yazılım aracıyla, her türden ekran görüntüsü alabilir ve bunları tek bir araçta daha fazla vurgu için düzenleyebilirsiniz. FVC ekran kaydedici web tarayıcıları için ekran video kaydedici ve ekran görüntüsü aracı olarak işlev gören bir araçtır. Bu araç web tabanlı sürümünde ekran kaydı yapabilir; ancak masaüstü sürümü de mevcuttur ve bu nedenle ekran görüntüleri için daha fazla özellik ve işlev içerir.
Mozilla Firefox tarayıcısında ekran görüntüsü almak için FVC tarafından seçilen ekran kaydediciyi kullanmak, tüm farklı ekran görüntüsü türlerini (Tam Sayfa, Görünür Sayfa, Bir Bölge Seçin ve Tam Pencere) gerçekleştirmenize olanak tanırken, ekran görüntünüzü cihazınıza kaydetmeden önce kolayca kırpmanıza, açıklama eklemenize, vurgulamanıza ve daha fazlasını yapmanıza olanak tanır; bu, bir web tarayıcısından ekran görüntüsü almanın varsayılan yöntemlerinde mevcut değildir.
Aşama 1. İndirin ve kurun FVC-seçilen ekran kaydedici Masaüstü cihazlarınızdaki yazılımı çalıştırın, ardından programı başlatın.
Ücretsiz indirinWindows 7 veya üstü içinGüvenli indirme
Ücretsiz indirinMacOS 10.7 veya üstü içinGüvenli indirme
Adım 2. Yazılımı başlatmayı başardıktan sonra, Enstantane fotoğraf simgesine tıklayın, ardından Mozilla Firefox tarayıcınızın ekran görüntüsünü almak için kullanmak istediğiniz ekran görüntüsü özelliğini açılır menüden seçin.
Not: Ekran görüntüsü web sayfasının tam ekranının ekran görüntüsünü alıp kaydetmenize olanak tanır. Kaydırma Penceresi özelliği, yukarıdan aşağıya doğru tüm web sayfasının ekran görüntüsünü alır. Açılır Menü Yakalama Kullanıcıların web sayfasındaki bir bölgeyi seçebilecekleri özelleştirilmiş bir ekran görüntüsü almalarına olanak tanır.
Aşama 3. Web sayfanızın ekran görüntüsünü almak için hangi Anlık Görüntü özelliği aracını kullanacağınıza karar verdiğinizde, ekran görüntüsüne dahil etmek istemediğiniz web sayfası kısımlarını tamamen hariç tutmak için hareket ettirebileceğiniz bir ekran görüntüsü alanı otomatik olarak görüntülenir.
4. adım. Ekran görüntüsü alanından memnun kaldığınızda, üzerine tıklamadan önce vurgulamalar ekleyebilir, ekran görüntünüzü çizebilir veya açıklama ekleyebilirsiniz. Kayıt etmek buton.
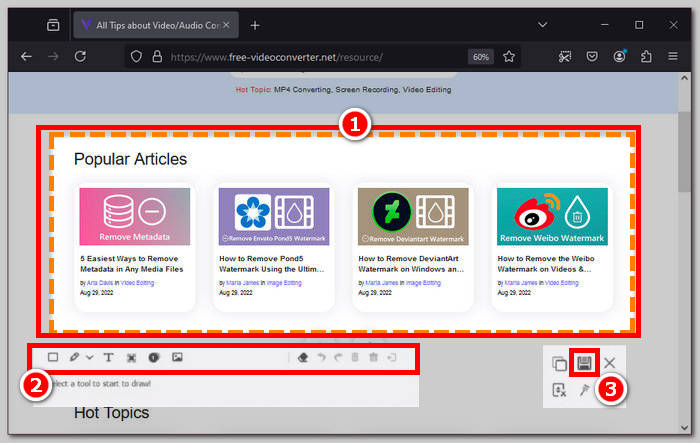
Dahası, yalnızca Firefox'ta değil, aynı zamanda diğer arama motorlarınızda da ekran görüntüleri alabilirsiniz. Google Chrome.
Bölüm 3. Firefox'ta Ekran Görüntüsü Alma Hakkında SSS
Firefox ekran görüntülerim nereye kaydediliyor?
Mozilla Firefox tarayıcınızdan ekran görüntüsü aldığınızda, ekran görüntüsü genellikle bilgisayarınızın dosya gezginindeki indirmeler klasöründe bulunur.
Firefox ekran görüntüsü alma aracı gizli taramada kullanılabilir mi?
Evet, kullanıcılar Mozilla Firefox tarayıcısının özel tarama özelliğini kullanırken bile ekran görüntüsü alabilirler.
Firefox'ta ekran görüntüsü seçeneği yoksa ne yapmalıyım?
Firefox tarayıcısında ekran görüntüsü özelliğini veya işlevselliğini bulamadığınızda, FVC Ekran Kaydedici aracı gibi üçüncü taraf yazılımları kullanmaya başvurabilirsiniz. Bu araç, Firefox tarayıcınızda eksik olan tüm ekran görüntüsü ihtiyaçlarını kolayca karşılayabilir.
Sonuç
Ekran görüntüsü almak kolaydır; bu nedenle, bir Firefox web sayfasından etkili bir şekilde ekran görüntüsü yakalamak için, kullanıcılar öncelikle belirli bir görev için hangi belirli ekran görüntüsü türüne ihtiyaç duyduklarını bilmelidir. Hangi tür olduğunu öğrendikten sonra, tarayıcının özelliği aracılığıyla ekran görüntüsü almanın varsayılan yolunu kullanıp kullanmamaya veya FVC ekran kaydedici gibi tam özellikli bir ekran görüntüsü aracını kullanmaya devam edebilirler.



 Video Dönüştürücü Ultimate
Video Dönüştürücü Ultimate Ekran kaydedicisi
Ekran kaydedicisi



