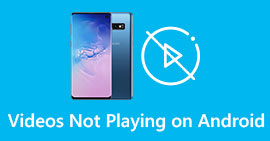OBS Ses Gecikmesi İkilemiyle İlgili Yararlı Şema
Yarın sınıfınıza gösterebilmek veya iş toplantılarınızda sergileyebilmek için bir video sunumu kaydetmek istiyorsunuz. Bunu yapmak için OBS Studio'yu kullanarak kaydı yapar ve bilgisayarınıza kaydedersiniz. Ancak sunumla ilgili bazı ayrıntılar eklemek için video sunumunu düzenlemeye başladığınızda, sesin geciktiğini ve senkronize olmadığını fark ediyorsunuz. Bu yazıda nedenini anlayacaksınız OBS sesi senkronize değil. Ve bu durumdan nasıl kurtulacağınızı bilmiyorsanız, ses gecikmesinin düzeltilmesinde de erişilebilir yaklaşımlar sunuyoruz.

Bölüm 1. OBS Sesi Neden Senkronize Değil?
Çoğu yayıncının temel sorunu, seslerinin senkronize olmadığı, ilk birkaç dakikada sorun olmadığı, ancak sonraki bir saatte dudaklarınızın açılmasıyla eşleşmeyen bir ses gecikmesinin başlamasıdır. Akışın belirsizliğini düzeltmek için çaresizlik içinde, bazıları, ses kaynağı için yalnızca belirli bir süre içinde bir gecikme girebilen senkronizasyon sapmasını ayarlamak için gelişmiş ses özelliklerine gidecektir, bu tavsiye edilmez. Bunun yerine, neden OBS sesi senkronize değil örnekleme hızı uyumsuzluğundan kaynaklanmaktadır.
Bölüm 2. OBS Ses Gecikmesini Düzeltmek için 7 Kolay Adım
Ses gecikmesi herhangi bir durumda gerçekleşir; akış platformlarında, kayıtlı sunumlarda ve hatta canlı yayınlarda olabilir. Bunun olmasının çoğu nedeni, bağlantı sorunları, teknik zorluklar ve hatalı programlanmış uygulamalardır. Örneğin, akış etkinliğiniz için bir platform olarak OBS stüdyosunu kullanıyorsunuz ve akışını yaptığınız her video çıkışının bir miktar gecikmesi oluyor. İyi ki aynı platformu kullanarak bu durumları önlemenin mükemmel yolları var. İşte izlemesi kolay adımlar:
Aşama 1: Ayarları Bul
Uygulama arayüzüne devam etmek için OBS Studio'yu açın ve sağ alt köşedeki Ayarlar'a tıklayın.

Adım 2: Ses Ayarlarına Erişin
tıkladıktan sonra Ayarlar, ekranınızda başka bir arayüz belirecektir. Bu arayüz size OBS Studio'nun genel ayarları hakkında bir genel bakış sağlayacaktır. Ama düzeltmeye devam etmek için ses gecikmesi ile ilgili OBS Stüdyo, tıklayın Ses arayüzün sol köşesinde.

Aşama 3: Uygun Bir Numune Oranı Seçin
Masaüstünüzün ve kayıt cihazlarınızın tercih edilen örnekleme hızına göre örnekleme hızını düzenleyin. Kayıt cihazınızın biraz eski olduğunu ve eski bir kurulumunuz olduğunu varsayalım. Bu durumda, cihazınızın tercih ettiği örnekleme hızını gözlemlemek istiyorsanız, örnekleme hızını standart örnekleme hızı olan 48 kHz'den düşürmeniz ve ayarını 48 kHz'den artırmanız daha iyi olacaktır. Videonun örnekleme hızı ne kadar yüksek olursa, orijinal sesi o kadar yakın oluşturur. Ayrıca, videoyu oynatmak için kullandığınız araca bağlı olarak kanallar seçeneğini yalnızca değiştirebilirsiniz.

4. Adım: Ses Ayarlarını Açın
OBS Studio'da istediğiniz örnekleme hızını ayarladıktan sonra, görev çubuğu içindeki arama çubuğunuza Ses Ayarları yazın, Ses ayarları ve masaüstü ayarlarınızda ilerlemek için tıklayın.

Adım 5: Ses Kontrol Panelini bulun
Tıkla Ses Kontrol Paneli. Açtıktan sonra, ekranınızda başka bir ses arabirimi belirecektir - ses çıkışlarıyla ilgisi olan mevcut tüm cihazlara genel bakış.

6. Adım: Ses Çıkışları için Cihaz Seçin
Mevcut seçenekler, ister hoparlör ister kulaklık olsun, kayıt kurulumunuzda bulunan cihazlardır. Sesi senkronize olmayan cihazı seçin ve ardından özellikleri tıklayın.

7. Adım: Gelişmiş Ayarlar'da devam edin
Sonuç olarak, ses çıkışı için istediğiniz cihazın özelliklerine tıkladıktan sonra, İlerlemek ve varsayılan formatı göreceksiniz; seçeneklerdeki her formatı test edin ve sesi senkronize etmeyen formatı seçin.

Bölüm 3. OBS Ses Gecikmesini Düzeltmenin En İyi Yolu
Yukarıdaki çözüm, OBS Studio'yu kullanarak ses gecikmesinin nasıl önleneceğini söylüyor, ancak sorun, sunmak veya yüklemek istediğiniz kayıtlı sesin senkronize olmamasıysa? Kullan FVC Video Dönüştürücü Ultimate, bir video klibi geliştirmek için çeşitli özelliklere sahip bir yazılım. Sunulan özelliklerden biri, gecikmesini ayarlayarak bir video klibin ses senkronizasyonunu düzeltebilir. Yazılımın nasıl kullanılacağını öğrenmek için aşağıdaki adımları izleyin:
Aşama 1: Yazılımı bilgisayarınızın sabit diskine kaydetmek için, üzerine tıklayın. Ücretsiz indirin buton. Ardından yazılımı yükleyebilir ve ayarları beğeninize göre özelleştirebilirsiniz.
Ücretsiz indirinWindows 7 veya üstü içinGüvenli indirme
Ücretsiz indirinMacOS 10.7 veya üstü içinGüvenli indirme
Adım 2: Tıkla Araç Kutusu Yazılımı başlattıktan sonra özelliği ve tıklayarak devam edin. Ses Senkronizasyonu.

Aşama 3: Ses senkronizasyonunu tıkladıktan sonra + düğmesine tıklayın ve video klibi düzenlemeye başlayın.

4. Adım: Ayarlayın kaydırıcı video klibini senkronize etmek için sesin Bununla çıkış cihazını da değiştirebilir ve video klibinizin ses seviyesini özelleştirmeye başlayabilirsiniz.

Adım 5: Tıklayın İhracat ve düzenlemeyi bitirdikten sonra dosyanızı nereye kaydedeceğinizi seçin.

İlişkili:
Bölüm 4. OBS Ses Gecikmesi Hakkında SSS
Örnekleme hızı uyumsuzluğu nedir?
Kilohertz cinsinden ifade edilen ses örnekleme hızı, sistemin bu ölçümleri alma hızıdır. Ses örnekleme hızı, dijital seste yakalayabileceğiniz frekans aralığını belirler; çoğu DAW'da ses tercihlerinizdeki örnekleme hızı değişir. Örnekleme hızını değiştirmek sesinizin kalitesini etkiler. Bununla birlikte, örnekleme hızı uyumsuzluğu, kaynağa eşit olmayan bir ses örnekleme hızı alma ve göndermedir. Bu olay her zaman, hoparlör çıkışı ve kulaklık çıkışı ses gecikmesine neden olan örnekleme hızıyla aynı değilse meydana gelir.
Örnekleme hızını ayarlarsam ses kalitesini kaybeder miyim?
Video klibinizdeki sesi dinlemek ve değiştirmek istemiyorsanız, örnekleme hızı değişiyor. FVC Video Converter Ultimate'ı kullanırken, sesini senkronize etmek için yalnızca video klibin ses gecikmesini değiştireceksiniz. Artık örnekleme hızını ayarlamayacaksınız ve ses kalitesini kaybetmekten korkmayacaksınız.
Düşük kaliteli ses çıkışı kullanırsam hangi örnekleme hızı tercih edilir?
Ses kalitesi, ses çıkışına bağlıdır. Mikrofonunuz veya hoparlörünüz yalnızca düşük frekanslı ses hızını destekliyorsa, standart örnekleme hızını 48 Hz'e ayarlamaktansa 44,1 kHz'e düşürmek daha iyidir. Çıkış ve giriş için eşit frekans akışı yoksa, örnekleme hızı ses senkronizasyon gecikmesini etkileyebilir.
Sonuç
Özetlemek gerekirse, ses gecikmesi her zaman görünen OBS Studio bunu düzeltmek için farklı şekillerde açıktır. Örnekleme hızı uyumsuzluğunu tartıştık ve farklı ses çıkışları gözlemledik, ancak sesi eşitlemeden çıkarmak için bir çözüm göstermenin en iyi yolu, FVC Video Dönüştürücü Ultimate. Ses senkronizasyonunu düzeltebilen özelliğinin yanı sıra, video klibinizi iyileştirmeye yardımcı olabilecek daha birçok özelliğe sahiptir.



 Video Dönüştürücü Ultimate
Video Dönüştürücü Ultimate Ekran kaydedicisi
Ekran kaydedicisi