Adobe Premiere: Ağır Çekim Kavramını Keşfedin
Ağır çekim kavramı, videonun hızının düşmesinden değil, ayrıntılara gerekli bilgileri verme amacından dolayı her videoda doğal hale gelir. Nasıl olacağına veya nasıl yapıldığına dair tüm detayları bilmek daha tatmin edici ve uyumlu. Yardımıyla Adobe premiere, düzenleme ve ağır çekim yapma fikrine sahip olacaksınız, ancak her yeni başlayan için çok daha zorlayıcı olacaktır. Adobe Premiere'i ilgilendiren tüm ayrıntıları öğrenmek için okumaya devam edin.
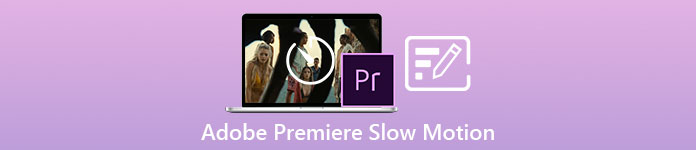
Bölüm 1. Adobe Premiere'de Ağır Çekim Videolar Nasıl Üretilir
gibi video düzenleme programları Adobe Premiere Pro hem Mac OS hem de Windows bilgisayarlarda yaygın olarak kullanılmaktadır. Videoları, reklamları, diğer filmleri, televizyonu ve çevrimiçi video projelerini düzenlemek, Premiere Pro CS6 veya üstü ile mümkündür. Adobe Creative Cloud yazılım uygulamaları paketinin bir parçası olarak da kullanılabilen, zengin özelliklere sahip bir video düzenleme yazılımı uygulamasıdır. Premiere Pro, yaratıcı projelerde After Effects ve Photoshop gibi diğer yazılımlarla birlikte sıklıkla kullanılır.Adobe Premiere, sahnesinde, özellikle bir videonun oynatma hızını ayarlamada inanılmaz derecede iyileştirilmiş düzenlemeler yapmasıyla bilinir. Farklı şekillerde mümkün olan mükemmel ağır çekim videoları yapabilir ve çok mükemmel çıktılar üretebilir. Ancak girişte belirtildiği gibi, Adobe Premiere gibi Adobe ürünleri, özellikle yeni başlayan editörler için ağır çekim videolar yapmak için karmaşık yazılımlar olabilir. İşte verilen bu yazılımda ağır çekim videoların nasıl yapılacağına ilişkin prosedürdeki örnek öğreticiler.
Aşama 1: Açık Adobe premiere ve sonra tıklayın Başlamak için medyayı içe aktarın Video dosyalarını bilgisayarınızdan yazılıma aktarmak için arayüzün sol alt köşesinde veya basitçe sürükleyebilirsiniz. Diğer seçenek, bulabilmenizdir. Dosya sol üst köşedeki menü sekmesine gidin ve gezinin İthalat.
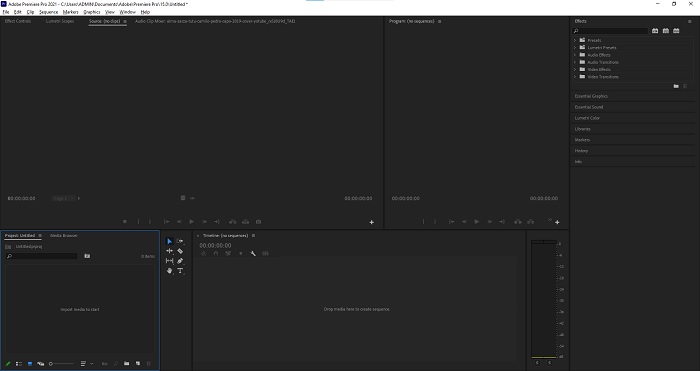
Adım 2: İçe aktarılan dosyaları iki kez tıklayın veya bunları video parçasına sürükleyin. Video dosyasının hızını ayarlamak için video parçasındaki video dosyasına sağ tıklayın. bulun Hız/Süre ve tıklayın. Bundan sonra, normal hız yüzdesini 100 olan azaltarak ağır çekim yapın.
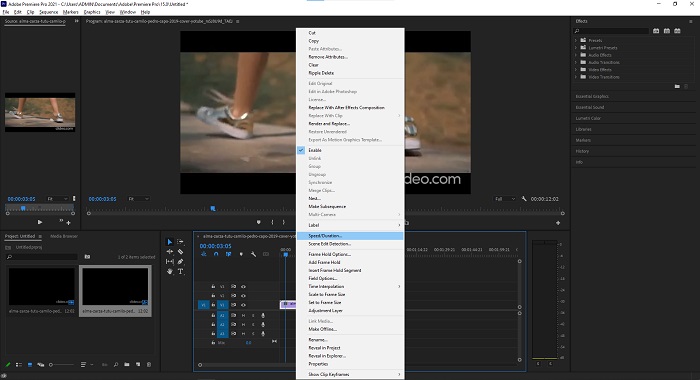
Aşama 3: Gezinerek dönüştürülen videoyu kaydedin. Dosya sol üst köşedeki menü sekmesi. Ardından, tıklayın İhracat ve video dosyanızın dönüştürülmesini istediğiniz çıktı türünü seçin.
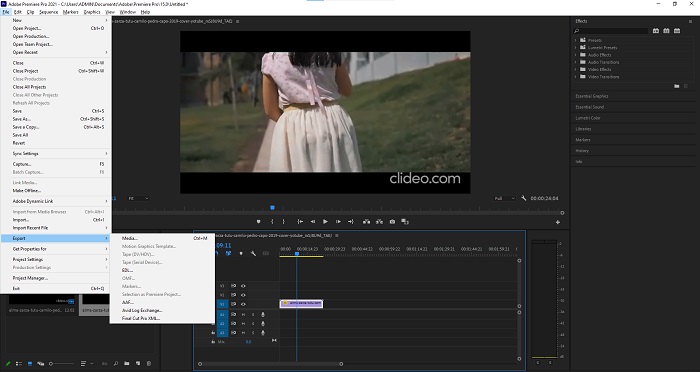
Bölüm 2. Video Converter Ultimate Kullanarak Ağır Çekim Videoları Çevrimdışı Yapma
Her yeni başlayan kullanıcının aşina olmadığı çeşitli araçları nedeniyle kullanımı çok karmaşık olan Adobe Premiere Pro'nun aksine. Video Dönüştürücü Ultimate herkesin kullanabileceği en iyi ve kullanıcı dostu yazılımdır ve videoları düzenlemek için inanılmaz araçlar sunar. Öne çıkan araçlarından biri, Video Hız Denetleyicisi, bir dakikadan daha kısa bir sürede mükemmel video kalitesine sahip ağır çekim bir video yapma yeteneğine sahiptir. Sorununuzu çözebilecek en yararlı yazılımla deneyim kazanmanız için, izlemeniz gereken adımlar şunlardır:
Aşama 1: indirebilirsiniz Video Dönüştürücü Ultimate tıklayarak Ücretsiz indirin buton. İndirme işlemi tamamlandıktan sonra, masaüstünüzde bulun ve daha sonra başlatın.
Ücretsiz indirinWindows 7 veya üstü içinGüvenli indirme
Ücretsiz indirinMacOS 10.7 veya üstü içinGüvenli indirme
Adım 2: Yazılımı bilgisayarınızın masaüstüne yüklendikten sonra çalıştırmalısınız. Programın arayüzü ilk çalıştırdığınızda karşınıza çıkacaktır. Seçmek Video Hız Denetleyicisi altında Araç Kutusu sekmesi.
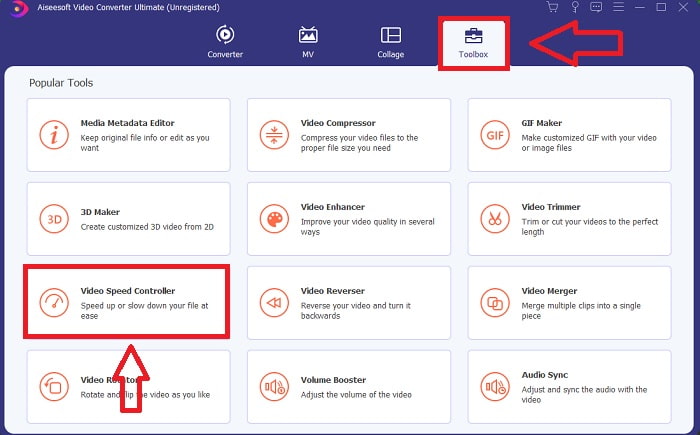
Aşama 3: Video klibinizin oynatma hızını değiştirmek için bilgisayarınızdan dosya eklerken + düğmesini sürüklemeniz veya tıklamanız yeterlidir.
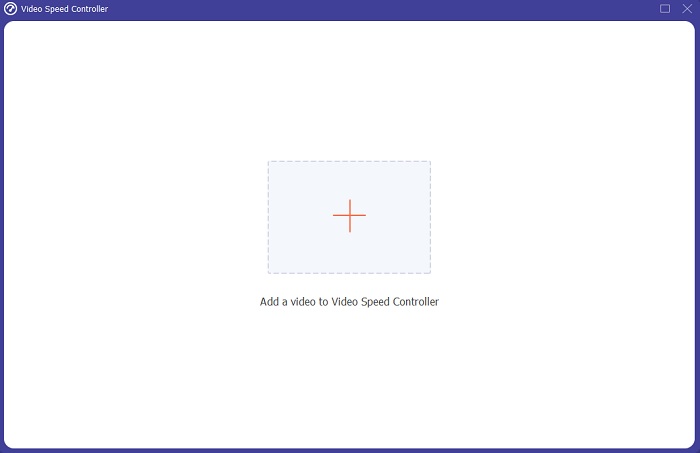
4. Adım: Video klibinizin oynatma hızını düzenlemek için kullanacağınız hız türlerini seçin veya video klibinizin oynatma hızını düzenlemeye başlamak için normal hızlı videonuzdan ağır çekim video oluşturun.
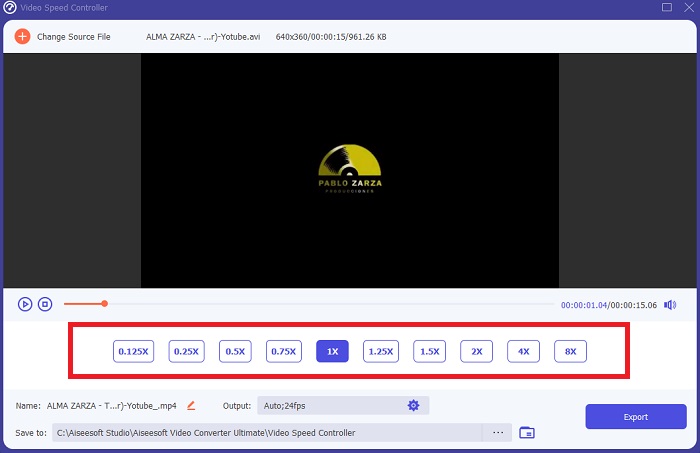
Adım 5: Videonun oynatma hızını ayarlamayı tamamladığınızda, dosya yüklenmeye hazırdır ve bundan önce çözünürlüğü, kare hızını vb. ayarlayarak çıktının kalitesini değiştirmeyi düşünebilirsiniz. İhracat, dosya yerleşmişse.
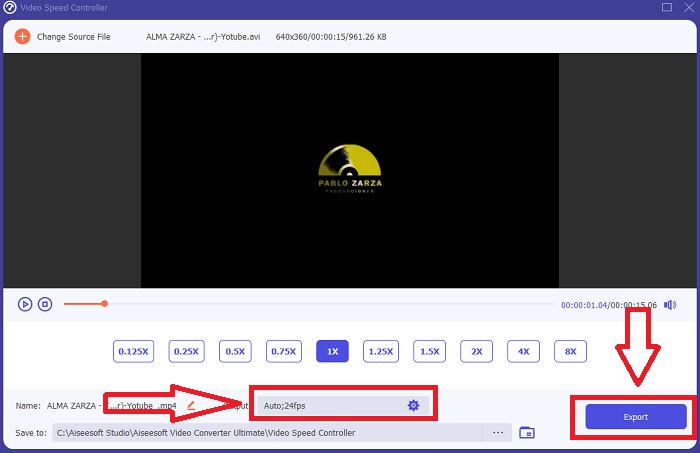
İlişkili:
MPEG Dosyaları Nasıl Sıkıştırılır
VOB Dosyaları Nasıl Sıkıştırılır
Bölüm 3. Kapwing Kullanarak Ağır Çekim Videoları Çevrimiçi Yapma
Bu ücretsiz çevrimiçi video hızlandırıcı ile videoları hızla hızlandırın veya yavaşlatın. YouTube'da yayınlayabileceğiniz veya sosyal medyada paylaşabileceğiniz ilgi çekici ağır çekim, hızlandırılmış ve hiper hızlı videolar oluşturmak için çok fazla video düzenleme deneyimine ihtiyacınız yok. Başlamak için bir video yükleyin veya bir URL girin. AVI ve MP4'e ek olarak kapwing MP4, MOV ve 3PG video dosyası formatlarını da destekler. Ağır çekim video için 0,25x kadar düşük bir değer mevcuttur; mevcut en yüksek hız 4x'tir. Bu çevrimiçi aracın nasıl kullanılacağına ilişkin prosedürleri okurken arkanıza yaslanın ve rahatlayın.
Aşama 1. Herhangi bir çevrimiçi tarayıcıyı açın ve kapwing. Arayüzde, şimdi tıklayarak başlayabilirsiniz. Başlamak. Veya tıklayarak video klibinizi seçmeye devam edebilirsiniz. Dosya yükleme. Ayrıca, diğer web sitelerinden herhangi bir video bağlantısı koyabileceğiniz ve düzenlemeye devam edebileceğiniz başka bir seçenek daha var.
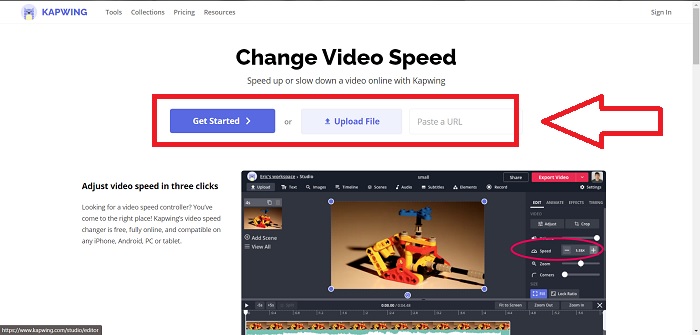
Adım 2. Video parçasındaki videoyu tıklayın, Hız sekmesini düzenleyin ve - işaretine tıklayarak yavaş çekim yapın. Video hızını .25 oranında azaltacaktır.
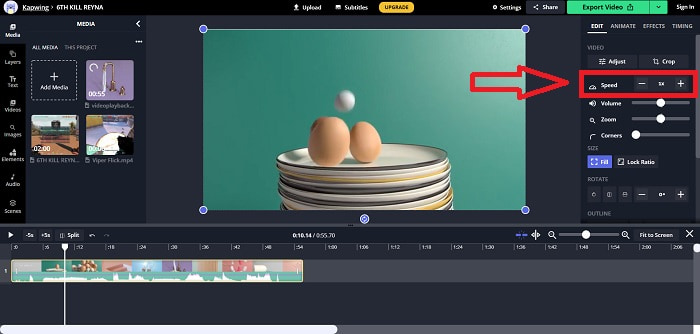
Aşama 3. Dönüştürülen videonuzu yüklemek için Videoyu Dışa Aktar ve istediğiniz bilgisayar hedefine aktarın.
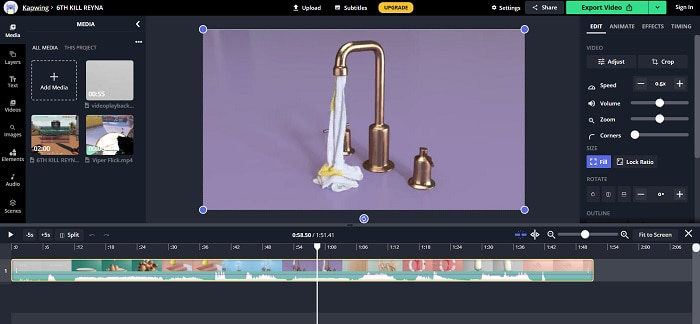
Bölüm 4. Adobe Premiere'de Ağır Çekim Videolar Oluşturma Hakkında SSS
Adobe Premiere Pro hangi biçimleri destekler?
Adobe Premiere Pro ile MP4, AVCHD/H.264/H.265, MPEG-1 ve MPEG-2, MOV, FLV ve AVI gibi çok çeşitli video formatlarıyla çalışabilirsiniz.
60 fps ağır çekim için iyi mi?
Bir videonun genel görünümünü ve verdiği hissi etkileyen önemli bir faktör, videonun ne kadar gerçekçi göründüğü üzerinde de etkisi olan kare hızıdır. Bu fikrin, evreni doğal olarak algılama şeklimizle güçlü bir bağlantısı var. Ağır çekim videolar oluşturmak veya video oyunu görüntüleri kaydetmek 30 fps'den daha yüksek kare hızları gerektirir. Teknoloji ilerledikçe, daha fazla akıllı telefon artık saniyede 60 kare hızında video kaydedebiliyor.
Adobe Premiere Pro çalışmıyorsa ne yapmalı?
Adobe'nin sık sık önerdiği çökmeleri düzeltmek için Premiere Pro tercihleri varsayılan değerlerine sıfırlanabilir. Bunu yaptığınızda tercihleriniz 'çöpe atılır'. Bu, ayarlarınızı orijinal fabrika ayarlarına geri yükleyecektir. Premiere Pro'yu başlatırken Alt tuşunu basılı tutarak bunu yapabilirsiniz.
Sonuç
Her şey düşünüldüğünde, Adobe Premiere Pro'nun ne kadar iyi olursa olsun, düzenleme geçmişi olmayan bazı kullanıcılar için kullanılması önerilen bir yazılım olamayacağını öğreniyoruz. Erişilebilir özellikler araçları için Video Converter Ultimate'ı kullanmanızı öneririz. Kırpma, kesme, filtre koyma, birleştirme vb. video. Çevrimiçi araçlar, Adobe Premiere Pro'dan daha kullanımı kolay bir platform olabilir. Ancak, Video Converter Ultimate'dan daha kaliteli çıktı üretemez.



 Video Dönüştürücü Ultimate
Video Dönüştürücü Ultimate Ekran kaydedicisi
Ekran kaydedicisi


