Ağır Çekimi Elde Etmek İçin After Effects Kullanmaya Yönelik Derin Bir Anlayışa Sahip Olun
Videolarında sinematik bir sahne oluşturmak isteyen çoğu editör için internet her zaman After Effects'i önerir; aksi takdirde, diğer adobe ürünleri. Ancak, bunu kullanmak isteyen yeni başlayanlar için, arayüzde sürekli olarak gösterdiği sorunlu adımlar nedeniyle After Effects'i her zaman ağır çekim yapmak için kullanılacak karmaşık bir platform olarak görecektir. Bu yazıda, 'sorunu' sorununa cevap vermeniz için size rehberlik edecek tüm detayları ve prosedürleri bileceksiniz. After Effects'te ağır çekim nasıl yapılır, böylece rahatlıkla kullanabilir ve kendinize profesyonel bir editör diyebilirsiniz.
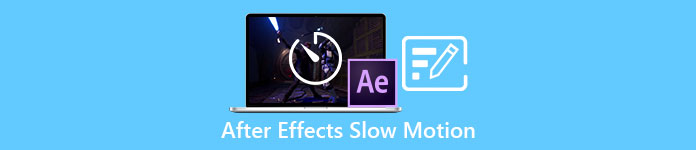
Bölüm 1. After Effects'te Ağır Çekim Nasıl Yapılır
After Effects filmlere ve video kliplere efekt ve animasyon eklemek için kullanılan bir video düzenleme aracıdır; daha sorunsuz video prodüksiyonu için çoğu video düzenleyici bunu başlıklar, girişler ve klipler arasında geçişler yapmak için kullanır. İyi girişlerin ve geçişlerin sahip olduğu birçok faktörden biri, sahneye biraz ağır çekim koymaktır ve After Effects normal hızlı bir videoyu dönüştürmek için harika işler yapabilir ağır çekim.Adobe Creative Cloud'un bir parçası olarak After Effects'e ücretsiz olarak erişebilirsiniz. Bu araç tam pakete dahildir, ancak ihtiyacınız olan tek şey buysa, ayrıca satın alabilirsiniz. Bu araç setini kullanmanın avantajı, diğer Adobe ürünlerini kullanmış olan herkese aşina olma avantajına sahiptir, bu da yeni işlevleri ve etkileşimleri öğrenmeyi çok kolaylaştırır. hakkında daha fazla bilgi sahibi olmanız için After Effects ve ağır çekim nasıl yapılır, burada sağlanan adımlar:
Aşama 1. simgesine tıklayarak video klibinizi içe aktarın. Dosya sol üst köşede ve öğesini seçerek İthalat. Ardından düzenlemek ve özelleştirmek istediğiniz video klibi seçin.
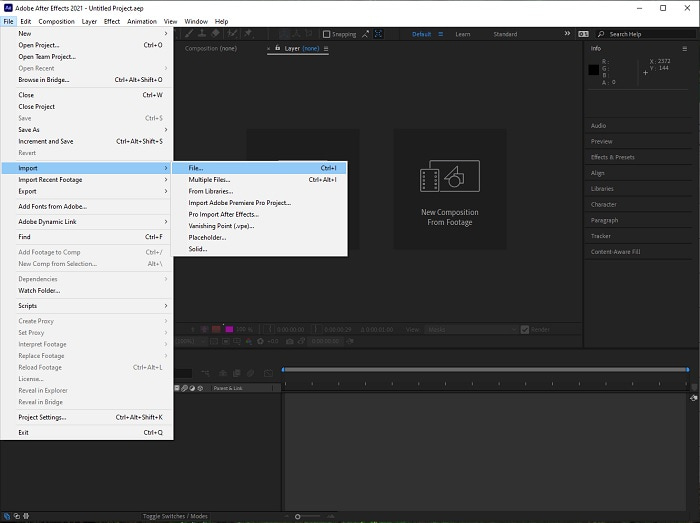
Adım 2. Düzenlemeye başlamak için içe aktarılan video klibinizi video parçasına sürükleyin. Bundan sonra, video dosyasına sağ tıklayın ve Zaman; sonraki Zaman Uzatması.
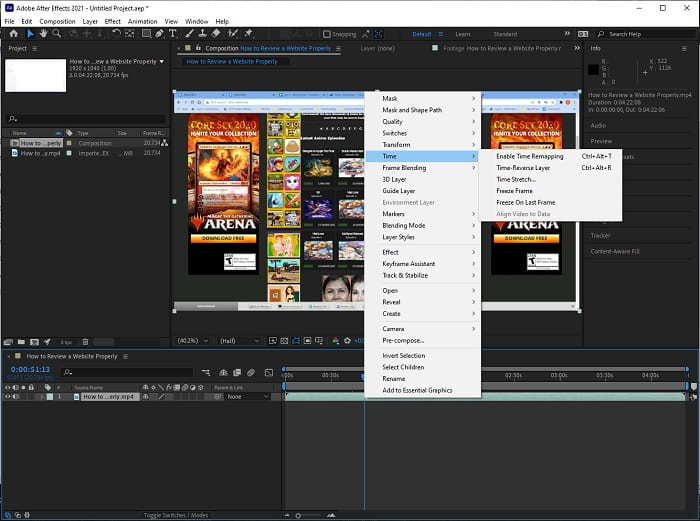
Aşama 3. Ayarlayın Zaman Uzatması artırarak Streç Faktörü daha yavaş bir oynatma hızı üretmek için 100'den 500+'e.
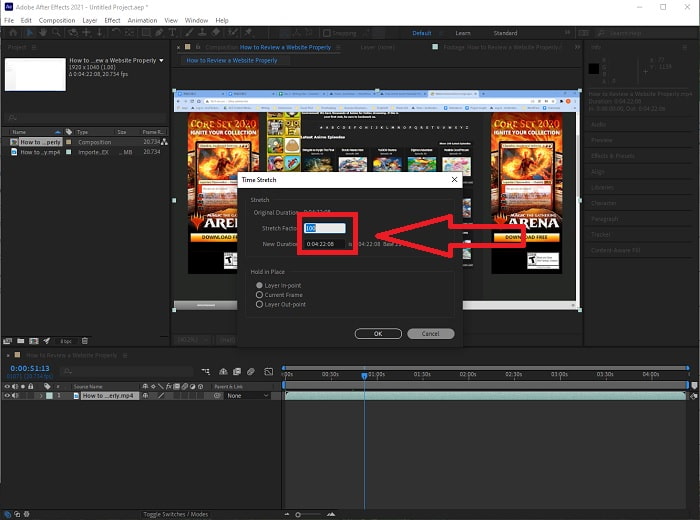
Tipik olarak, oynatma hızını ayarlamanın veya After'ı kullanarak ağır çekim bir video çekmenin birçok yolu vardır. Etkileri; bazı eklentiler yapmak için gereklidir ağır çekim video, bazıları yalnızca yukarıda verilen yazılımda bulunan araçlara güvenir.
Bölüm 2. Windows PC ve Mac'te Ağır Çekim Yapmak İçin Daha Kolay Yaklaşım
Yöntem 1. Video Converter Ultimate'ı kullanın
Video Dönüştürücü Ultimate en iyi alternatif olan yazılımlardan biridir. After Effects videoları düzenleme ve döşemede, özellikle bir videonun oynatma hızını kontrol etmede ve onu ağır çekime dönüştürmede kullanılabilecek erişilebilir araçlar sağlamada. Mevcut araçlarından biri Video Hız Denetleyicisi, istenilen hızda istenilen ayarı takip etmek ve uygulamak için kolay prosedürlere sahip. Ayrıca, gibi After Effects, bu yazılım, videonuzdaki ayrıntıları ayarlasanız bile yüksek kaliteli bir çıktı üretebilir. Prosedür hakkında daha fazla bilgi edinmek için izlemeniz gereken adımlar şunlardır:
Aşama 1. Seçiniz Ücretsiz indirin İndirmeyi başlatmak ve bilgisayarınıza kaydetmek için. Bundan sonra, uygulamayı kişiselleştirebilecek ve kurabileceksiniz.
Ücretsiz indirinWindows 7 veya üstü içinGüvenli indirme
Ücretsiz indirinMacOS 10.7 veya üstü içinGüvenli indirme
Adım 2. Yazılım yüklendikten sonra, seçerek çalıştırın. Araç Kutusu menü çubuğundan seçeneğini belirleyin ve ardından Video Hız Denetleyicisi görünen listeden.
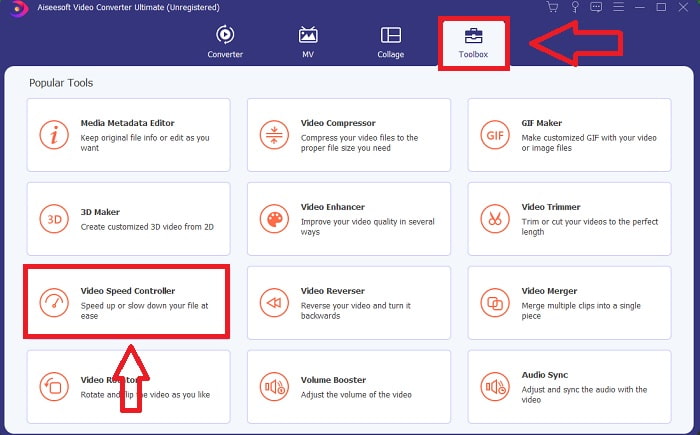
Aşama 3. Tercih ettiğiniz konumdaki + düğmesini tıklayarak herhangi bir dosyayı video klip düzenleyiciye bırakın.
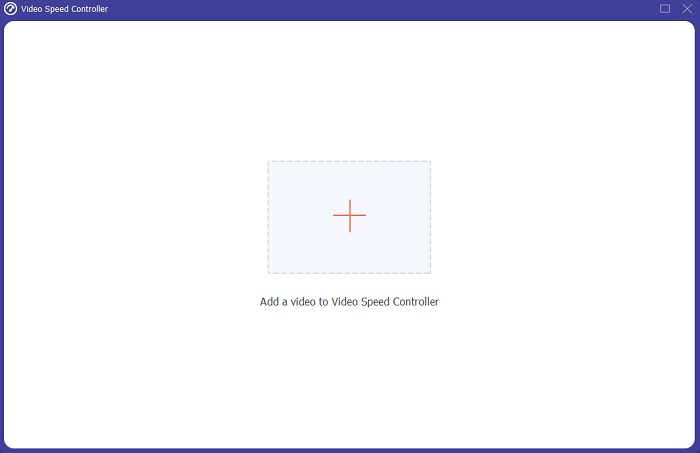
4. adım. Oynatma sırasında video hızının kaç kat artacağını veya azalacağını belirterek oynatma hızını değiştirebilirsiniz.
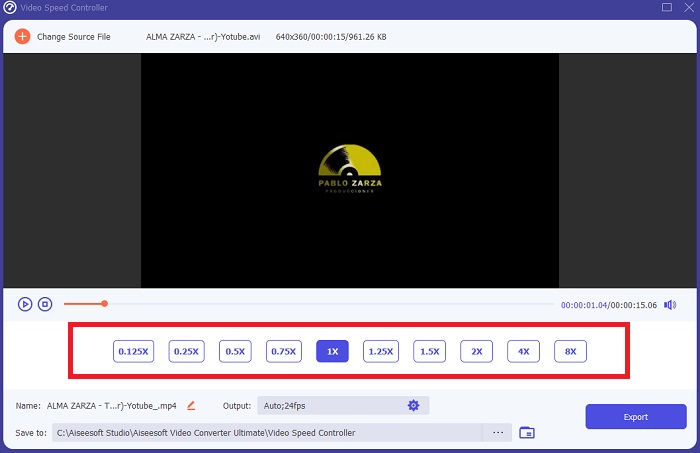
Adım 5. Video klibinizin oynatma hızını ayarlamayı bitirdikten sonra video klibinizin biçimini, çözünürlüğünü ve kalitesini değiştirerek istediğiniz çıktıyı seçebilir ve ağır çekim dır-dir düz bu yazılımı kullandığınızda After Effects. Çalışmanızı kaydetmeye hazır olduğunuzda, İhracat Dosya menüsünden bir konum belirtin.
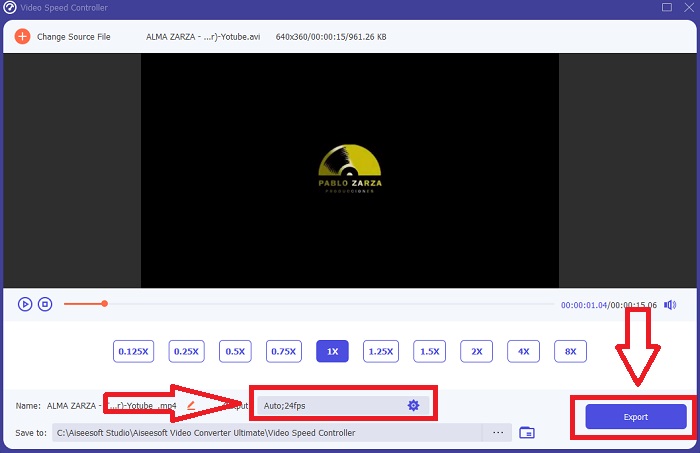
İlgili:
Yöntem 2. Video İçi Kullan
Video İçi sosyal medya ve web siteleri için video oluşturma ve paylaşma söz konusu olduğunda her büyüklükteki işletme için ideal olan web tabanlı bir video düzenleme aracıdır. Video İçi gidilecek çözümdür. Ayrıca, uygulamaya dahil edilebilecek Story blokları ve Shutterstock gibi çeşitli çevrimiçi havuzlardan toplanan bir resim ve video içeriği kitaplığı da kullanıma hazırdır. Bu makalede tartışılan önceki web aracının aksine, InVideo'yu kullanmak için önce e-posta adresinizi girmelisiniz. Bu web tabanlı araç, videonuzu oluştururken aralarından seçim yapabileceğiniz çok sayıda şablon sağlar. Etkileyici özellikleri ile bu web uygulaması, After Effects cs6'ya uygun bir alternatif olarak hizmet edebilir ve düzenleme yeteneklerinizi profesyonel bir editör düzeyine yükseltmenize olanak tanır. Özelliklerinden biri, normal hızlı bir videoyu bir videoya dönüştürmenizi sağlayacaktır. ağır çekim video ve prosedürün özellikleri hakkında daha fazla bilgi edinmek için sunulan adımlar şunlardır:
Aşama 1. Erişim elde etmek için önce web aracında bir hesap oluşturmalısınız. Bir sonraki adım, projeniz için kullanılacak şablonu seçmektir. Yükleme işlemini başlatmak için Yüklemek arayüzün sol üst köşesindeki düğmesine basın.
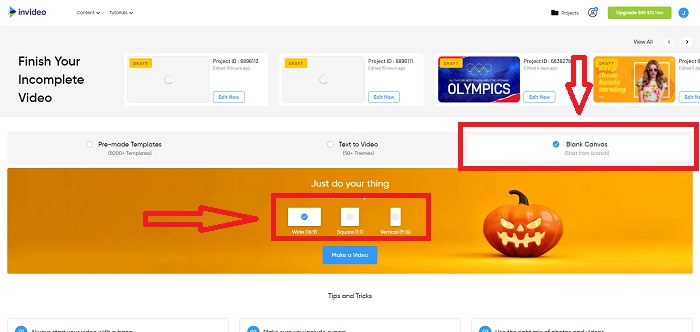
Adım 2. The Hız Arayüzün sağ üst köşesindeki sekmesi video klibinizin oynatma hızını değiştirmek için kullanılabilir. Hızını değiştirmek istediğiniz parçaya sürükleyin. Ayrıca, sürükleyerek video klibinizin hızını ayarlayabilirsiniz. kaydırıcı sağa veya sola.
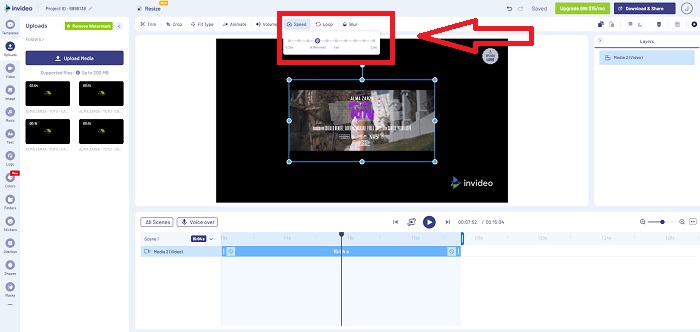
Aşama 3. Düzenlemeyi bitirir bitirmez, İndir paylaş daha iyi sonuçlar almak için ağır çekim efektleri gibi After Effects Premium'a yükselterek.
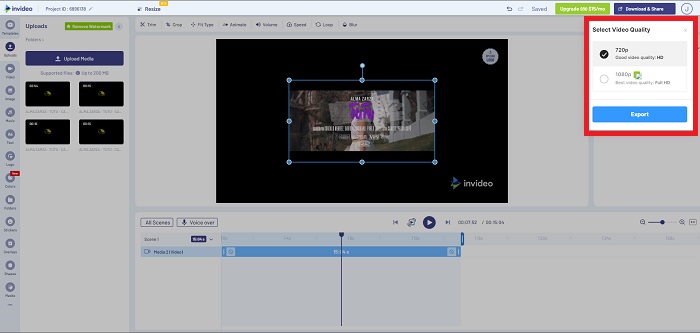
Bölüm 3. After Effects'te Ağır Çekim Videoları Yapma hakkında SSS
After Effects ile Premiere Pro arasındaki fark nedir?
Animasyon ve hareketli grafik efektleri söz konusu olduğunda, After Effects gidilecek yazılımdır; aksine, öncelikle video düzenlemeye odaklanan Adobe Premiere Pro, hareketli grafiklerinizi öne çıkaran tüm harika ekstraları oluşturmanıza yardımcı olmayı amaçlamaktadır.
After Effects ağır çekim eklentisi nedir?
Daha yüksek bir kare hızında çekim yapmamış olsanız bile, Twixtor by RevisionFX, ultra ağır çekim görüntüleri oluşturmanıza yardımcı olan bir After Effects eklentisidir.
After Effects'te bulunan diğer araçlar nelerdir?
Videonun oynatma hızını ayarlayabilen araç dışında, çizim yapmanıza, talimatları konumlandırmanıza ve videonuza metin koymanıza yardımcı olabilecek bir kalem aracı vardır. Öncelikle 3B projelerde, 2B projelerde katmanları şekillendirmede, bazı özelleştirme nedenleriyle katmanları ayarlamada vb. yardımcı olabilecek bir kamera aracına sahiptir.
Sonuç
Sonuç olarak, After Effects, videoya çoğunlukla etkileyici bir görünüm kazandıran mükemmel bir Adobe ürünüdür. Bir sahnede daha fazla seçim yapmak için filtreler koyabilir, metni altyazı ve giriş olarak koyabilir, şekil ayarı ve videonuzun oynatma hızını ayarlayabilen hız denetleyicisi. Ancak, bazı yeni başlayanlar için After Effects gibi yazılımları kullanmak karmaşık görünebilir; bu yüzden kullanmanızı öneririz Video Dönüştürücü Ultimate Videonuza uymak istediğiniz ağır çekim efektini elde etmek için. Kullanımı daha kolaydır ve her Adobe ürününden daha küçük bir dosya boyutuna sahiptir.



 Video Dönüştürücü Ultimate
Video Dönüştürücü Ultimate Ekran kaydedicisi
Ekran kaydedicisi


