Ayrıntılı Adımlarla CapCut'ta Ağır Çekim Nasıl Yapılacağına İlişkin İpuçları ve Püf Noktaları
Videoda belirli bir ayrıntıyı vurgularken, ağır çekim efekti eklemek size yardımcı olabilir. Videodaki kare/saniye hızını değiştirmek kolay olsa da, çoğu durumda doğru aracı seçmek can sıkıcı olabilir. Ancak Cap Cut gibi bir yazılımla, uzmanlığınız olmasa bile görevi hızlı bir şekilde etkili bir şekilde yapabilirsiniz. Bir öğretici arayarak zaman kaybetmek yerine CapCut'ta ağır çekim nasıl yapılır, takip etmesi kolay adımlar sağladığımız için bu makaleyi okuyabilirsiniz. İkinci bölümde tanıtacağımız yazılımın standartlarınıza uymadığını düşünüyorsanız sizin için en iyi alternatifi ekleyeceğiz.
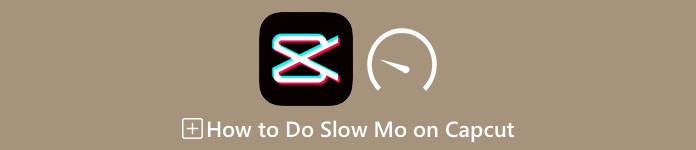
Bölüm 1. Android ve iOS Cihazlarda CapCut'ta Ağır Çekim Nasıl Yapılır
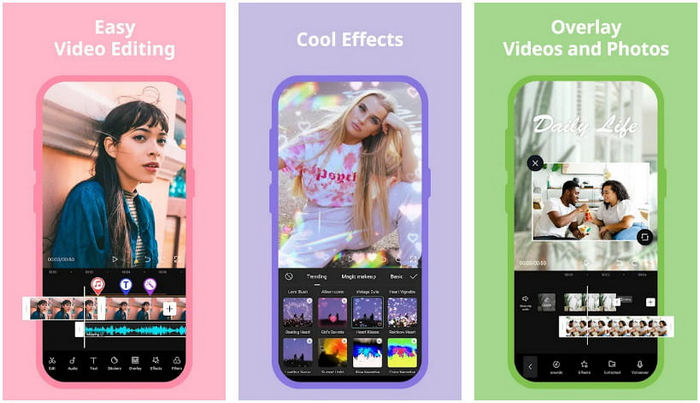
Aşağıdaki bilgiler, CapCut'ta bir videonun nasıl yavaşlatılacağına ilişkin ayrıntılı bilgilere odaklanacaktır. Bu nedenle, bir videoyu yavaşlatmak için cihazınızdaki yazılımı kullanmak istiyorsanız, aşağıdaki adımlar mutlaktır ve buraya eklemeden önce denenmiştir. Her şeyden önce, buradaki adımlar CapCut'ta alabileceğiniz en temel hız kontrol cihazıdır.
Aşama 1. Capcut'ı cihazınıza indirin ve kurduktan hemen sonra açın.
Adım 2. Uygulamayı açtıktan sonra tıklayın Yeni proje, ardından ağır çekim yapmak istediğiniz videoyu ekleyin.
Aşama 3. Zaman Çizelgesi'ne yüklediğiniz videoya dokunun ve Hız menüsünü seçin, ardından aşağıdakiler arasından seçim yapın. Normal ve Eğri İstediğiniz hız kontrol yöntemleri. Bir videoyu yavaşlatmanın daha kolay bir yolu için Normal'e tıklamanız gerekir.
4. adım. Videoyu yavaşlatmak için video hız noktasını sola hareket ettirin, tıklayın Kontrol, sonra İhracat.
Artıları
- Android ve iOS'ta indirebileceğiniz en iyi hız kontrol cihazlarından biridir.
- Ücretsiz olarak sahip olabileceğiniz hepsi bir arada düzenleyici.
- Kolay bir akış kullanıcı deneyimine sahip olmak için sezgisel arayüz.
Eksileri
- Cihazınızda sınırlı işleme kaynakları.
- Temel düzenleme özellikleri hala kullanılamıyor.
- Hatalar ve çökmeler bazen oluyor.
Bölüm 2. CapCut'un Masaüstünde Bir Videoyu Yavaşlatmak İçin Nihai Alternatif
Capcut yavaşlamayı gerçekleştirebilse de, sahip olduğunuz videoya ihtiyacınız olacak ve yine de bu aracı nihai hale getirmek için tutan şeyler olduğunu görüyoruz. şüphesiz, FVC Video Dönüştürücü Ultimate üstünlüğe sahiptir ve video hızı kontrol sorunlarının nihai çözücüsü haline gelmiştir.
Özellikleri ve sunduğu işlevler nedeniyle, sunduğu her şeyde etkileyici olduğu için birçok kullanıcı buna düşkün oldu. Bir dakikadan daha kısa sürede güzel bir video çıkışı yapmak için videonun hızını kusursuz bir şekilde değiştirir. Video hız kontrolünde profesyonel olmasanız bile, yazılımı kullanmayı yine de kolayca yönetebilirsiniz. Etkileyici değil mi? Bundan daha fazlasıdır; Capcut'ın nihai alternatifinde bir dakikadan kısa sürede size ağır çekim yapmayı öğretirken aşağıdaki ayrıntıları takip edebilirsiniz.

FVC Video Dönüştürücü Ultimate
5.689.200+ İndirme- Uygulamak için nihai bir hızlandırma ve yavaşlatma efektini destekler.
- 1000'den fazla formatı desteklediği için videonuzu buraya aktarın.
- Ek çok işlevli özellikler ve işlevler mevcuttur.
- Daha iyi bir kullanıcı deneyimi için sezgisel bir arayüze sahiptir.
- Yazılıma Windows ve macOS'ta sahip olabilirsiniz.
Ücretsiz indirinWindows 7 veya üstü içinGüvenli indirme
Ücretsiz indirinMacOS 10.7 veya üstü içinGüvenli indirme
Aşama 1. Windows ve Mac'inizde en iyi yazılıma sahip olmak için lütfen aşağıdaki indirme düğmesini tıklayın. Bundan sonra, hemen yüklemek için indirdiğiniz dosyaya tıklayın ve yazılımı sisteminizde çalıştırmak için Şimdi Başlat'a tıklayın.
Adım 2. Araç sisteminize girdiğinde, Araç Kutusu ve yerini bul Video Hız Denetleyicisi.
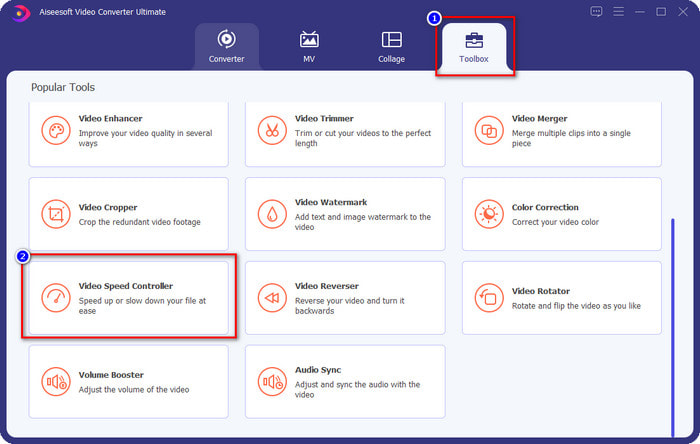
Aşama 3. Basın + Masaüstünüzdeki klasörü açmak için düğmesine basın. Ağır çekim yapmak istediğiniz video dosyasını bulun ve tıklayın. Açık Devam etmek için.
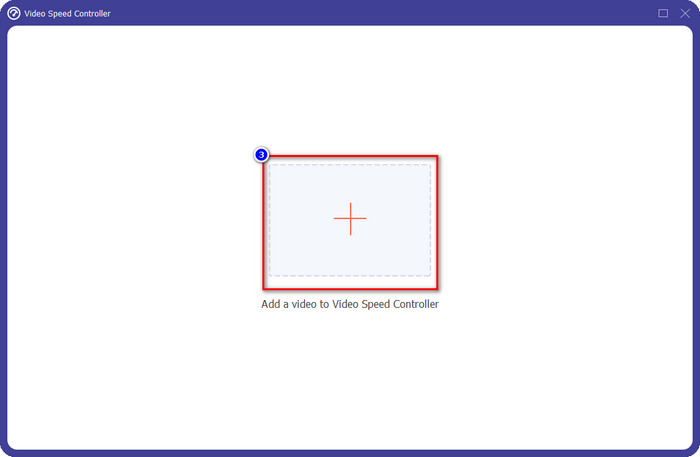
4. adım. Video dosyasını buraya yükledikten sonra aşağıda sunulan seçeneklerden istediğiniz video hızına tıklayın. Bunlardan birine her tıkladığınızda, önizleme bölmesinde bir önizleme gerçekleşir. Yüklediğiniz videoyu ancak seçtiğiniz hızda gösterecektir.
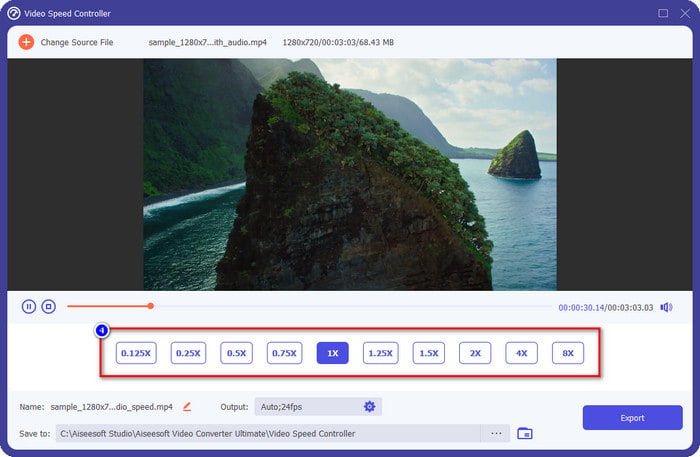
Adım 5. Artık her şey halledildi; Tıklayın İhracat normal hızlı videoyu ağır çekime dönüştürmeye başlamak için. Kolay değil mi? Evet öyle; Bir düzenleme uzmanı olmasanız bile, bu yazılımı kullanmayı seçerseniz endişelenmenize gerek yok.
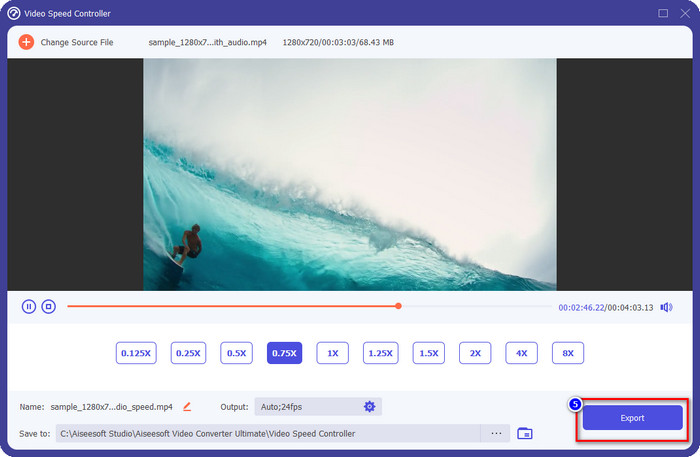
Artıları
- Video hızı problemini ve diğer video ve ses problemlerini çözmek için nihai çözümdür.
- Hızı düzenleme konusunda acemi olsanız bile, bir dakikadan daha kısa sürede hızla ustalaşabilirsiniz.
- Ham kaliteyi düşürmeden videoyu içe ve dışa aktarabilir.
- Tüm Mac ve Windows işletim sistemlerinde mevcuttur.
Eksileri
- iOS ve Android'de mevcut değildir.
Bölüm 3. CapCut'ta Ağır Çekim Nasıl Yapılacağına İlişkin SSS
CapCut'un herhangi bir masaüstü sürümü var mı?
Ne yazık ki, CupCat Windows ve Mac'te mevcut değildir, bu nedenle isteseniz de masaüstünüze indiremezsiniz. Bu durumda, uygulamayı diğer üçüncü taraf web sitelerine veya korsanlığa indirmemelisiniz çünkü bu yasa dışıdır ve bundan sonra her zaman sonuçları olacaktır.
CapCut'u satın alabilir miyim?
Kısıtlı bir bütçeniz varsa, ücretsiz olduğu için CapCut'u satın almak veya abone olmak gerekli değildir. Uygulamayı Android ve iOS cihazınıza indirdikten sonra hiçbir gizli ücret ödemezsiniz. Bu video düzenleyicinin tüm potansiyelinden ücretsiz olarak yararlanabilirsiniz.
CapCut kullanarak Tiktok'ta video nasıl hızlandırılır?
Yukarıda eklediğimiz adımları takip edebilir ve hızlandırmak istediğiniz Tiktok videosunu indirebilirsiniz. Ancak kapsamlı, ayrıntılı bir adım istiyorsanız Tiktok'ta video nasıl hızlandırılır, bunun yerine bu makaleyi okuyabilir ve ona güvenebilirsiniz.
Videoyu Capcut'a aktardıktan sonra filigran uygulayacak mı?
Filigran, burada düzenlediğiniz videoya doğrudan uygulanmaz, ancak videonun son bölümüne eklenir. Ancak, kalıcı olarak kaldırmak için belirlenmiş video düzenleyicinizi veya FVC Video Converter Ultimate'ı kullanarak video klibi bir filigranla kesebilirsiniz. Düzenleme yerine filigransız dışa aktarmaya dokunarak bir videoyu filigransız dışa aktarabilirsiniz.
Sonuç
Artık CapCut'ta bir videoyu nasıl yavaşlatacağımızı bildiğimize göre, artık istediğimiz videonun hızını değiştirme şansımız var. Android ve iOS'ta ücretsiz bir uygulama olmasına rağmen, bu uygulamayı kullanırken sizi engelleyebilecek sınırlamalar var. Bu nedenle, bu uygulamanın sağlayamadığı boşluğu doldurmak istiyorsanız, masaüstüne en iyi alternatifi indirmek bir zorunluluktur, çünkü bu en iyi yazılımdır. videoyu yavaşlat. Nihai aracı indirmek için, elinizin altında olması için yukarıdaki indirme düğmesine tıklamanız gerekir.



 Video Dönüştürücü Ultimate
Video Dönüştürücü Ultimate Ekran kaydedicisi
Ekran kaydedicisi



