Ağır Çekim Videolar Hazırlarken Final Cut Pro'nun Tüm Potansiyelini Görün
Son Kesim Profesyoneli yalnızca Mac kullanıcıları için kullanılabilen güçlü bir post prodüksiyon video düzenleme aracıdır. Bu programla video ve ses düzenleme, gelişmiş renk derecelendirme, altyazı oluşturma ve daha fazlasını yapmak mümkündür. Diğer düzenleme ve dağıtım yazılımlarına benzer şekilde, Final Cut Pro, baştan sona ihtiyacınız olan her şeyi içerir. Bu yazılım, videonun oynatma hızını ayarlayabilen araçlarından biri sayesinde ağır çekim videolar yapmak için de harikadır. Arzu ettiğiniz ağır çekim efektini elde etmek için; tüm detayları öğrenmek için okumaya devam edin Final Cut Pro'yu kullanarak ağır çekim videolar yapın. Daha fazla bilgi için okumaya devam edin.
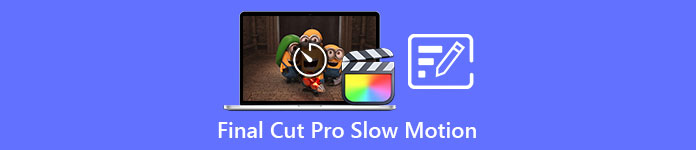
Bölüm 1. Final Cut Pro'da Ağır Çekim Videoları Nasıl Yapılır?
Video veya filmde kullanıldığında, ağır çekim, belirli bir eyleme dikkat çekmeye veya söz konusu çalışmanın dramatik veya duygusal etkisini artırmaya yardımcı olabilir. Bir klibin hızını düşürmek, ne için kullanırsanız kullanın harika görünüyor. Sadece birkaç basit adımda Final Cut Pro ağır çekim efektlerini nasıl oluşturacağınızı göstereceğiz. Bunun için gidelim, olur mu?
Aşama 1. İçinde Zaman çizelgesi, düzenlemek istediğiniz klibi bulun ve tıklayın.
Adım 2. erişmek için yeniden zaman menüsünde, ya tıklayın hız ölçer görüntüleyici penceresindeki simgesine veya Komut + R klavyenizde.
Aşama 3. İki hız seviyesi arasında seçim yapın: Yavaş ve Hızlı. Alternatif olarak, Komut + R Klibinizin üzerinde bir açılır menüyü açmak için klavyenizde.
4. adım. Klibin zamanlamasını değiştirmek, her seçeneğin altında bulunan hız yüzdelerini ayarlamak kadar basittir. Bu efekti kullanırken hızlandırırsanız klibi kısaltır ve yavaşlatırsanız uzatır. Klibin süresi hıza bağlı olarak değişecektir.
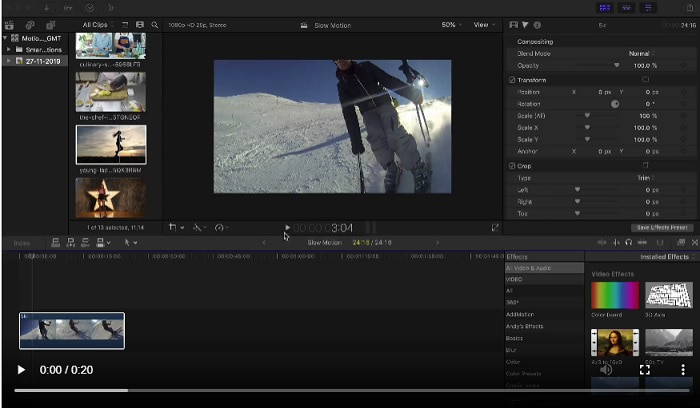
Bölüm 2. Windows'ta Ağır Çekim Yapmada Kullanılacak Mükemmel Seçenekler
Yöntem 1. Video Converter Ultimate'ı kullanın
Final Cut Pro'nun ağır çekim video yapmak için kullanılması çok zor bir yazılım olduğunu varsayarsak, o zaman kullanmanızı öneririz. Video Dönüştürücü Ultimate. Bu yazılımı indirmek ücretsizdir ve hem Windows hem de Mac'te mevcuttur, bu nedenle indirme konusunda endişelenmenize gerek yoktur. Final Cut Pro'nun yaptığı gibi videonuzu düzenleyebilecek farklı türde araçlara sahiptir.
Bu araçlar arasında bir Video Hız Denetleyicisi normal hızlı bir videonun oynatma hızını ayarlayarak ağır çekim videolar oluşturabilen. Final Cut Pro'nun aksine, bu yazılımın kullanımı erişilebilirdir ve her aleti kullanmayı öğrenmek zaman almaz. Ayrıca, dönüştürmeniz gereken video formatı için en iyi yazılımı aramakta zorlanmamanız için çeşitli video formatlarını destekler. Artık Video Converter Ultimate'ın ne kadar harika olduğu hakkında bir fikriniz olduğuna göre, bu yazılımı kullanarak nasıl ağır çekim yapılacağına ilişkin prosedürleri inceleyelim.
Aşama 1. Kullanmadan önce yazılımı indirip yüklemelisiniz. Bunu yapmak için, üzerine tıklamanız yeterlidir. Ücretsiz indirin aşağıda bulunan düğme. Masaüstünüze indirin ve üzerine tıklayarak yüklemeye başlayın. Şimdi başla buton.
Ücretsiz indirinWindows 7 veya üstü içinGüvenli indirme
Ücretsiz indirinMacOS 10.7 veya üstü içinGüvenli indirme
Adım 2. Program yüklendikten sonra, tamamlandıktan sonra ana yazılım arayüzünde başlangıç menüsünü görebileceksiniz. tıklayarak Araç Kutusu sekmesinden, bu yazılımın sunabileceği tüm özellikli araçları hızlı ve kolay bir şekilde görüntüleyebilirsiniz. Videonuzu yavaşlatmak veya hızını değiştirmek istiyorsanız, Video Hız Denetleyicisi kullanılabilir araçlar listesinden.
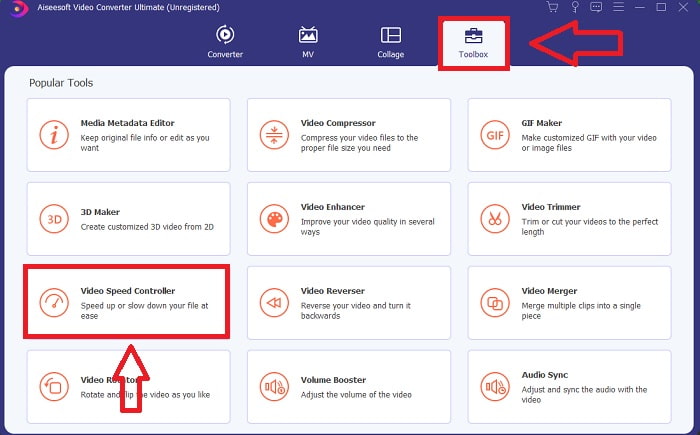
Aşama 3. Devam etmeyi seçmeniz durumunda, bilgisayarınızın ekranında başka bir pencere belirecektir. Artı işaretini + işaretini seçerek videonuzu yüklemeye başlayabilir ve oynatma hızını değiştirmeye başlayabilirsiniz.
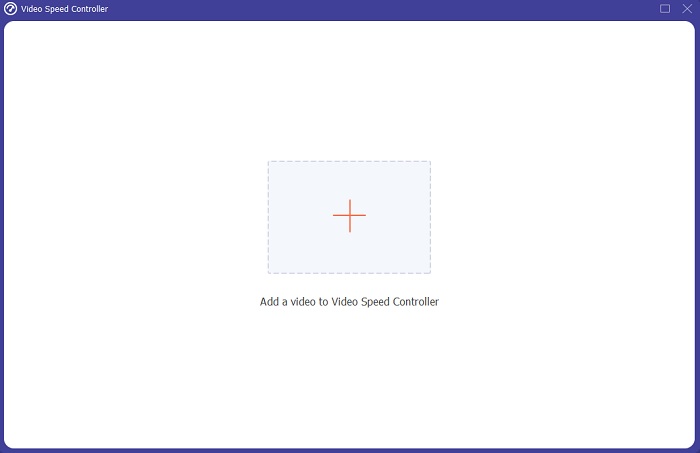
4. adım. Final Cut Pro'dan farklı olarak, normal hızda videoyu tek bir tıklamayla ağır çekime getirebilirsiniz. Bu araçtan bir ağır çekim video oluşturmak için şimdi 1'in altındaki tüm değerlere tıklayarak videonuzun oynatma hızını azaltacaksınız, bu tamsayılar videonuzun kare hızını ne kadar düşüreceğinizi çarpanı olarak görev yapacak. video.
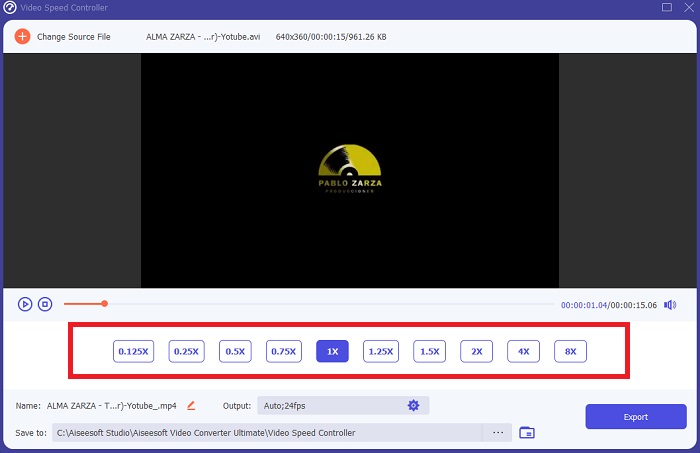
Adım 5. Genel hızından memnunsanız artık formatını, çözünürlüğünü, kare hızını ve diğer parametrelerini ayarlayarak videonuzun kalitesinde ince ayar yapabilirsiniz. Ayrıca, isterseniz video çıktınızı yeniden adlandırma seçeneğine de sahip olacaksınız. seçerek çalışmanızı kaydedebilirsiniz. İhracat Dosya menüsünden ve bilgisayarınızın dosya sistemindeki bir konuma göz atarak.
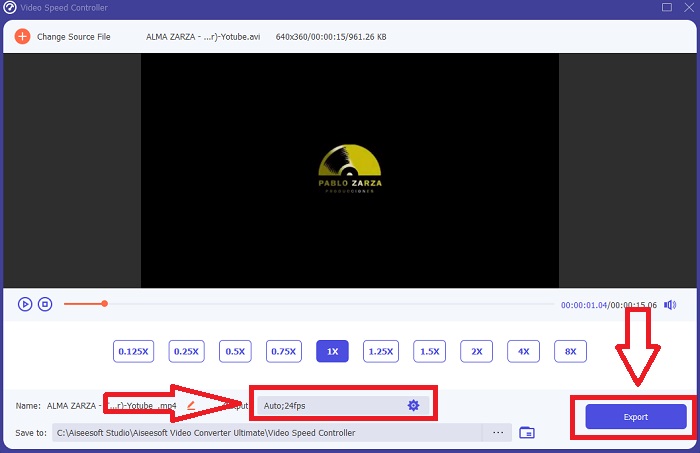
Yöntem 2. Motion 5'i kullanın
Motion, gerçek zamanlı olarak sinematik 2D ve 3D başlıklar, akıcı geçişler ve gerçekçi efektler oluşturmayı kolaylaştıran, video düzenleyiciler için tasarlanmış güçlü bir hareketli grafik aracıdır. Motion, video editörleri için tasarlanmıştır. Motion, Mac'te de mevcut olduğundan, ağır çekim videolar oluşturmada Final Cut Pro'ya başka bir alternatiftir. Yararlı araçlarıyla artık ağır çekim videoları kolayca yapabilirsiniz. Motion 5'i kullanarak ağır çekimin nasıl yapılacağı hakkında daha fazla bilgi için sağlanan adımlar aşağıda verilmiştir.
Aşama 1. Motion 5'i açın ve video dosyasını Zaman çizelgesi.
Adım 2. Film klibini seçin ve Dişli video parçasının üzerindeki düzenleme araçlarındaki simge. Bundan sonra, tıklayın yeniden zamanlama ve devam et Hız ayarla.
Aşama 3. Devam ettikten sonra, arayüzün sol köşesindeki Özellikleri ve yerini bul Müfettiş pencere. Ve göreceksin yeniden zamanlama altta ayarlanıyor. Ağır çekim efektini elde etmek için hızı 100'ün altına ayarlayın. Ağır çekim videonuzu sorunsuz oynatmak için Çerçeve Karıştırma ve Seç Optik Akış.
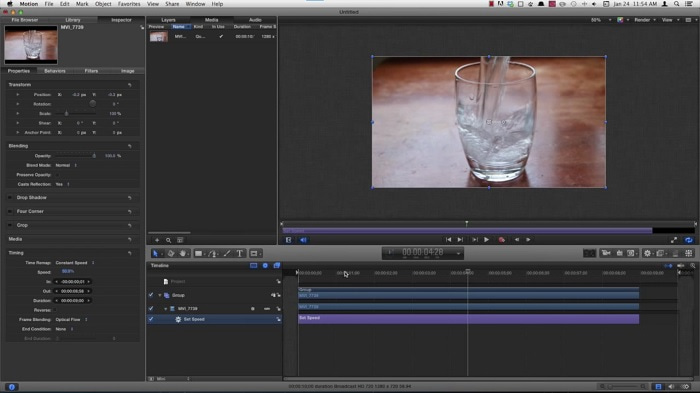
İlişkili:
MP4 Videoları Nasıl Yavaşlatılır
Bölüm 3. Final Cut Pro hakkında SSS
Final Cut Pro'da sesi nasıl eşitlersiniz?
Final Cut Pro'daki zaman çizelgesinde videoyu seçin. Ses denetçisinin Ses Geliştirmeleri bölümündeki Dengeleme açılır menüsünden farklı bir eşitleme ayarı seçin. Tüm EQ'ları kaldırmak istiyorsanız Düz seçeneğini seçin.
Final Cut Pro'da videoyu nasıl stabilize edersiniz?
Video denetçisine, Final Cut Pro'da zaman çizelgesinde bir klip seçip ardından denetçi düğmesine tıklayarak erişilebilir. Uygun kutuyu işaretleyerek Stabilizasyon ve Panjur arasında geçiş yapın. Kutuyu işaretleyerek Final Cut Pro'nun Stabilizasyon özelliğini kullanabilirsiniz; Final Cut Pro, analizine göre en iyi stabilizasyon yöntemini arayacaktır.
Final Cut Pro'da sol ve sağ sesi nasıl dengelersiniz?
Ses denetçisinin Pan bölümündeki Mod açılır menüsünden Stereo Sol/Sağ öğesini seçin. Aşağıdakilerden biri sesin sola veya sağa hareket etmesine neden olacaktır: Pan Amount paranızı koyduğunuz yerdir. Sadece aşırıya kaçmadığınızdan emin olun.
Sonuç
Son analizde, Final Cut Pro, Mac'te bulunan en iyi yazılımı sunar. Düzenleme sonrası sürecinizi biraz sıra dışı hale getirebilecek farklı türde araçlara sahiptir. Ancak yalnızca Mac'te kullanılabilir, Windows kullanıyorsanız ağır çekim videoları nasıl yapacaksınız? Video Dönüştürücü Ultimate Sorununuzun cevabı bu yazılımla ilgili tüm detaylar zaten yukarıda verilmiştir. Ve bu yazılım ne kadar harika ki videolarınızı ağır çekime çevirebiliyor.



 Video Dönüştürücü Ultimate
Video Dönüştürücü Ultimate Ekran kaydedicisi
Ekran kaydedicisi


