Proje Videolarınız İçin Bir Videoyu Daha Koyu Hale Getirme
Video prodüksiyonu söz konusu olduğunda sıklıkla kullanılan tekniklerden biri, çekimin belirli alanlarını karartmaktır. Bu işlem, bir ruh hali veya atmosfer yaratmak, odağı ekranın belirli bir kısmına çekmek veya kusurları gizlemeye yardımcı olmak gibi çeşitli nedenlerle yapılabilir. Bunun başlıca nedenlerinden biri videoyu karart bir sahneye drama ve gerilim katmaktır. Pozlamayı azaltarak ve kontrastı artırarak, gölgeler yoğunlaşır ve parlak noktalar en aza indirilir, böylece çekime daha uğursuz ve kötü bir his verir. Bu süreç, izleyicinin kendisini gergin hissetmesinin amaçlandığı korku veya gerilim filmlerinde özellikle etkili olabilir. Proje videonuz için bu tekniği aşağıdaki detaylı kılavuzlarla öğrenmelisiniz.
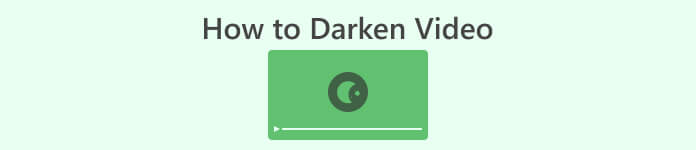
Bölüm 1. Çevrimdışı Video Nasıl Koyulaştırılır
1. Video Dönüştürücü Ultimate
Video Dönüştürücü Ultimate size ihtiyacınız olanı verebilecek güçlü bir uygulama ve video düzenleme aracıdır. Proje videonuzun parlaklığını azaltma konusunda yardıma mı ihtiyacınız var? Bu araç, videonuzun görünümünün parlaklığını azaltmanın uygun bir yolunu içerir. Proje videosunun parlaklığını ve kontrastını otomatik olarak ayarlayan bir Video Geliştirici olan gelişmiş bir video yardımcı programıyla birlikte gelir. Dosyayı dahili olarak analiz eder ve sanki düşük ışıklı bir ortamda veya ortamda çekilmiş gibi dosya üzerinde daha iyi aydınlatma sağlamak için kontrastı ayarlar. Bu uygulamayı kullanmayla ilgili ayrıntılı kılavuzu öğrenmek için aşağıdaki yönergeleri kontrol edebilirsiniz.
1. Adım. Uygulamayı İndirin
Yazılımı bilgisayarınıza alarak video dosyanızı geliştirmeye ve değiştirmeye başlayın. Tıkla Ücretsiz indirin bu adımın altında sunulmuştur. Dosya yükleyicisini edinin ve dosyayı bilgisayarınızda çalıştırın.
Ücretsiz indirinWindows 7 veya üstü içinGüvenli indirme
Ücretsiz indirinMacOS 10.7 veya üstü içinGüvenli indirme
Adım 2. Videoyu İçe Aktar
Bir sonraki adım, uygulamayı başlatmak ve geliştirmeniz gereken videoyu eklemektir. Şuraya git: Araç Kutusu tüm gelişmiş özelliklerin bulunduğu seçenek. Şunu seçin: Video Geliştirici diyalog kutusuna erişme özelliği. tuşuna basarak dosyayı içe aktarın + simgesi.
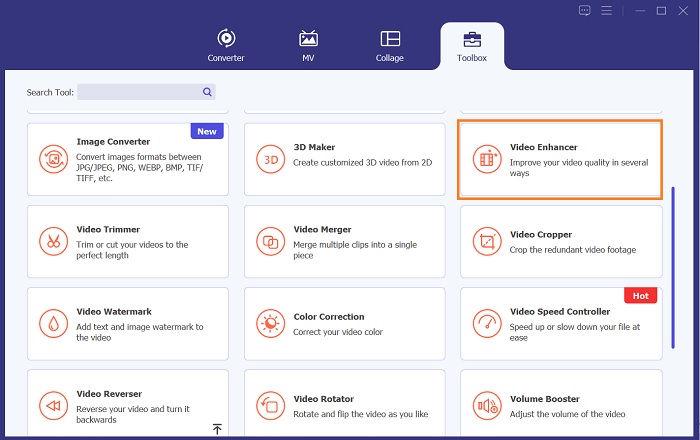
Adım 3. Süreci Sonlandırın
Daha sonra seçilen video içe aktarıldığında ekranınızda dört seçenek görünecektir. Şunu seçin: Optimize Edilmiş Parlaklık ve Kontrast Videoyu otomatik olarak işlemek için menü. Daha sonra video belirlenen çıktı klasörüne aktarılacaktır. Proje videosunun kontrastını kontrol etmek için dosyayı bulun ve oynatın.
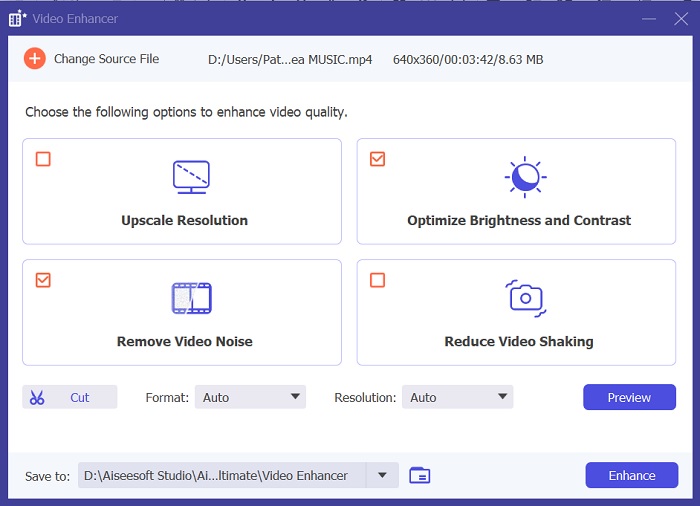
2. Adobe Premiere Pro
Premiere Pro, sezgisel arayüzü, diğer Adobe ürünleriyle kusursuz entegrasyonu ve sağlam özellikleriyle birçok profesyonel video düzenleyicinin tercihi haline gelen yenilikçi bir video yardımcı program yazılımıdır. Premiere Pro'nun kritik avantajlarından biri, SD'den HD'ye, 4K ve ötesine kadar çok çeşitli video formatlarını işleme yeteneğidir. Bu özellik; kameralar, mobil cihazlar ve dronlar dahil olmak üzere çeşitli kaynaklardan alınan görüntülerle çalışmayı kolaylaştırır. Videonuzun aydınlatmasını ayarlamanız gerekiyorsa Adobe Premiere Pro, bir dosyanın kontrastını ve parlaklığını ayarlayabilen Lumetri Renk Paneli özelliğiyle harika bir yardımcıdır. Premiere Pro ayrıca gelişmiş renk düzeltme araçları, ses düzenleme özellikleri, görsel efektler ve daha fazlasını sunar.
Aşama 1. Premiere Pro'da parlaklığı düzenlemek için uygulamayı bilgisayarınıza indirmeniz gerekir. Dosya yükleyicisini ana web sayfasında arayabilir ve uygulamayı yüklemek için ürün yazılımını alabilirsiniz. Aracı başlatın ve video dosyasını içe aktarın. İthalat buton.
Adım 2. Ekranın sol üst köşesindeki Renk sekmesine tıklayarak Lumetri Color panelini açın. Lumetri Color panelinde çeşitli renk düzeltme seçeneklerini göreceksiniz. Parlaklığı ayarlamak için Temel Düzeltme bölüm. Şunu kullanabilirsiniz: Maruziyet Burada klibin parlaklığını değiştirmek için kaydırıcıyı kullanın. Parlaklığı artırmak için kaydırıcıyı sağa, azaltmak için sola sürükleyin.
Aşama 3. Son olarak, tuşuna basın veya tıklayın. İhracat dosyayı kaydetmek için düğmesine basın. Lütfen videonun oluşturulmasını bekleyin ve videoyu aracın çıkış klasöründe bulun. Proje videosundaki değişiklikleri oynatın ve önizleyin ve beğeninize uyup uymadığına bakın.
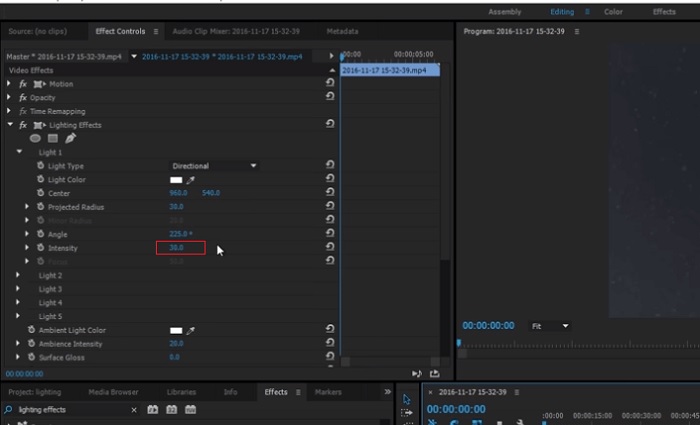
3.Adobe After Effects
After Effects'te parlaklığı ayarlarken çeşitli özellikler kullanışlı olur. İlk olarak, Düzeyler efekti parlaklığı ve kontrastı ayarlamak için kullanılabilir. Bu efekt, görüntünüzün çok solgun veya çok karanlık olmamasını sağlamaya yardımcı olan siyah beyaz noktalar ayarlamanıza olanak tanır. Belirli video bölümlerinin parlaklığını ve kontrastını ayarlamak için Eğriler efektini de kullanabilirsiniz. Bu özellik, gölgelerdeki veya açıktonlardaki ayrıntıları ortaya çıkarabilir. Bir diğer yararlı özellik ise tüm görüntünün parlaklığını ve kontrastını değiştirmenize olanak tanıyan Pozlama efektidir. Bu efekt aynı zamanda görüntünüzün görünümüne ince ayar yapmanıza yardımcı olabilecek gama ve ofseti ayarlama seçeneklerini de içerir.
Aşama 1. After Effects'te video görünümünü düzenlemenin ilk adımı, aracın donanım yazılımını alıp bilgisayarınıza yüklemektir. Adobe'nin resmi web sitesinden indirebilir veya edinebilir ve dosya yükleyicisini çalıştırabilirsiniz. Ardından uygulamayı başlatın ve özelliklerine gidin.
Adım 2. Sonraki adım, şuraya giderek videoyu içe aktarmaktır: Dosya seçeneği ve tuşuna basmak İthalat seçenek. Videonuzu bulun ve video düzenlemeye eklemek için ona dokunun. Bundan sonra Windows sekmesine gidin ve tuşuna basın. Efektler ve Ön Ayarlar. Düzeyler seçeneğini arayabileceğiniz bir izleme kutusu görünecektir.
Aşama 3. Son olarak, vur Otomatik seviye ve proje klibinizin parlaklığını azaltmak için ihtiyacınız olan videoya sürükleyip bırakın. I vur İhracat Değişiklikleri kaydetme seçeneği. Dosyanızın parlaklığını ayarlamak için farklı ön ayarları da kullanabilirsiniz. Değiştirilen proje videosunu önizlemek ve kontrol etmek için çıktı klasörüne gidin.
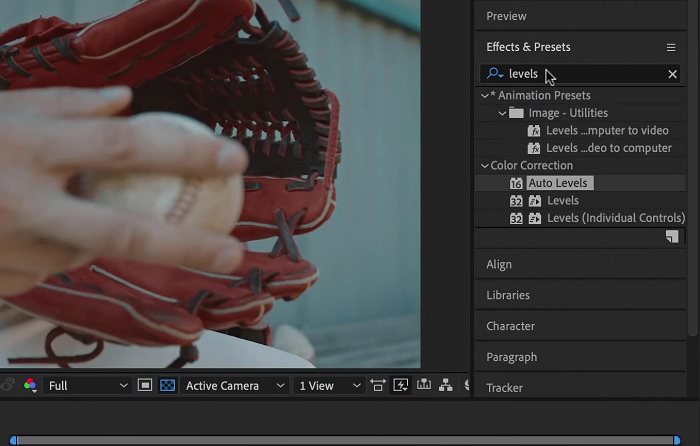
4. DaVinci Çözümü
Video modifikasyonu söz konusu olduğunda Davinci Resolve, çekimlerinizin kalitesini artırmak için çeşitli düzenleme özellikleri sunan güçlü bir yazılım ve video yardımcı programıdır. En yaygın düzenleme tekniklerinden biri, görsellerinizi önemli ölçüde etkileyebilecek bir videoyu karartmaktır. Bu video düzenleme yazılımının kullanıcının en sevdiği özelliklerinden biri, görüntülerin renk derecelendirmesini kolayca yapabilme yeteneğidir. Yazılım, kullanıcılara çekimin görünüşünü ve hissini sanatsal bir vizyona uyacak şekilde revize etme yetkisi veren çok çeşitli renk derecelendirme araçlarına sahiptir. Ayrıca kullanıcıların daha iyi bir düzenleme süreci sağlayabilecekleri bir zaman çizelgesi paneliyle birlikte gelir. Davinci Resolve, gelişmiş araçlarıyla bu süreci kolay ve verimli hale getiriyor.
Aşama 1. DaVinci Resolve kullanarak bir videonun pozlamasını ayarlamaya ilişkin ilk kılavuz, aracı PC'nize yüklemektir. Uygulamayı resmi web sitesinden indirin ve edinmek için dosya yükleyiciyi çalıştırın. Ardından video düzenleme uygulamasını başlatın ve düzenleme yardımcı programlarına alışmak için özelliklerini kontrol edin.
Adım 2. Davinci Resolve ile bir videoyu karartmak için videoyu bir dosyaya aktarın. Dosya seçeneği ve erişim Önemli dosya düğme. Daha sonra yazılımın renk derecelendirme araçlarını kullanabilirsiniz. Zaman çizelgesinde karartmak istediğiniz klibi seçin ve ardından Renk sayfa.
Aşama 3. Oradan şunları kullanabilirsiniz: Kaldırmak, Gama, ve Kazanmak Klibin parlaklığını ve kontrastını ayarlamak için kontroller. Daha sonra tuşuna basın ve seçin İhracat Video projesinde yapılan değişiklikleri kaydetmek için düğmesine basın. Dosyayı önizlemek için çıktı klasörüne erişin.
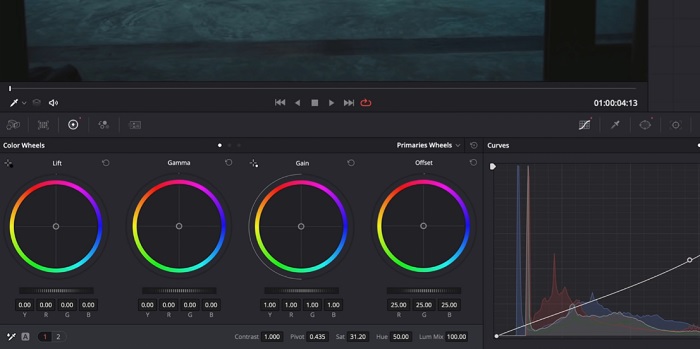
Bölüm 2. Çevrimiçi Video Nasıl Koyulaştırılır
PC'nizdeki basit bir video klibi ayarlamak için daha hacimli video düzenleme yazılımı kullanmaktan sıkıldınız mı? Clideo, büyük miktarda bilgisayar alanı tükettiği için video düzenlemeye alternatif olarak çok yardımcı olabilir. Bu çevrimiçi araç, kullanıcıların zaman çizelgesi paneline kolayca erişmesine ve videoları yüklemeye veya bir hesaba giriş yapmaya gerek kalmadan API'sine aktarmasına olanak tanır. Kullanıcılar, düzenlemeleri gereken video dosyasını doğrudan yükleyebilir ve çevrimiçi araç, proje klibinin görünümünü ince ayar yapmak ve geliştirmek için düzenleme özelliklerini analiz edecek ve sağlayacaktır. Bu çevrimiçi uygulamayı iyice kullanmaya ilişkin aşağıdaki ayrıntılı kılavuzu kontrol edebilirsiniz.
Aşama 1. Clideo'nun parlaklığını ayarlamak için uygulamaya web tarayıcınızdan erişin. Ana arayüzü başlatın ve video klibinizi platforma yüklemeye başlayın. Dosya seçin. Çevrimiçi araçta düzenlemeniz ve içe aktarmanız gereken videoyu seçin.
Adım 2. Ardından, Ayarlamak video oynatıcının altındaki menüden seçeneğini seçin. Bu yöntem, parlaklığı ayarlama seçeneği de dahil olmak üzere çeşitli düzenleme araçlarını kullanacaktır. sürükleyin parlaklık kaydırıcısı Parlaklığı azaltmak veya artırmak için sırasıyla sola veya sağa.
Aşama 3. Parlaklığı otomatik olarak ayarlamak için otomatik ayarlama düğmesini de kullanabilirsiniz. Parlaklık düzeyinden memnun kaldığınızda, Uygulamak Değişikliklerinizi kaydetmek için simgeyi veya düğmeyi kullanın. Son olarak Dışa Aktar seçeneğine tıklayarak düzenlediğiniz videoyu indirin.
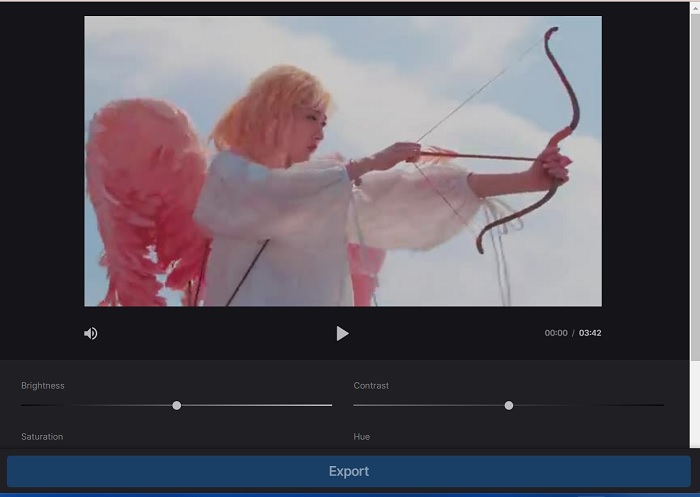
Daha fazla okuma:
Video Filtresi: Masaüstündeki Filtreler ve Efektlerle Videonuzu Geliştirin
5 Harika YouTube Movie Maker | Mükemmel Film İçerikleri Yaratın
Bölüm 3. Darken Video Hakkında SSS
İPhone'da bir video nasıl karartılır?
Proje klibinizin pozlamasını ayarlayabilen, mobil cihazınıza kullanabileceğiniz ve yükleyebileceğiniz farklı yazılımlar vardır. Videoları doğrudan akıllı telefonunuzda ayarlamanıza yardımcı olabilecek çevrimiçi bir araç da kullanabilirsiniz. Clideo, Safari ve Apple cihazlarıyla uyumlu diğerleri de dahil olmak üzere web tarayıcılarından erişilebildiği için önerilir.
iMovie'de bir videoyu nasıl karartırsınız?
iMovie'de bir videoyu koyulaştırmak için parlaklık ve kontrast ayarlarını yapın. Videonun daha koyu görünmesini sağlamak için videoya koyu bir kaplama veya filtre de ekleyebilirsiniz. Diğer bir seçenek de videoyu daha karanlık hale getirmek için pozlama düzeylerini ayarlamaktır. Videonuz için istediğiniz görünümü elde edene kadar bu ayarlarla denemeler yapın.
Neden iPhone'daki bir videoyu karartmak istiyorsunuz?
Bir videoyu karartmak, genel video kalitesini iyileştirmek, kontrastı artırmak veya belirli bir ruh hali veya atmosfer yaratmak gibi birçok senaryoda yararlı olabilir.
Sonuç
Farklı yöntemler denedikten sonra bu makale, bilgisayardaki bir videoyu karartmanın oldukça basit olabileceğini buldu. Bunu başarmak için Video Converter Ultimate, Adobe Premiere Pro, Da Vinci Resolve ve After Effects gibi video düzenleme yazılımlarını kullanmanız gerekir. Yazılımı yükledikten sonra, istediğiniz koyulaştırma efektini elde etmek için videonuzun pozlamasını kolayca değiştirebilirsiniz. Ancak videonun, ayrıntıların görülmesini zorlaştıracak kadar hafif olmasını sağlamak hayati önem taşıyor. Bu ipuçlarıyla çok parlak bir video nasıl düzeltilir, videonuzu başarılı bir şekilde karartabilir ve görsel olarak çekici bir son ürün oluşturabilirsiniz.



 Video Dönüştürücü Ultimate
Video Dönüştürücü Ultimate Ekran kaydedicisi
Ekran kaydedicisi



