Çevrimdışı ve Çevrimiçi Yöntemleri Kullanarak Bir Videoyu Parçalara Bölme
İlk videonuz için kaydettiğiniz çekim ne olursa olsun, ihtiyaç duyduğunuzdan daha fazla malzeme içerebilir. Bu, özellikle amacınız YouTube, Instagram veya TikTok gibi sosyal ağ sitelerinde kısa videolar yayınlamaksa geçerlidir. İstenmeyen görüntüleri ortadan kaldırmak için videoyu farklı parçalara ayırmanız gerekir. Bir klipte çeşitli efektler ve geçişler uygulamak veya videonun bir bölümünü hızlandırmak da gereklidir. Bölme işlevleri, video zaman çizelgenizin tam olarak istediğiniz içeriği içermesi için çok önemlidir. Bu durumda, bu kılavuz direği pratik yöntemler sunacaktır. bölünmüş videolar kolay ve hızlı.
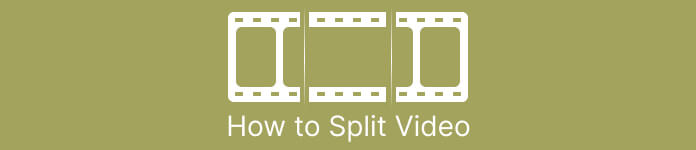
Bölüm 1. Videoları Bilgisayarda Bölmenin Yolları
Video Converter Ultimate Kullanarak Video Nasıl Bölülür?
Videolarınızı parçalara ayırmak istiyorsanız, bilgisayarınızı kullanabilirsiniz. Kullanılacak çevrimdışı programlardan biri Video Dönüştürücü Ultimate. Bu programın bölme özelliği sayesinde istediğiniz klibi kolayca bölebilirsiniz. Ayrıca, program Hızlı Bölme özelliği sunar. Bu harika özellik, videoları ortalamaya ve zamana göre ayırmanıza olanak tanır. Bu, videoyu bölerken birçok segment sağlar. Bu şekilde, bunları birleştirebilir ve videonuzu mükemmel bir şekilde oluşturabilirsiniz. Ayrıca program, videoyu kontrol etmenizi ve üzerinde bazı değişiklikler yapmanızı sağlar. Ayarlarda videonuzun kalitesini, çözünürlüğü, kare hızını ve diğer parametreleri değiştirebilirsiniz. Sesin bit hızını ve örnekleme hızını da değiştirebilirsiniz. Ek olarak, Video Converter Ultimate çeşitli video formatlarını destekler. MP4, MOV, AVI, MKV ve daha fazlasını içerir. Bu çevrimdışı program, Mac ve Windows bilgisayarlarda erişilebilir olduğundan tüm kullanıcılar için uygundur.
Aşama 1. İndir Video Dönüştürücü Ultimate tıklayarak Windows veya Mac bilgisayarlarınızda İndir aşağıdaki düğme. Kurulum işleminden sonra yazılımı bilgisayarınızda çalıştırın.
Ücretsiz indirinWindows 7 veya üstü içinGüvenli indirme
Ücretsiz indirinMacOS 10.7 veya üstü içinGüvenli indirme
Adım 2. Programı başlattıktan sonra, arayüz ekranda görünecektir. Şuraya git: Araç Kutusu Üst arayüzdeki menü. Ardından, Video Kırpıcı aracı.
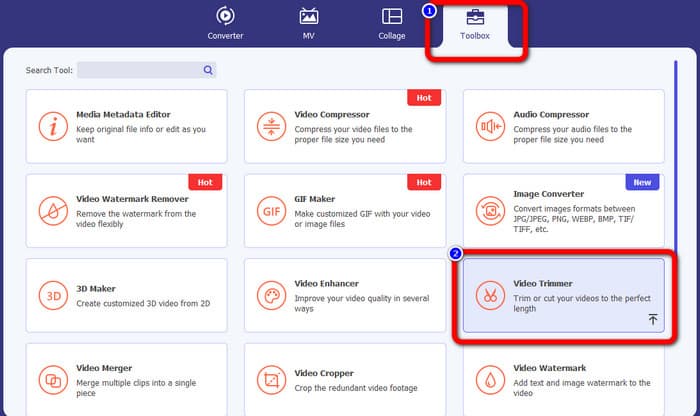
Aşama 3. Daha sonra başka bir arayüz görünecektir. Tıkla Artı düğme. Dosya klasörü ekranda göründüğünde, bölmek istediğiniz videoyu seçin ve tıklayın. Açık.
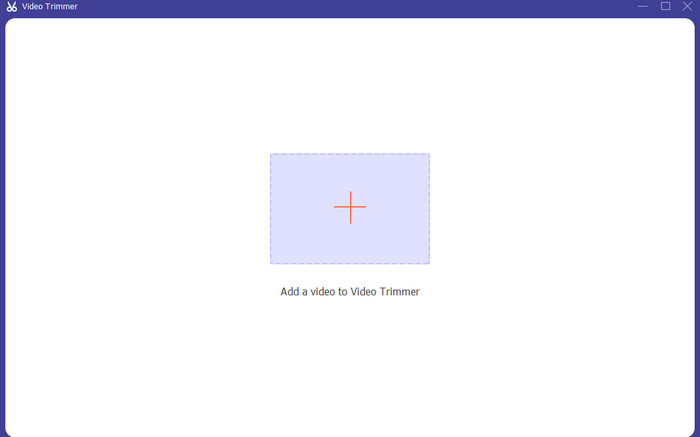
4. adım. Ardından videoyu ekledikten sonra hemen bölebilirsiniz. Videonun oynatma başlığına gidin ve bölmek istediğiniz kısmı tıklayın. Bundan sonra, Böl simgesine tıklayın. bölmek video.
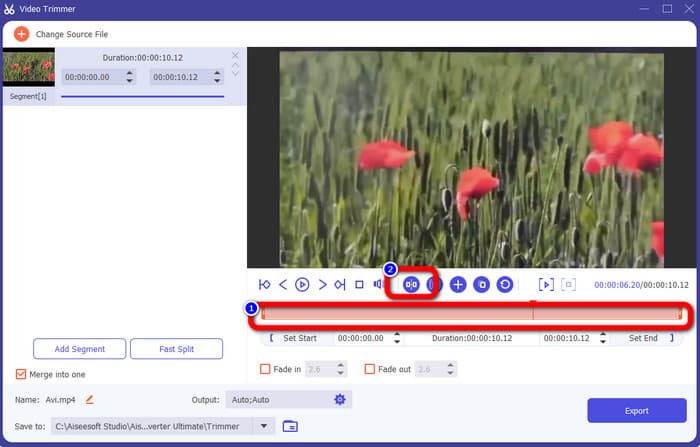
Adım 5. Diğer parametreleri düzenlemek istiyorsanız, şuraya gidin: Çıktı ayarları. Çıktı formatını, video çözünürlüğünü, kalitesini, kare hızını vb. değiştirebilirsiniz. tamam.
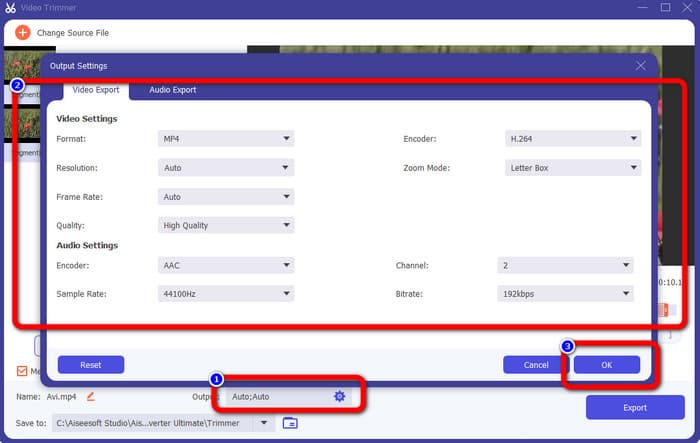
6. adım. Videolarınızdaki değişikliklerden memnun kaldığınızda, arayüzün sağ alt köşesine gidin ve tıklayın. İhracat. Son olarak, dışa aktarma işleminden sonra nihai çıktınızı bilgisayarınıza kaydedebilirsiniz.
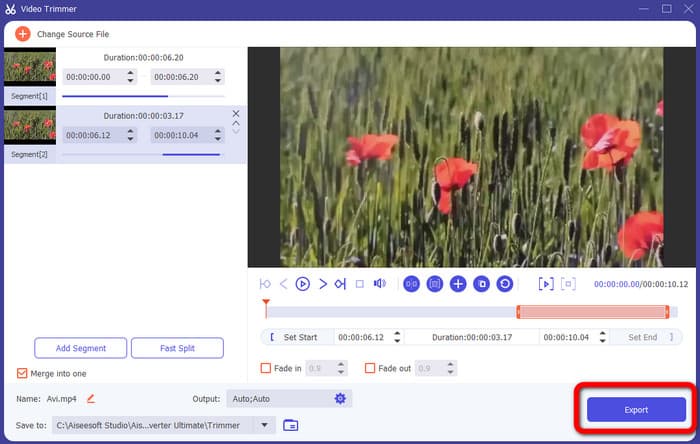
Adobe Premiere Pro Kullanarak Bir Video Nasıl Bölülür?
Videoyu bölmenin başka bir yolu da kullanmaktır. Adobe Premiere Pro. Bu program, profesyoneller için popüler bir video düzenleme yazılımıdır. Videonuzu etkili bir şekilde parçalara ayırmanıza yardımcı olabilir. Ayrıca videoyu böldükten sonra kalite değişmeyecektir. Ayrıca Premiere Pro'yu Mac ve Windows işletim sistemlerinde de kullanabilirsiniz ki bu da kullanıcılara kolaylık sağlar. Ayrıca, videoları bölmenin yanı sıra Premiere Pro'nun sunabileceği daha fazla özellik vardır. VR düzenleme, hareketli grafik şablonları, efektler ve ses düzenleme içerir. Ancak gelişmiş bir video düzenleme yazılımı olduğu için sadece yetenekli kullanıcılar içindir. Bu, profesyonel olmayan bir kullanıcıysanız bu programın uygun olmayabileceği anlamına gelir. Arayüzünün birçok seçeneği vardır, bu da onu yeni başlayanlar için kafa karıştırıcı hale getirir. Ayrıca deneme sürümünü kullanırken sadece 7 güne kadar kullanabilirsiniz. Programı sürekli olarak kullanmak için bir abonelik planı satın almalısınız. Premiere Pro'da videonun nasıl bölüneceğini öğrenmek için aşağıdaki yöntemi izleyin.
Aşama 1. İndir Adobe Premiere Pro Mac veya Windows bilgisayarlarınızda. Ardından, kurulumdan sonra başlatın. git Dosya > İçe Aktar klibi eklemek için Diziniz varsa, Zaman Çizelgesi'ne koyun. Bir diziniz yoksa, sağ tıklayın ve seçin Klipten Yeni Dizi seçeneği.
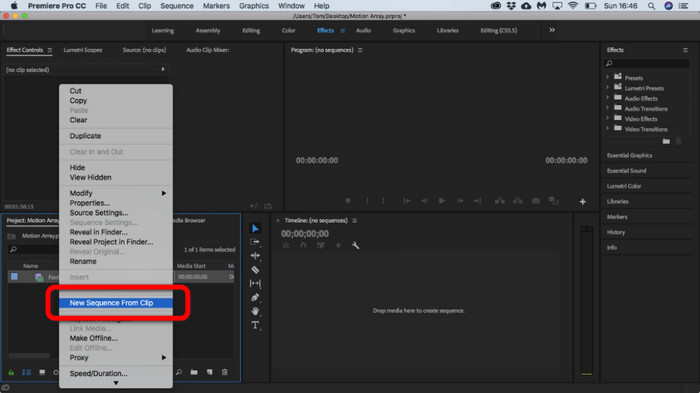
Adım 2. Ardından, şuraya gidin: Ustura klibi bölme aracı.
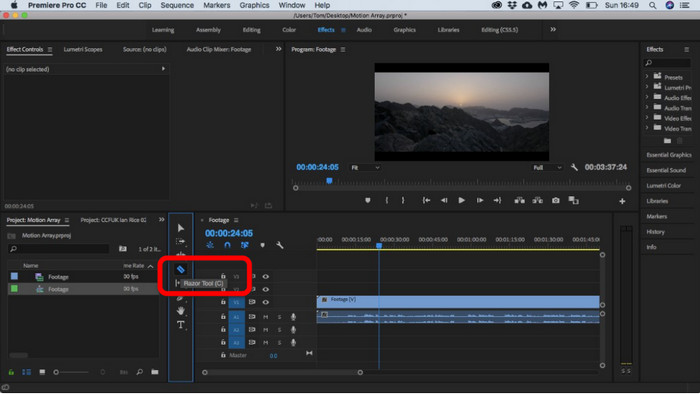
Aşama 3. Bundan sonra, Zaman Çizelgesi'nde bölmek istediğiniz videoyu tıklayın. Tıkladıktan sonra, aynı videoda iki klip olacak.
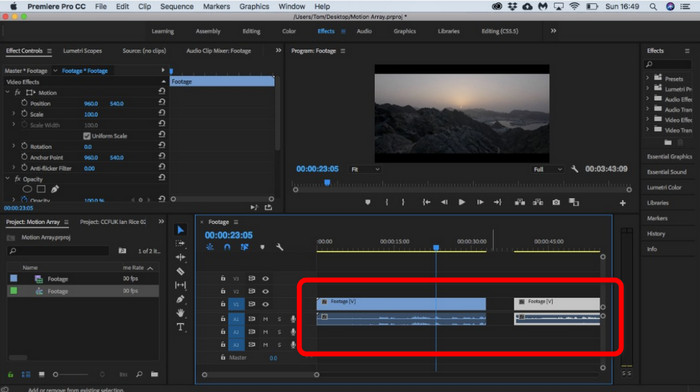
After Effects Kullanarak Video Nasıl Bölülür?
kullanarak da bir videoyu bölebilirsiniz. Adobe After Effects. Videonuzda istediğiniz sonucu almanıza yardımcı olabilecek başka bir çevrimdışı programdır. Videonuzu düzenlerken ihtiyaç duyabileceğiniz çeşitli araçlara sahiptir. Ayrıca, bir videoyu hızlı bir şekilde bölmek için kısayolları kullanabilirsiniz. After Effects'e hem Windows hem de Mac'te erişebilirsiniz. Ancak, Adobe After Effects'in bazı dezavantajları vardır. Yalnızca 7 günlük ücretsiz deneme sürümü sunabilir. Deneme sürümünden sonra, yazılım sizden aylık olarak ücret alacaktır. Ayrıca, kurulum işlemi zaman alıcıdır. Ayrıca program bilgisayarda çok yer kaplıyor. Bu nedenle, video düzenleme yazılımını yüklemeden önce yeterli depolama alanınız olduğundan emin olun. After Effects'te videonun nasıl bölüneceğini öğrenmek için aşağıdaki adımları kullanın.
Aşama 1. Başlatmak Adobe After Effects bilgisayarlarınızda. Gitmek Dosya Üst arayüzdeki menü. Ardından İçe Aktar > Dosya Bölmek istediğiniz videoyu ekleme seçeneği.
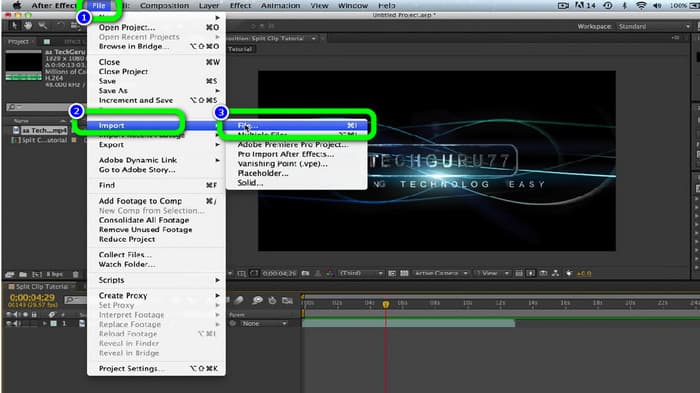
Adım 2. Bundan sonra, videoyu sürükleyin Zaman çizelgesi Bölme işlemini başlatmak için.
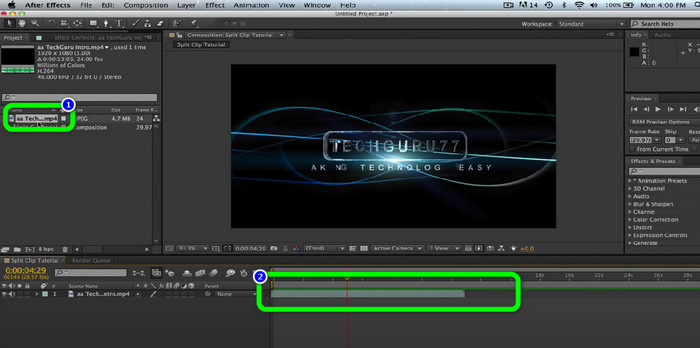
Aşama 3. Videoyu bölmenin en kolay yolu kısayol tuşlarını kullanmaktır. Mac bilgisayar kullanıyorsanız, CMND + Üst Karakter + D. Windows kullanıyorsanız, CTRL + Shift + D. Bu şekilde videoyu ikiye bölebilirsiniz.
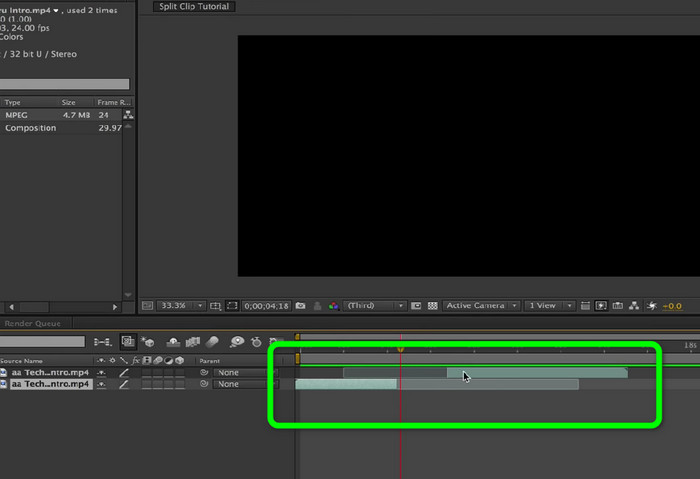
Çevrimiçi Video Nasıl Bölülür?
Videoyu çevrimiçi olarak bölmek istiyorsanız Veed.io'yu kullanın. Bu web tabanlı araç, videonuzu zahmetsizce bölebilir. Sadece birkaç tıklamayla istediğiniz sonucu elde edebilirsiniz. Ayrıca bu araca tüm web platformlarından erişebilirsiniz. Google Chrome, Mozilla Firefox, Internet Explorer ve daha fazlasını içerir. Ancak, düzenlediğiniz videoyu bilgisayarınıza kaydetmek için önce bir hesap oluşturmalısınız. Ayrıca internet bağlantısı şiddetle tavsiye edilir.
Aşama 1. Ziyaret edin Veed.io tarayıcınızda web sitesi. Bundan sonra, tıklayın Video Seç Videoyu bilgisayarınızdan ekleme seçeneği.
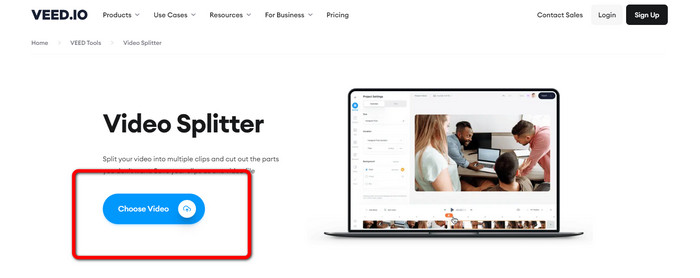
Adım 2. Ardından, videonun bölmek istediğiniz bölümünü tıklayın ve Bölmek seçenek. Bu şekilde, video anında bölünecektir.
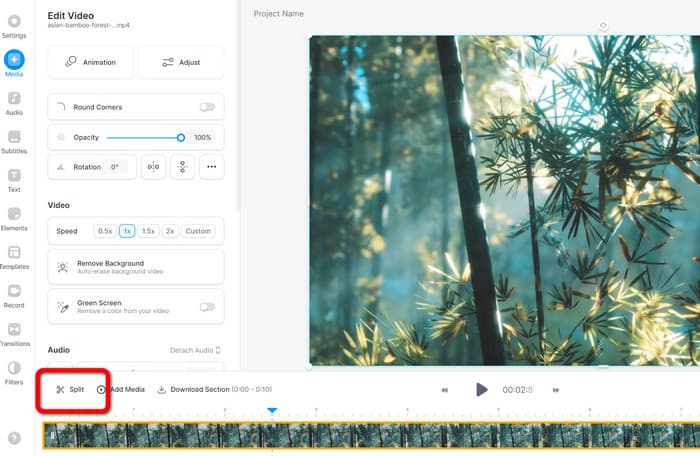
Aşama 3. Videoyu böldükten sonra, İhracat Arayüzün sol üst köşesindeki seçenek. Ardından, Videoyu dışa aktar videonuzu kaydetme seçeneği. Nasıl yapılacağını öğrenmek için buraya tıklayın videoları çevrimiçi kes.
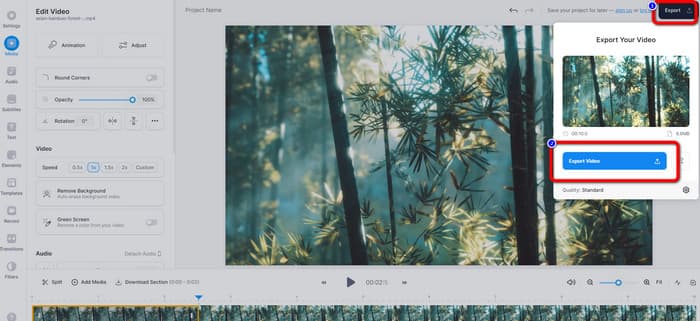
Bölüm 2. iPhone'da Bir Video Nasıl Bölülür?
Bir videoyu iPhone'da nasıl böleceğinizi bilmek ister misiniz? iPhone kullanıcıları için, bir videoyu kullanarak bölebilirsiniz. iMovie başvuru. Videoları parçalara ayırmanıza izin veren bir bölme işlevi sunar. Ayrıca işlem basittir ve tüm iPhone kullanıcıları için uygundur. Ancak, iMovie uygulamasına yalnızca iPhone'lar, iPad'ler, Macbook'lar ve daha fazlası gibi Apple cihazları tarafından erişilebilir. Yani, Android gibi diğer cihazları kullanıyorsanız bu uygulama mükemmel değildir. Videoları iMovie'de nasıl böleceğinizi öğrenmek için aşağıdaki adımlara bakın.
Aşama 1. İndir iMovie iPhone'unuzda. Bundan sonra, başlatın ve tıklayın Film altındaki seçenek Proje seçenekler.
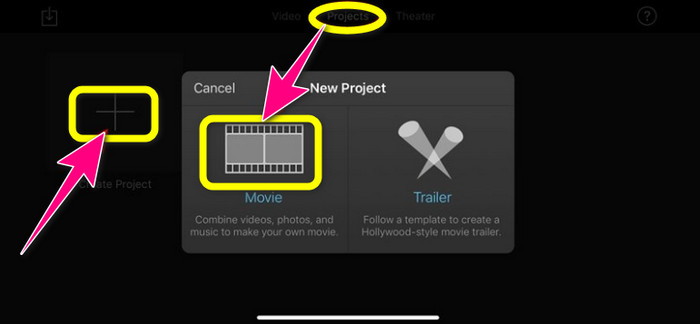
Adım 2. Ardından, oynatma kafasını zaman çizelgesine doğru kontrol edin ve bölmek istediğiniz kısma koyun.
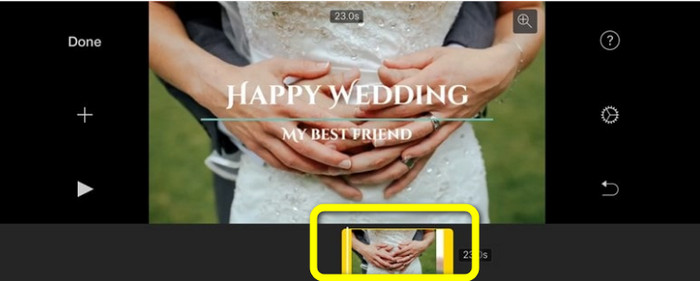
Aşama 3. Tıkla Bölmek videoyu bölme seçeneği. Ardından, son çıktınızı kaydedin. Nasıl yapılacağı hakkında daha fazla bilgi edinin iPhone'daki videoları kısaltma.
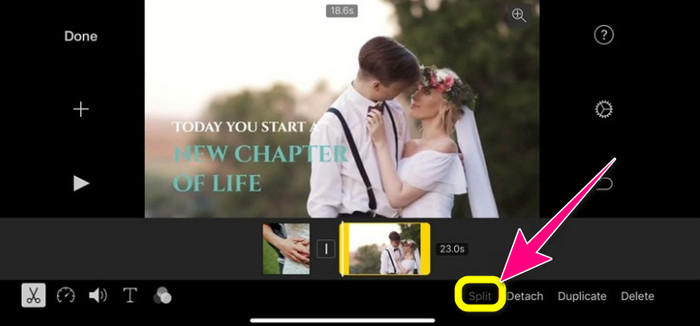
Bölüm 3. Videoların Nasıl Bölüneceği Hakkında SSS
1. Bir videoyu karelere bölmek için FFmpeg nasıl kullanılır?
Open Terminal or CMD on your Windows or Mac computers. Then type cd ~/Videos and press Enter. After that, the following command will split your video into frames. Type “ffmpeg -i video.mp4 thumb%04d.jpg -hide_banner” That’s it. You can now open your video from your output folder.
2. TikTok kullanarak videolar nasıl bölünür?
Telefonunuzda TikTok'u başlatın. Bundan sonra, videoyu açmak için Taslağınıza gidin. Bir sonraki adım, Klibi ayarla seçeneğini tıklamaktır. Ardından oynatma kafasının kenarını kontrol edin. Son olarak, Kaydet düğmesine tıklayın.
3. Windows 11/10'da videolar nasıl bölünür?
Videoyu Windows 11/10'da bölmek istiyorsanız, şunu kullanın: Video Dönüştürücü Ultimate. Bu programı indirdikten sonra videolarınızı bölmeye başlayabilirsiniz. Araç Kutusu > Video kırpma aracına gidin. Ardından düzenlemek istediğiniz videoyu ekleyin ve bölümü seçip Bölme aracına tıklayarak bölme işlemini başlatın. Ardından, nihai çıktınızı dışa aktarabilir ve kaydedebilirsiniz.
Sonuç
Yukarıdaki yöntemler, bir videoyu çevrimdışı ve çevrimiçi olarak bölerken en etkili yöntemlerdir. Ancak, diğer video düzenleme yazılımları yalnızca profesyonel kullanıcılar için uygundur. Bu durumda, isterseniz bölünmüş video kolayca, kullan Video Dönüştürücü Ultimate. Bu program, video düzenleme yazılımları arasında en basit yöntemlere sahiptir. Ayrıca, özellikle yeni başlayanlar olmak üzere tüm kullanıcılar için mükemmel olan sezgisel bir arayüze sahiptir.



 Video Dönüştürücü Ultimate
Video Dönüştürücü Ultimate Ekran kaydedicisi
Ekran kaydedicisi



