iMovie'de Videoya Hızlı Bir Şekilde Resim Eklemenin Basit Yolları
Bir videoya resim eklemek, mesajı izleyiciye daha da iyi iletmenin en iyi yollarından biri haline geldi. Çoğu video düzenleyici, görüntüyü bir videoya hızlı bir şekilde bindirmenize yardımcı olabilir ve bir Apple kullanıcısıysanız, belki de iMovie ile zaten karşılaşmışsınızdır. Apple cihazınızda kullanabileceğiniz en iyi editörlerden biri olarak bilinir. Ayrıca, ortalama Apple kullanıcıları, iMovie'yi kullanma konusunda deneyim sahibi olmadıkları için kullanmayı zor buluyor. Şimdi, onu kullanmakta sorun yaşayan aynı Apple kullanıcısıysanız ve bir videoya resim eklemek istiyorsanız, bu makaleyi okuyabilirsiniz. iMovie'de videoya nasıl resim eklenir Aşağıdaki ayrıntıları okursanız basittir.
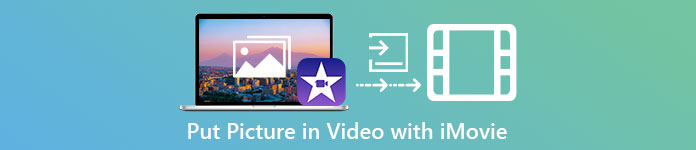
Bölüm 1. iMovie'de Videonun Üzerine Resim Nasıl Bindirilir [Mac]
Mac'te bir iMovie'niz varsa, onu kullanabilir ve görüntüyü videoya ekleyebilirsiniz. Şimdi, video iMovie'ye nasıl fotoğraf koyacağınızı öğrenmek istiyorsanız, aşağıdaki adımlar size yardımcı olacaktır.
Aşama 1. Finder'da iMovie'yi arayın, ardından açmak için tıklayın.
Adım 2. iMovie'nin sol üst köşesindeki İthalat Video ve görüntüyü kolayca içe aktarmak için düğmesine basın. Eklediğiniz medya dosyasını sürükleyip Zaman çizelgesi.
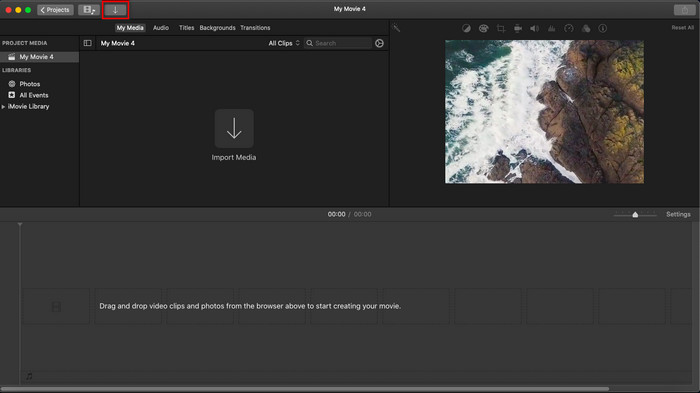
Aşama 3. İçe aktardığınız görüntüyü ve süresini ayarlayın. Bundan sonra, tıklayın İhracat Dosyayı bilgisayarınıza indirmek için
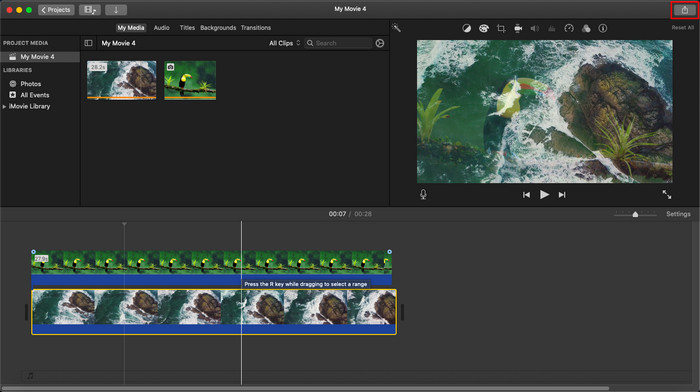
Burada sunduğumuz adımlar, iMovie'yi kullanma deneyiminden alınmıştır. Araçta bir güncelleme varsa veya kısa süre içinde bazı değişiklikler olursa adımlar değişebilir.
Bölüm 2. iMovie [iOS] ile Videoya Fotoğraf Ekleme
Ya bir iOS aygıtı kullanıyorsanız ve bir videoya resim eklemek için düzenleyici olarak iMovie'yi kullanmak istiyorsanız? Mümkün mü? Evet, öyle. Aşağıdaki ayrıntıları verdiğimiz adımlarla okuyarak iPhone'da bir video iMovie'ye nasıl resim koyacağınızı size öğretebiliriz.
Aşama 1. iOS cihazınızda iMovie uygulamasını çalıştırın, Proje Oluştur, sonra Film. Kitaplığınızın içindeki videoyu ekleyin.
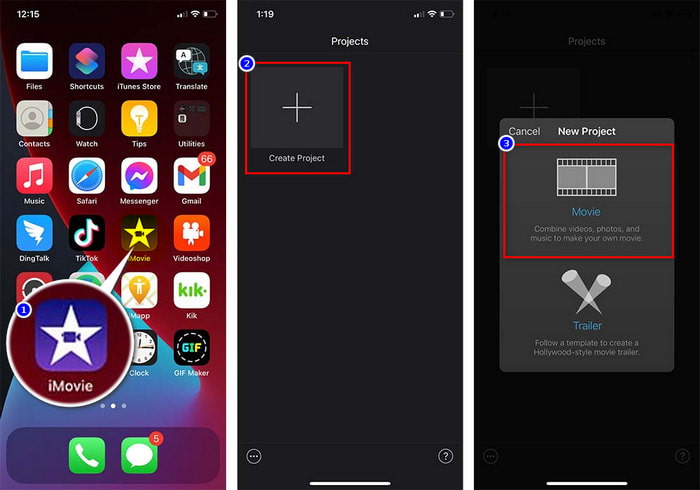
Adım 2. Tıkla + videoya görüntü filigranı eklemek için düğmesine basın. Kitaplıkta arayın, tıklayın, üç noktalı çizgi, ve bas Yeşil/Mavi Ekran. Arka planı otomatik olarak kaldırmak için resme dokunun.
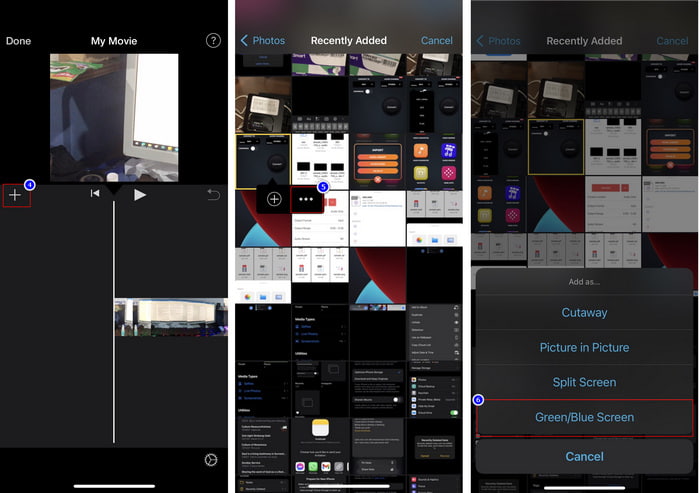
Aşama 3. Basın Bitti, Tıklayın İhracat, sonra Videoları Kaydet.
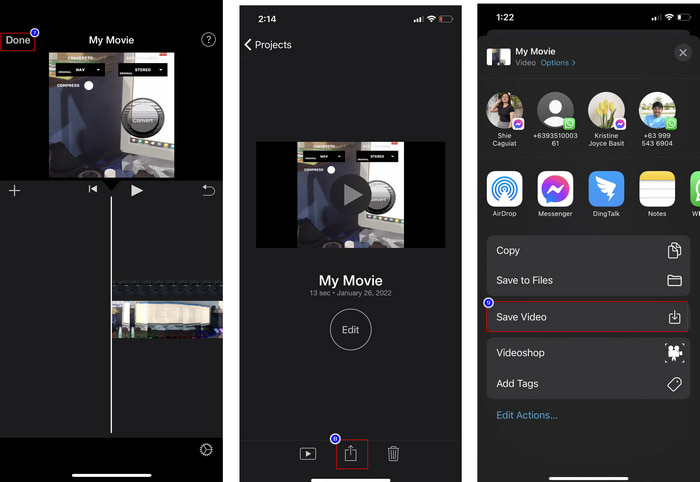
Burada sunduğumuz adımların tümü, iOS'ta iMovie kullanmanın uygulamalı deneyiminden alınmıştır. Ancak editör uygulamasında yakında bir güncelleme olursa bazı adımlar değişebilir.
Bölüm 3. Mac'teki En İyi Video Filigran Yazılımıyla Videoya Fotoğraf Eklemenin En Kolay Çözümü
iMovie'de vireo üzerinden fotoğraf eklerken de aynı zorlukları yaşıyor musunuz? kullanmayı deneyin Video Dönüştürücü Ultimate çünkü bu araç iMovie için en iyi alternatiftir. Zaten kullanmayı deneyen milyonlarca kullanıcı tarafından zaten övülen genel performansı. Videolarında farklı sorunları olsa da yine de onları çözmek için nihai aracı seçiyorlar. Ayrıca, bu araçla, kesme, resim ekleme, birleştirme, kırpma vb. gibi videoyla ilgili hemen hemen her şeyi yapabilirsiniz. Sorun ne olursa olsun, bu onun için tek durak çözümdür. Sorunu çözmek mi istiyorsunuz? Peki, kolayca takip edebilmeniz için aşağıda yazdığımız adımları takip edin.
Özellikleri:
◆ Nihai araç birden fazla formatı destekler, bu nedenle formatınızı yüklemek zor olmayacaktır.
◆ Herhangi bir videoya birkaç saniye içinde hızlı bir şekilde resim eklemek için anlaşılması kolay bir arayüzü destekler.
◆ Kullanıcıların tüm platformlarda eğlenmesini sağlamak için Mac ve Windows gibi farklı platformları destekler.
Aşama 1. Aşağıdaki indir düğmesine tıklayarak aracı indirebilir, ardından hemen yükleyebilir ve kurulumdan sonra açabilirsiniz.
Ücretsiz indirinWindows 7 veya üstü içinGüvenli indirme
Ücretsiz indirinMacOS 10.7 veya üstü içinGüvenli indirme
Adım 2. Açtıktan sonra, düğmesine basın. + video dosyasını içe aktarmak için sunulan düğme. Bundan sonra, bir klasör video dosyasını bulacak ve Açık.
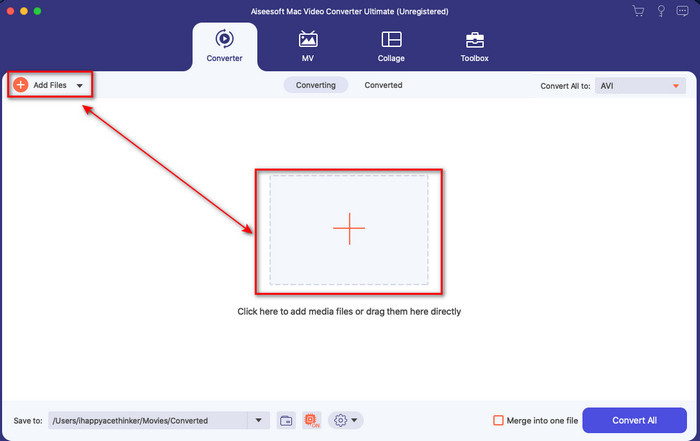
Aşama 3. Basın asa Dönüştürücünün düzenleme pencerelerini açmak için düğmesine basın. git Filigran, resme tıklayın ve ardından Ekle Resmi yüklemek için Ayrıca, resmi düzenleyebilirsiniz opaklık veya döndürmek ihtiyaçlarınıza göre seçin ve değişiklikleri uygulamak için tıklayın. tamam.
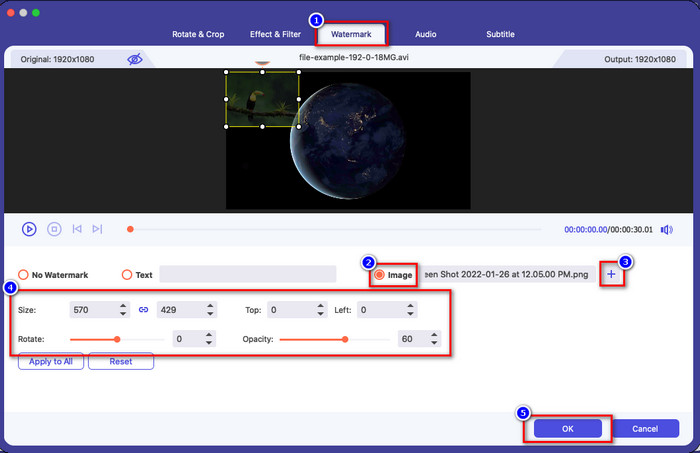
4. adım. Tıkla Hepsini dönüştür video dosyasını dışa aktarmak için düğmesine basın. Dışa aktarma işleminden sonra, videonuzda zaten bir filigran resminiz olduğu kadar kolay bir şekilde bilgisayarınızın klasörüne kaydedilecektir. Peki şimdi, yeteneğin gücüne inanıyor musun? Video Dönüştürücü Ultimate? Videodaki filigranı zaten bu kadar hızlı bir şekilde eklediniz.
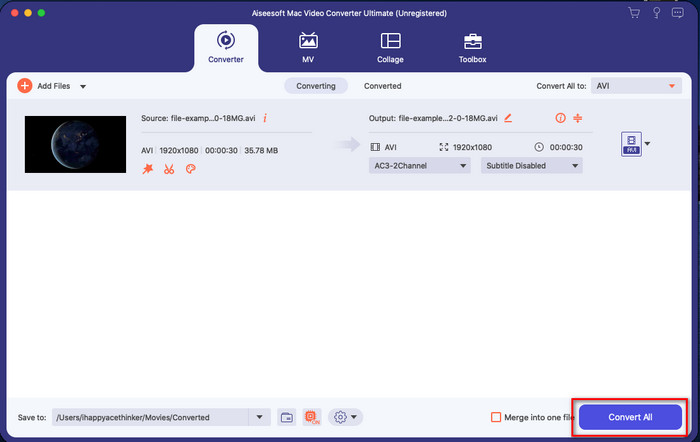
İlişkili:
Bölüm 4. iMovie'de Videoya Fotoğraf Ekleme Hakkında SSS
iMovie videolarına eklenen resim sayısında sınırlama var mı?
Şimdiye kadar, iMovie'yi kullanırken videoya birden fazla resim ekleme konusunda herhangi bir sıkıntı yaşamadık. Ancak, videoya çok fazla resim eklerseniz dışa aktarma işlemi zaman alır, ancak deneyime göre çökmez.
iMovie'de kullanabileceğim görüntü biçimleri nelerdir?
BMP, PNG, JPG veya JPEG, HEIF, PSD, RAW TIFF ve TGA gibi çok sayıda hareketsiz görüntü formatı iMovie desteği vardır, ancak hareketli bir görüntü istiyorsanız GIF kullanabilirsiniz. Bu biçimler çok olmasına rağmen, yine de EXIF, WebP ve benzerleri gibi tüm görüntü biçimlerini desteklemez.
Neden iMovie'yi kullanmalıyım?
Apple kullanıcıları için iMovie, kısa film, reklam, vlog ve daha fazlasını oluşturmak için en iyi seçeneklerden biridir; bunların hepsi ücretsiz. Düzenleyici, kullanıcıların gelişmiş bir arabirimin veya aracın nasıl göründüğü konusunda uygulamalı bir deneyime sahip olmalarına yardımcı olmak için yarı gelişmiş bir arabirim sağlar. Ayrıca, yazılım daha az tekniktir, ancak uzmanlaşmıştır. Nasıl kullanılacağını daha az teknik sağlayan bir düzenleyici görmek yaygın değildir, ancak bir profesyonel olmanıza ve bazı özel teknikler gelişmiş araçlar eklemenize yardımcı olabilir.
Sonuç
Son olarak, iMovie'de video üzerine kolayca fotoğraf eklemek için zaten yeterli bilgiye sahip olduğumuzu söyleyebiliriz. Apple'daki en iyi araçla, karmaşık düzenlemeyi neredeyse burada yapabilirsiniz. Ancak, ihtiyacınız olan tüm işlevler iMovie'de bulunmaz, ancak Video Dönüştürücü Ultimate tüm platformlarda kolay kullanımlı bir editöre sahip olmak. Belki de düşünüyordunuz, neden nihai aracı kullanmalısınız? Yukarıdaki kanıtları sunarken nihai aracı tartışırsak bir açıklamaya pek gerek yoktur. O zaman ne yapmalısın? Nihai araçla uygulamalı bir deneyim yaşamak ve bu sorunu çözmek için indirme düğmesine tıklayabilirsiniz.



 Video Dönüştürücü Ultimate
Video Dönüştürücü Ultimate Ekran kaydedicisi
Ekran kaydedicisi


